Remarque :
Pour utiliser ce processus, vous avez besoin des types de compte et de licence suivants :
- Licence Microsoft – Vous avez besoin d’une licence Microsoft 365, rôle Contributeur ou supérieur, pour activer ou désactiver l’outil Rechercher.
- Type de compte ArcGIS – Les utilisateurs standards peuvent rechercher et épingler des localisations sur une carte ; il n’est pas nécessaire de se connecter.
ArcGIS for Power BI inclut un outil de recherche intégré qui associe des ressources et affiche des suggestions, ce qui facilite la recherche d’une adresse ou d’un lieu sur une carte. La recherche intégrée utilise ArcGIS World Geocoding Service pour trouver des emplacements.
Pour en savoir plus sur les options disponibles dans l’interface utilisateur, reportez-vous à la rubrique Interface utilisateur de ArcGIS for Power BI.
Pour rechercher et épingler une adresse ou un lieu sur une carte, procédez comme suit :
- Dans les outils cartographiques, cliquez sur le bouton Search (Rechercher)
 .
.La fenêtre Search (Rechercher) apparaît.
- Saisissez des mots-clés dans la zone de texte de recherche.
Il peut notamment s’agir d’adresses, de noms de lieux ou de noms partiels et de points d’intérêt.
Remarque :
Vous pouvez également cliquer sur Use current location (Utiliser la localisation actuelle) pour trouver votre position physique actuelle sur la carte.
Au fur et à mesure de la saisie, des recherches récentes similaires ou des suggestions basées sur des mots-clés semblables peuvent apparaître.
Une liste de localisations correspondantes apparaît dans les résultats de la recherche, triées par probabilités de correspondance la plus proche.
- Choisissez le résultat qui correspond à la localisation souhaitée.
Un symbole d’épingle apparaît sur la carte et un zoom est automatiquement appliqué à cette localisation. Les épingles restent en place sur la carte uniquement pendant la session en cours ; vous ne pouvez pas enregistrer un emplacement épinglé avec la carte.
- Cliquez sur la localisation pour ouvrir une info-bulle présentant des informations sur cette localisation.
Remarque :
Elles ne peuvent pas être retirées au cours de la session, mais vous pouvez déplacer une épingle en recherchant un nouvel emplacement. Pour afficher la carte sans épingle, ouvrez une nouvelle session.
Désactiver l’outil Rechercher
L’outil Search (Rechercher) est activé par défaut. Pour désactiver l’outil Rechercher, procédez comme suit :
- Dans la fenêtre Visualizations (Visualisations), cliquez sur l’onglet Format visual (Mettre en forme un visuel) pour afficher les options de mise en forme.
- Développez la catégorie Search (Rechercher).
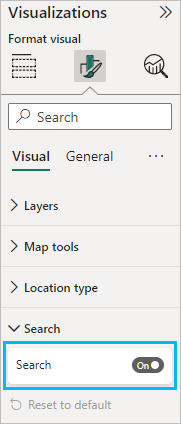
- Désactivez le bouton bascule Search (Rechercher).
Les utilisateurs en consultation ne peuvent plus accéder à l’outil Rechercher.
Vous avez un commentaire à formuler concernant cette rubrique ?