Remarque :
Pour utiliser ce processus, vous avez besoin des types de compte et de licence suivants :
- Licence Microsoft : vous devez posséder une licence Microsoft 365, rôle Contributeur ou supérieur, pour enregistrer des couches avec des configurations d’étiquettes.
- Type de compte ArcGIS : les utilisateurs Standard peuvent exécuter les fonctions de ce processus ; il n’est pas nécessaire de se connecter.
Les étiquettes sont des textes courts qui décrivent les entités d’une couche ArcGIS for Microsoft 365. Vous pouvez activer et configurer les étiquettes des couches de carte.
Reportez-vous à la rubrique Étiquettes pour en savoir plus sur l’étiquetage des couches de carte.
Activer les étiquettes
Pour activer l’étiquetage sur une couche, procédez comme suit :
- Ouvrez un rapport cartographique ou créez-en un. Activez le mode de mise à jour du rapport.
- Dans la liste Layers (Couches), cliquez sur Layer options (Options de couche)
 sur une couche de données.
sur une couche de données. - Dans le menu de la fenêtre Layer options (Options de couche) , cliquez sur Labeling (Étiquetage)
 .
.La fenêtre Labeling (Étiquetage) apparaît.
- Activez le bouton Enable labels (Activer les étiquettes).
Les options de configuration d’étiquette deviennent actives.
- Désactivez le bouton Enable labels (Activer les étiquettes) pour désactiver les étiquettes de la couche.
Les options de configuration d’étiquette deviennent inactives et les étiquettes sont retirées de la carte.
Configurer les étiquettes
Pour configurer les étiquettes, procédez comme suit :
- Vérifiez que les étiquettes sont activées pour la couche que vous souhaitez modifier.
Une fois les étiquettes activées, les options de configuration d’étiquette deviennent actives dans la fenêtre Labeling (Étiquetage).
- Dans le menu déroulant Label field (Champ d’étiquette), sélectionnez un attribut à utiliser comme étiquette.
- Indiquez le mode d’affichage de l’étiquette en procédant de l’une des manières suivantes :
- Spécifiez les valeurs Font (Police), Size (Taille) et Format du texte.
- Sélectionnez une couleur de texte dans les options Color (Couleur) ou cliquez sur Edit (Mettre à jour)
 et utilisez le sélecteur de couleurs. Vous pouvez également spécifier une couleur personnalisée avec un code RVB ou hexadécimal.
et utilisez le sélecteur de couleurs. Vous pouvez également spécifier une couleur personnalisée avec un code RVB ou hexadécimal. - Sélectionnez une valeur Placement pour aligner l’étiquette par rapport à l’entité.
- Définissez la valeur Visible range (Plage de visibilité) de l’étiquette.
Faites glisser une ou les deux poignées du curseur Visible range (Plage de visibilité) pour définir la visibilité minimale et maximale. La flèche située sous le curseur indique le niveau de zoom actuel.
Vous pouvez utiliser les identifiants d’échelle tels que Pays, Ville et Bâtiment lorsque vous sélectionnez une échelle de zoom en utilisant le curseur.
Pour définir une échelle plus précise, cliquez sur le menu déroulant en regard de l’identifiant d’échelle et sélectionnez un niveau de zoom.
- Activez le bouton Enable halo (Activer le halo) pour ajouter un contour en halo autour du texte. Définissez la largeur du halo à l’aide du menu déroulant et sélectionnez la couleur du halo.
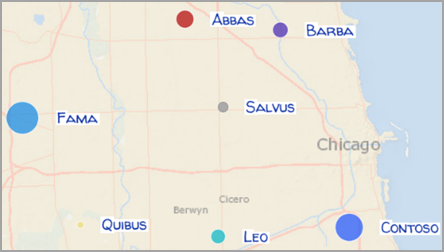
- Cliquez sur le bouton Close (Fermer)
 ou le bouton Back (Retour)
ou le bouton Back (Retour)  pour fermer la fenêtre Labels (Étiquettes) et afficher la carte.
pour fermer la fenêtre Labels (Étiquettes) et afficher la carte.
Vous avez un commentaire à formuler concernant cette rubrique ?