Remarque :
Pour préparer les données de localisation, vous avez besoin des types de compte et de licence suivants :
- Licence Microsoft : vous devez posséder une licence Microsoft 365, rôle Contributeur ou supérieur, pour préparer des données de localisation en vue de leur exploration par les services ArcGIS World Geocoding Service et ArcGIS GeoEnrichment Service.
- Type de compte ArcGIS : les utilisateurs standard peuvent préparer des données de localisation ; il n’est pas nécessaire de se connecter, mais certains services GeoEnrichment ou de géocodage Premium sont susceptibles d’exiger un compte ArcGIS.
Lorsque vous ajoutez des données de localisation à une carte, ArcGIS for Power BI utilise des services de localisation spécifiques pour rechercher les localisations et les tracer sur la carte.
Pour en savoir plus sur le géocodage, reportez-vous à la rubrique Données et géocodage.
Le tableau suivant répertorie les services de localisation utilisés en fonction du type de compte ArcGIS :
| Type de compte | Service de localisateur |
|---|---|
Utilisateurs standard |
|
| Compte ArcGIS Online | Service de localisation par défaut configuré pour l’organisation |
Compte ArcGIS Enterprise | Service de localisation par défaut prenant en charge le traitement par lots configuré pour l’organisation |
Remarque :
Si l’organisation ArcGIS Enterprise ne contient aucun service de localisation prenant en charge le traitement par lots, ArcGIS for Power BI utilise le premier programme de traitement par lots disponible dans ArcGIS Online.
Définir une méthode d’appariement des localisations de limite
Lorsque vous cartographiez des limites, comme des limites de départements ou d’autres limites administratives standard, ArcGIS for Power BI utilise l’option de recherche Closest match (Correspondance la plus proche) pour localiser les zones. Il s’agit de l’option par défaut. Utilisez l’option Closest match (Correspondance la plus proche) si le jeu de données est susceptible de contenir des fautes d’orthographe, s’il existe plusieurs orthographes anglaises possibles des noms de localisation ou si vous n’êtes pas sûr de l’orthographe exacte employée par les services de données Esri. Cette option est déconseillée pour les codes de tous types (code postal, code de pays, etc.), car elle peut renvoyer des géométries incorrectes. Voici des exemples de données qui sont adaptées à l’option Closest match (Correspondance la plus proche) :
- Noms de pays
- États d’un pays, provinces ou limites similaires
- Données susceptibles de contenir des fautes d’orthographe ou des caractères spéciaux
Si vous utilisez des codes ou des abréviations pour localiser des limites, ou si vous savez que l’orthographe du jeu de données est correcte et correspond à celle utilisée par les services de données Esri, utilisez la méthode de recherche Exact match (Correspondance exacte). Par exemple, utilisez l’option Exact match (Correspondance exacte) pour les types de données suivants :
- Codes postaux des États-Unis
- Codes postaux
- Abréviations des états américains
- Code ISO des pays à trois lettres (ISO 3166-1 Alpha-3)
- Noms de géométrie à l’orthographe anglaise unique, dont vous êtes sûr qu’elle est correcte dans le jeu de données
Localiser des codes postaux
Lorsque vous utilisez des codes postaux dans le champ Location (Localisation), ArcGIS for Power BI recherche des paramètres spécifiques dans les métadonnées Data Category (Catégorie de données) de la colonne pour identifier le type de localisation et la cartographier de façon exacte. Lorsque vous appariez des localisants par code postal, il est important d'identifier correctement les données, selon le format des codes. Suivez les instructions ci-après pour distinguer les différents types de données des codes postaux internationaux dans ArcGIS for Power BI :
Postal Code (Code postal) : lorsque les codes postaux sont représentés sous forme de codes ou d’identifiants, par exemple 92374 ou CF, utilisez la catégorie Postal Code (Code postal) pour les données. Lorsque les données sont classées de la sorte, ArcGIS for Power BI les identifie comme des codes et cartographie les localisations de manière exacte.
Uncategorized (Non classé) : si un code postal est indiqué sous forme de nom complet, tel que Cardiff, le fait de définir la catégorie sur Postal Code (Code postal) risque de générer des résultats inexacts. Dans ce cas, utilisez l’option Uncategorized (Non classé) et indiquez un nom de colonne utilisant des mots-clés reconnus, tels que code postal. Vous pouvez également utiliser la fenêtre Location type (Type de localisation) pour définir le type de localisation comme une catégorie de code postal du pays correspondant aux données.
Créer une colonne Location (Localisation) distincte dans les données
Comme le champ Location (Localisation) ne peut contenir qu’une seule valeur, il est recommandé de créer une nouvelle colonne dans le jeu de données, qui combine toutes les informations d’adresse (telles que l’adresse, la ville, l’état et le code postal) dans une seule colonne aux valeurs séparées par des virgules que vous pouvez utiliser pour ajouter des informations de localisation à la carte.
Conseil :
Convertissez les valeurs d’adresse et de code postal au format texte (option Format: Text (Format : Texte)) avant de concaténer les colonnes.
Pour ajouter une nouvelle colonne de localisation au jeu de données, procédez comme suit :
- À l’aide de l’éditeur de rapports Power BI Desktop, ouvrez le jeu de données à modifier.
- Pour créer une colonne, procédez de l’une des manières suivantes :
- Sur l’onglet Modeling (Modélisation) de la section Calculations (Calculs), cliquez sur New Column (Nouvelle colonne).
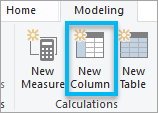
- Dans la fenêtre Data (Données), cliquez sur More options (Autres options) en regard du jeu de données à mettre à jour et sélectionnez New column (Nouvelle colonne).
- Sur l’onglet Modeling (Modélisation) de la section Calculations (Calculs), cliquez sur New Column (Nouvelle colonne).
- Dans la nouvelle colonne, créez une formule DAX personnalisée qui associe les champs de plusieurs colonnes d’adresse en une seule colonne. Par exemple, pour associer les colonnes Address (Adresse), City (Ville), Province et Postal Code (Code postal), la formule doit ressembler à ceci :
Column = [Address] & ", " & [City] & ", " & [Province] & ", " & [Postal Code]Vous pouvez omettre les virgules et n’utiliser que des espaces entre les valeurs de champ, par exemple :
Column = [Address] & " " & [City] & " " & [Province] & " " & [Postal Code] - Attribuez à la colonne un nom qui vous permet de l’identifier facilement comme contenant les données de localisation.
- Enregistrez le jeu de données.
Vous pouvez désormais utiliser la nouvelle colonne de localisation pour cartographier les données.
Vérifier les erreurs de géocodage
Lorsque vous ajoutez un champ de localisation dans le champ secondaire Location (Localisation) de la visualisation Power BI, Power BI envoie les informations à l’un de ses serveurs GeoEnrichment ou de géocodage afin de déterminer la position correcte des localisations sur la carte. Il peut arriver que le processus de géocodage échoue en raison de fautes d’orthographe ou d’informations de localisation manquantes. Dans ce cas, il est possible que l’emplacement ne puisse pas être positionné sur la carte. Si certaines localisations n’apparaissent pas sur la carte, vérifiez l’exactitude des données d’origine, corrigez les erreurs éventuelles, puis importez le jeu de données pour créer la carte.
Vous avez un commentaire à formuler concernant cette rubrique ?