Remarque :
Les utilisateurs standard peuvent exécuter les fonctions de base de ce processus ; il n’est pas nécessaire de se connecter à un compte ArcGIS.
Utilisez la fonction Extraire pour filtrer des détails d’une page de rapport cartographique ArcGIS for Power BI vers d’autres visualisations de rapport.
Pour en savoir plus sur chaque type de couche, reportez-vous aux rubriques Couches, Couches de données et Couches de référence.
Utilisez la fonction Extraire de Microsoft pour filtrer des détails d’une page de rapport cartographique ArcGIS for Power BI vers d’autres visualisations de rapport.
Extraire est une fonction Microsoft qui est accessible dans Microsoft Power BI. Lorsque vous utilisez la fonction Extraire dans ArcGIS for Power BI, vous pouvez filtrer des détails de données cartographiques vers un contexte de rapport que vous spécifiez.
La fonction Drill through (Extraire dans) de ArcGIS for Power BI est disponible dans le menu contextuel d’une carte ou dans l’onglet Build visual (Générer un visuel) de la fenêtre Visualization (Visualisation). Pour accéder au menu contextuel, vous devez ajouter du contenu partageable à la carte qui peut être partagée avec d’autres visualisations de rapport Power BI, comme une couche de données, une couche de référence ou une analyse de zone tampon/zone isochrone.
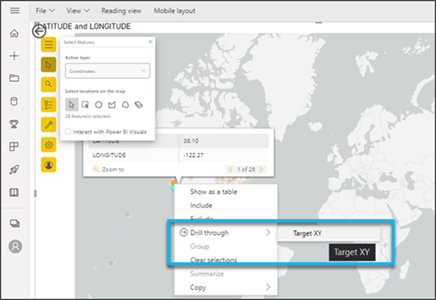
Pour utiliser la fonction Extraire à partir de l’onglet Build visual (Générer un visuel) de la fenêtre Visualization (Visualisation), procédez comme suit :
- Ajoutez une couche de données à une carte ArcGIS for Power BI qui inclut d’autres visualisations et enregistrez le rapport.
Vous pouvez utiliser Power BI ou le service Power BI (powerbi.com) pour créer un rapport cartographique.
- Le visuel ArcGIS for Power BI étant actif dans Power BI, faites glisser un attribut de la fenêtre Data (Données) vers le champ secondaire Drill through (Extraire) de l’onglet Build visual (Générer un visuel) de la fenêtre Visualization (Visualisation).
- Activez le bouton bascule Cross-report (Rapport croisé) pour activer une relation contextuelle entre la carte et d’autres rapports.
Lorsque le bouton bascule Cross-report (Rapport croisé) est activé, vous pouvez vous déplacer contextuellement d’un rapport à l’autre dans le même service ou la même instance Desktop Power BI. Utilisez le bouton bascule Cross-report (Rapport croisé) pour connecter plusieurs rapports à du contenu associé et améliorer le contexte de filtrage.

- Définissez les options de filtre Summarized (Synthétisé) ou Used as category (Utilisé comme catégorie) pour un attribut d’extraction sélectionné. Lorsque vous ajoutez un attribut au champ secondaire Drill through (Extraire), vous pouvez définir un filtre pour les données attributaires à synthétiser ou à utiliser comme catégorie.
- Summarized (Synthétisé) : agrégez toutes les données de l’attribut sélectionné. La carte est mise à jour et affiche les localisations qui contiennent l’une des valeurs agrégées.
- Used as category (Utilisé comme catégorie) : sélectionnez une valeur dans une liste d’attributs. La carte est mise à jour et n’affiche que les localisations qui contiennent la valeur sélectionnée.
- Cliquez sur le bouton Lock (Verrouiller)
 pour empêcher les autres utilisateurs du rapport de mettre à jour le filtre.
pour empêcher les autres utilisateurs du rapport de mettre à jour le filtre.
- Activez le bouton bascule Keep all filters (Conserver tous les filtres) pour appliquer les filtres d’extraction d’attribut que vous avez définis à l’étape précédente à toutes les instances de ces attributs dans les autres pages de rapport Power BI.
Remarque :
Les attributs extraits filtrés à partir des autres pages du rapport peuvent être affichés sur la carte lorsque le bouton bascule Keep all filters (Conserver tous les filtres) est activé. Ils apparaissent en italique et sont également présents dan le champ secondaire Drill through (Extraire). Pour plus d’informations, reportez-vous à la section Passer tous les filtres dans l’extraction de l’article Configurer l’extraction dans les rapports Power BI de Microsoft.
Vous avez un commentaire à formuler concernant cette rubrique ?