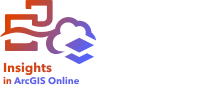
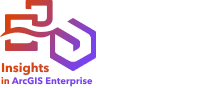
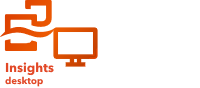
Remarque :
Vous pouvez publier des thèmes dans tous les déploiements Insights. Vous devez être connecté à une organisation ArcGIS pour publier des thèmes depuis Insights desktop. Vous pouvez enregistrer des thèmes localement sans être connecté à une organisation.
Les thèmes sont des ensembles de paramètres associés à votre page ArcGIS Insights, avec notamment des couleurs, du texte, des éléments multimédias et des types de fiches. Les thèmes peuvent être publiés, partagés et appliqués sur de nouvelles pages. Ils vous permettent d’assurer une certaine uniformité de vos pages Insights.
Les éléments Thème sont stockés dans votre organisation ArcGIS, mais peuvent uniquement être utilisés dans Insights.
Publier un thème
Les thèmes peuvent être publiés pour créer un élément Thème Insights.
Procédez comme suit pour publier un thème :
- Cliquez sur le bouton Publish (Publier)
 dans la barre d’outils du classeur.
dans la barre d’outils du classeur.La fenêtre Publish (Publier) apparaît.
- Définissez Type sur Theme (Thème).
- Vous pouvez également ajouter un titre, une description et des balises. Si vous avez publié le même élément par le passé, les champs sont automatiquement mis à jour. Vous avez la possibilité de mettre à jour les champs avant la publication.
- Choisissez avec qui partager l’élément. Vous pouvez partager l’élément avec votre organisation, sélectionner des groupes de votre organisation ou encore le public. Si vous n’effectuez aucune sélection, le thème est uniquement accessible sur votre compte.
- Cliquez sur Publish (Publier) ou Update (Mettre à jour).
Modifier le statut partagé
Les thèmes publiés sont enregistrés en tant qu’éléments. Vous pouvez modifier le statut de l’élément à l’aide du bouton Share (Partager)  de l’élément sur la page d’accueil.
de l’élément sur la page d’accueil.
Pour plus d’informations, reportez-vous à la rubrique Partager votre travail.
Appliquer un thème sur votre page
Vous pouvez appliquer un thème que vous avez créé et publié, ou qui a été partagé avec vous, sur vos pages Insights.
Remarque :
Vous devez être connecté pour appliquer des thèmes depuis un compte public ArcGIS ou une organisation ArcGIS dans Insights desktop.
Procédez comme suit pour appliquer un thème sur une page :
- Ouvrez la fenêtre Add to page (Ajouter à la page) à l’aide de l’une des options suivantes :
- Créer un classeur. La fenêtre Add to page (Ajouter à la page) s’ouvre lorsque le classeur est créé.
- Cliquez sur le bouton Add to page (Ajouter à la page) situé au-dessus de la fenêtre de données dans un classeur existant.
- Créez une page dans un classeur existant. La fenêtre Add to page (Ajouter à la page) s’ouvre lorsque la page est créée.
- Cliquez sur l’onglet Themes (Thèmes)
 .
. - Pour ajouter un thème enregistré dansInsights desktop, cliquez sur Local content (Contenu local).
- Pour ajouter un thème à partir de votre contenu ou de votre organisation, procédez comme suit :
- Cliquez sur l’onglet correspondant à votre organisation.
- Utilisez le menu pour basculer entre My content (Mon contenu), My groups (Mes groupes) et My organization (Mon organisation), le cas échéant.
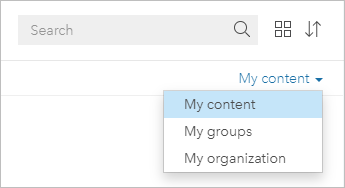
Conseil :
Si vous ne savez pas où trouver le thème, choisissez My organization (Mon organisation). Tous les thèmes de votre contenu et de vos groupes sont également disponibles dans My organization (Mon organisation).
Les thèmes disponibles sont répertoriés dans la fenêtre de contenu.
- Pour ajouter un thème partagé publiquement depuis ArcGIS Online, procédez comme suit :
Remarque :
Pour pouvoir accéder à du contenu public ArcGIS Online depuis Insights in ArcGIS Online, vous devez être autorisé à rechercher du contenu en dehors de votre organisation.
- Cliquez sur l’onglet ArcGIS public (ArcGIS public).
- Utilisez éventuellement le menu pour basculer entre Public content (Contenu public) et Public groups (Groupes publics).
Les thèmes disponibles sont répertoriés dans la fenêtre de contenu.
- Vous pouvez également cliquer sur View details (Afficher les détails) pour en savoir plus sur un thème de la liste, par exemple pour connaître sa description.
- Choisissez le thème et cliquez sur Add (Ajouter).
Le thème est appliqué sur votre page.
Pour plus d’informations sur le placement des fiches lors de l’application d’un thème, reportez-vous à la rubrique Fiches d’espace réservé.
Ressources
Référez-vous aux ressources suivantes pour en savoir plus :
Vous avez un commentaire à formuler concernant cette rubrique ?