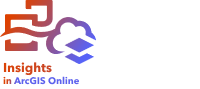
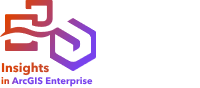
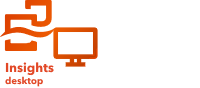
Les cartes à valeurs uniques utilisent des symboles uniques permettant de styliser différentes catégories sur votre carte. Vous pouvez ainsi voir où se trouvent les entités ponctuelles, linéaires et surfaciques, mais également identifier leur type, par exemple les espèces d’arbres ou les types de restaurants. Les cartes à valeurs uniques vous aident répondre à des questions, par exemple : Où est-ce situé ? Quel est le type de distribution ?
Les cartes à valeurs uniques peuvent gérer jusqu’à 100 catégories uniques. Une couleur différente est alors appliquée à chacune de ces 100 catégories. Les catégories au-delà de la 100e sont placées dans une catégorie Autres.
Exemple
Une petite chaîne de magasins souhaite se développer dans toute la région. Elle prospecte différents sites pour y implanter de nouvelles boutiques. Les spécialistes du marketing savent que le groupe démographique dominant qui fréquente ces boutiques est composé de jeunes de moins de 30 ans, en particulier des étudiants et de jeunes diplômés. Une carte à valeurs uniques permet de symboliser chaque prospect en fonction du segment Tapestry dominant dans la zone où le nouveau magasin pourrait être implanté.
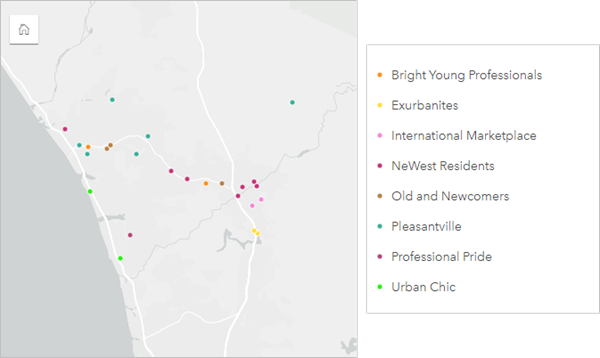
La carte ci-dessus montre l'emplacement de chaque prospect et applique une couleur spécifique pour indiquer le segment Tapestry qui catégorise chaque prospect.
Conseil :
Regroupez les diagrammes chronologiques ou à barres associés avec le champ utilisé pour styliser votre carte de valeurs uniques. Ainsi, vos interactions sur la carte de valeur unique, le diagramme à barres et le diagramme linéaire afficheront simultanément des modèles spatiaux, temporels et catégoriels.
Créez une carte de valeurs uniques
Pour créer une carte de valeurs uniques, procédez comme suit :
- Développez un jeu de données dans la fenêtre de données afin que les champs soient visibles.
- Sélectionnez un champ de chaîne
 .
.Conseil :
Vous pouvez utiliser la barre de recherche de la fenêtre de données pour rechercher des champs.
- Faites glisser le champ vers la page et déposez-le sur la zone de déplacement Map (Carte)
Remarque :
Vous pouvez également créer une carte en sélectionnant un champ et cliquer sur Map (Carte) au-dessus de la fenêtre de données.
Une carte à valeurs uniques est créée, avec le paramètre Symbol type (Type de symbole) défini sur Types (Unique Symbols) [Types (Symboles uniques)].
Conseil :
 Faites glisser un champ de type chaîne différent du même jeu de données sur votre carte. Votre carte se met à jour pour afficher une carte à valeurs uniques, qui utilise le nouveau champ.
Faites glisser un champ de type chaîne différent du même jeu de données sur votre carte. Votre carte se met à jour pour afficher une carte à valeurs uniques, qui utilise le nouveau champ.
Remarques sur l’utilisation
La fenêtre Layer options (Options de couche) est accessible en cliquant sur la flèche en regard du nom de la couche et inclut les options de configuration suivantes :
- Utilisez l’onglet Legend (Légende)
 pour visualiser les valeurs uniques sur la carte et faire des sélections sur la base des valeurs. Pour changer la couleur associée à une valeur, cliquez sur le symbole, puis sélectionnez une couleur dans la palette ou saisissez une valeur hexadécimale.
pour visualiser les valeurs uniques sur la carte et faire des sélections sur la base des valeurs. Pour changer la couleur associée à une valeur, cliquez sur le symbole, puis sélectionnez une couleur dans la palette ou saisissez une valeur hexadécimale. - Utilisez l’onglet Symbology (Symbologie)
 pour changer le champ affiché sur la carte ou passer à un autre type de carte.
pour changer le champ affiché sur la carte ou passer à un autre type de carte. - Utilisez l’onglet Annotation
 pour configurer les fenêtres contextuelles de la carte pour la couche et activer les étiquettes.
pour configurer les fenêtres contextuelles de la carte pour la couche et activer les étiquettes. - Utilisez l’onglet Appearance (Apparence)
 pour réaliser les opérations suivantes :
pour réaliser les opérations suivantes :- Symbols (Symboles) : modifiez les propriétés de style de symbole, telles que la taille, l’épaisseur et la couleur du contour, ainsi que la transparence de la couche.
- Layer effects (Effets de couche) : activez les effets de néon ou d’ombre portée.
- Utilisez l’onglet Attributes (Attributs)
 pour afficher les détails des entités sélectionnées sur la carte.
pour afficher les détails des entités sélectionnées sur la carte.
Utilisez le bouton Card filter (Filtre des fiches)  pour supprimer les données indésirables de votre fiche. Les filtres peuvent être appliqués à tous les champs chaîne, numérique, taux/ratio et date/heure. Un filtre de fiche n'affecte pas les autres fiches utilisant le même jeu de données.
pour supprimer les données indésirables de votre fiche. Les filtres peuvent être appliqués à tous les champs chaîne, numérique, taux/ratio et date/heure. Un filtre de fiche n'affecte pas les autres fiches utilisant le même jeu de données.
Utilisez le bouton Selection tools (Outils de sélection)  pour sélectionner des entités sur la carte à l’aide des outils Sélection unique, Sélectionner le cadre et Lasso, Zoom sur la sélection ou Inverser la sélection.
pour sélectionner des entités sur la carte à l’aide des outils Sélection unique, Sélectionner le cadre et Lasso, Zoom sur la sélection ou Inverser la sélection.
Utilisez le bouton Zoom tools (Outils de zoom)  pour effectuer un zoom avant ou arrière sur la carte, effectuer un zoom sur une sélection, définir l’étendue par défaut de la carte, effectuer un zoom sur une couche ou verrouiller la navigation sur la carte.
pour effectuer un zoom avant ou arrière sur la carte, effectuer un zoom sur une sélection, définir l’étendue par défaut de la carte, effectuer un zoom sur une couche ou verrouiller la navigation sur la carte.
Utilisez le bouton Visualization type (Type de visualisation)  pour passer directement d’une carte à valeurs uniques à d’autres visualisations, notamment une table de synthèse, un diagramme en anneau, un diagramme à bulles ou un diagramme linéaire.
pour passer directement d’une carte à valeurs uniques à d’autres visualisations, notamment une table de synthèse, un diagramme en anneau, un diagramme à bulles ou un diagramme linéaire.
Utilisez le bouton Sync extents (Synchroniser l’étendue)  pour lier l’étendue de toutes les cartes sur la page de sorte qu’elles soient zoomées et déplacées simultanément.
pour lier l’étendue de toutes les cartes sur la page de sorte qu’elles soient zoomées et déplacées simultanément.
Utilisez le bouton Maximize (Agrandir)  pour agrandir la fiche. Les autres fiches sur la page sont réduites à la taille de miniatures. Vous pouvez rétablir la taille précédente de la fiche à l’aide du bouton Restore down (Restaurer)
pour agrandir la fiche. Les autres fiches sur la page sont réduites à la taille de miniatures. Vous pouvez rétablir la taille précédente de la fiche à l’aide du bouton Restore down (Restaurer)  .
.
Utilisez le bouton Enable cross filters (Activer les filtres croisés)  pour autoriser la création de filtres sur la fiche en effectuant des sélections sur d’autres fiches. Les filtres croisés peuvent être supprimés à l’aide du bouton Disable cross filters (Désactiver les filtres croisés)
pour autoriser la création de filtres sur la fiche en effectuant des sélections sur d’autres fiches. Les filtres croisés peuvent être supprimés à l’aide du bouton Disable cross filters (Désactiver les filtres croisés)  .
.
Cliquez sur le bouton Flip card (Retourner la fiche)  pour retourner la fiche de carte. Le dos de la carte inclut le total de chaque catégorie et permet d’écrire une description de la carte.
pour retourner la fiche de carte. Le dos de la carte inclut le total de chaque catégorie et permet d’écrire une description de la carte.
Utilisez le bouton Card options (Options de la fiche)  pour accéder aux options de menu suivantes :
pour accéder aux options de menu suivantes :
- Bouton Appearance (Apparence)
 : changez la couleur d’arrière-plan, la couleur de premier plan et la rotation de la carte, ajoutez ou supprimez les couches de fond de carte ainsi que la flèche d’orientation vers le nord.
: changez la couleur d’arrière-plan, la couleur de premier plan et la rotation de la carte, ajoutez ou supprimez les couches de fond de carte ainsi que la flèche d’orientation vers le nord. - Bouton Order (Ordre)
 : déplacez la fiche vers l’avant ou placez-la derrière d’autres fiches sur la page.
: déplacez la fiche vers l’avant ou placez-la derrière d’autres fiches sur la page. - Bouton Delete (Supprimer)
 : supprimez la fiche de la page. Si vous n’aviez pas l’intention de supprimer la fiche, vous pouvez la récupérer en cliquant sur le bouton Undo (Annuler)
: supprimez la fiche de la page. Si vous n’aviez pas l’intention de supprimer la fiche, vous pouvez la récupérer en cliquant sur le bouton Undo (Annuler)  .
.
Ressources
Utilisez les ressources suivantes pour en savoir plus sur les cartes :
Vous avez un commentaire à formuler concernant cette rubrique ?