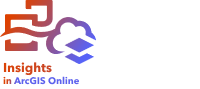
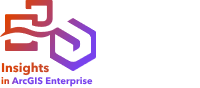
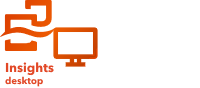
Les diagrammes de liens présentent la magnitude et la direction des relations entre deux variables catégorielles ou plus. Ils sont utilisés dans l’analyse de liens pour identifier les relations entre nœuds qui ne sont pas facilement visibles dans les données brutes.
Les diagrammes de liens permettent de répondre à des questions concernant vos données, telles que :
- Quel est le type de relation ?
- Dans quelle direction les informations circulent-elles ?
Exemple
Un analyste SIG étudie les modèles de migration aux États-Unis. Un diagramme de liens peut lui servir à visualiser le taux de migration entre chaque État. Le diagramme de liens peut être configuré de façon à afficher le sens de migration.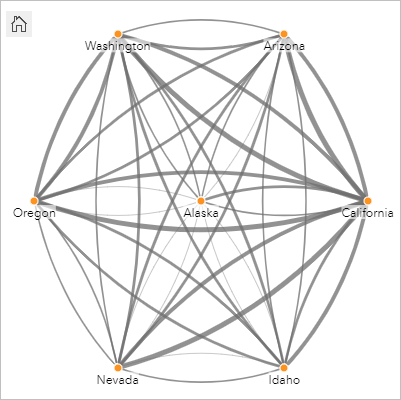
Créer un diagramme de liens
Pour créer un diagramme de liens, procédez comme suit :
- Sélectionnez l’une des combinaisons de données suivantes :
- Deux champs de type chaîne

- Deux champs de type chaîne
 plus un champ numérique
plus un champ numérique  ou un champ de type taux/ratio
ou un champ de type taux/ratio 
Remarque :
Si vous ne sélectionnez pas de champ numérique ou de champ de taux/ratio, les données sont agrégées et un total est affiché.
Vous pouvez utiliser la barre de recherche de la fenêtre de données pour rechercher des champs.
- Deux champs de type chaîne
- Créez le diagramme comme suit :
- Glissez les champs sélectionnés sur une nouvelle carte.
- Passez votre souris sur la zone de déplacement du Chart (Diagramme).
- Déposez les champs sélectionnés dans Link Chart (Diagramme de liens).
Conseil :
Pour créer des diagrammes, vous pouvez également utiliser le menu Chart (Diagramme) situé au-dessus de la fenêtre de données ou le bouton Visualization type (Type de visualisation)  d’une fiche existante. Dans le menu Chart (Diagramme), seuls les diagrammes compatibles avec votre sélection de données sont activés. Dans le menu Visualization type (Type de visualisation), seules les visualisations compatibles (y compris les cartes, les diagrammes ou les tables) sont affichées.
d’une fiche existante. Dans le menu Chart (Diagramme), seuls les diagrammes compatibles avec votre sélection de données sont activés. Dans le menu Visualization type (Type de visualisation), seules les visualisations compatibles (y compris les cartes, les diagrammes ou les tables) sont affichées.
Les diagrammes de liens peuvent aussi être créés à partir de View Link Diagram (Afficher le diagramme de liens), accessible par le bouton Action  au-dessous de Find answers (Trouver des réponses) > How is it related? (Quel est le type de relation ?).
au-dessous de Find answers (Trouver des réponses) > How is it related? (Quel est le type de relation ?).
Remarques sur l’utilisation
Cliquez sur un nœud pour afficher le bouton Hide leaf nodes (Masquer les nœuds feuille)  , le bouton Set as root node (Définir comme nœud racine)
, le bouton Set as root node (Définir comme nœud racine)  ou le bouton Set as central node (Définir comme nœud central)
ou le bouton Set as central node (Définir comme nœud central)  et le bouton Edit (Modifier)
et le bouton Edit (Modifier)  . Hide leaf nodes (Masquer les nœuds feuille) réduit tous les nœuds connectés uniquement au nœud sélectionné. Les nœuds peuvent être de nouveau affichés à l’aide du bouton Show leaf nodes (Afficher les nœuds feuille)
. Hide leaf nodes (Masquer les nœuds feuille) réduit tous les nœuds connectés uniquement au nœud sélectionné. Les nœuds peuvent être de nouveau affichés à l’aide du bouton Show leaf nodes (Afficher les nœuds feuille)  . Avec les options Set as root node (Définir comme nœud racine) et Set as central node (Définir comme nœud central), le nœud racine ou central n’est plus le nœud possédant la centralité la plus élevée mais le nœud sélectionné. Set as root node (Définir comme nœud racine) est uniquement disponible pour les diagrammes dotés d’une mise en page hiérarchique et Set as central node (Définir comme nœud central) est uniquement disponible pour les diagrammes dotés d’une mise en page radiale. Vous pouvez utiliser le bouton Edit (Modifier) pour modifier le style de l’image sélectionnée. Les styles des symboles modifiés à l’aide du bouton Edit (Modifier) sont enregistrés dans le classeur et sur la page, mais pas dans le modèle.
. Avec les options Set as root node (Définir comme nœud racine) et Set as central node (Définir comme nœud central), le nœud racine ou central n’est plus le nœud possédant la centralité la plus élevée mais le nœud sélectionné. Set as root node (Définir comme nœud racine) est uniquement disponible pour les diagrammes dotés d’une mise en page hiérarchique et Set as central node (Définir comme nœud central) est uniquement disponible pour les diagrammes dotés d’une mise en page radiale. Vous pouvez utiliser le bouton Edit (Modifier) pour modifier le style de l’image sélectionnée. Les styles des symboles modifiés à l’aide du bouton Edit (Modifier) sont enregistrés dans le classeur et sur la page, mais pas dans le modèle.
Utilisez le bouton Layer options (Options de couche)  pour choisir un autre style de symboles. Sélectionnez un nœud ou un lien pour modifier les options de style dans la fenêtre Layer options (Options de couche). Les options de style sont notamment le changement de taille et de couleur des nœuds, le changement de symbole des nœuds en image, le changement de modèle et d’épaisseur des liens et l’application des types de classification à la fois au liens et aux nœuds.
pour choisir un autre style de symboles. Sélectionnez un nœud ou un lien pour modifier les options de style dans la fenêtre Layer options (Options de couche). Les options de style sont notamment le changement de taille et de couleur des nœuds, le changement de symbole des nœuds en image, le changement de modèle et d’épaisseur des liens et l’application des types de classification à la fois au liens et aux nœuds.
La taille des nœuds peut être modifiée à l’aide des méthodes de centralité suivantes :
- Degré : nombre de voisins directs du nœud. Si le diagramme est dirigé, la centralité de degré peut se mesurer en degré entrant (nombre de voisins directs dont les connexions sont dirigées vers le nœud) ou en degré sortant (nombre de voisins directs dont les connexions s’éloignent du nœud).
- Intermédiarité : degré auquel un nœud repose sur le plus court chemin entre d’autres nœuds du réseau.
- Proximité : moyenne des chemins de distance les plus courts par rapport à tous les autres nœuds.
- Vecteur propre : mesure de l’influence d’un nœud dans un réseau en fonction de sa proximité avec d’autres nœuds importants.
Les onglets Symbology (Symbologie), Appearance (Apparence) et Legend (Légende) affichent différentes options selon les sélections que vous effectuez dans la fenêtre Layer options (Options de couche). Les options suivantes sont disponibles pour les diagrammes de liens :
| Sélection | Symbologie  | Apparence  | Légende  |
|---|---|---|---|
Aucun | Le paramètre Directed (Dirigé) permet de transformer des liens en flèches d’un nœud à l’autre. La méthode de centralité peut être définie à l’aide du paramètre Size node using (Dimensionner les nœuds avec). Le paramètre Edge weight (Pondération de tronçon) est utilisé pour calculer les valeurs de centralité pondérées. Par défaut, le paramètre Edge weight (Pondération de tronçon) est défini sur Uniform (Uniforme), ce qui signifie que le calcul de centralité est non pondéré. Un champ peut être choisi pour appliquer des pondérations au calcul. Le paramètre Edge weight (Pondération de tronçon) est disponible pour l’intermédiarité, la proximité et les centralités de vecteur propre. Le paramètre Normalized (Normalisé) peut servir à normaliser les centralités des nœuds en divisant un autre champ pour créer un ratio ou une proportion. Le paramètre Normalized (Normalisé) est activé par défaut, mais il peut être désactivé pour les nœuds à l’aide de la centralité d’intermédiarité et de proximité. Les classifications Seuils naturels, Intervalle égal, et Non classées peuvent être sélectionnées dans le paramètre Classification type (Type de classification). Si Natural Breaks (Seuils naturels) ou Equal Interval (Intervalle égal) est sélectionné, le nombre de classes peut également être mis à jour. En savoir plus sur la classification de diagramme Cliquez sur View centralities (Afficher les centralités) pour créer une table de référence affichant les valeurs de centralité de chaque nœud. La table comprend une colonne pour l’entité (nom de champ), le nœud (entité) et la centralité. | Choisissez entre la mise en page de diagramme Force dirigée (valeur par défaut), Hiérarchique et Radiale. Une mise en page hiérarchique peut être dirigée comme suit : Top to bottom (Haut en bas) | Non disponible |
Conseil :
| |||
Nœud | Utilisez le paramètre Choose node field (Choisir un champ de nœud) pour définir le nœud sélectionné sur un autre champ de type chaîne. | Modifiez les valeurs dans Node style options (Options de style de nœud), notamment les options suivantes :
Ajoutez un fichier image ou une URL pour symboliser les nœuds à l’aide de l’option Custom (Personnaliser) du menu Symbol shape (Forme du symbole). | Non disponible |
Utilisez le bouton Add (Ajouter) Conseil :
Cliquez tout en appuyant sur la touche Ctrl pour sélectionner plusieurs nœuds. Les options disponibles sont les suivantes :
| |||
Lien | Le paramètre Weight (Pondération) peut servir à modifier ou à supprimer le champ numérique ou de taux/ratio utilisé pour appliquer une pondération aux liens. Le paramètre Type peut servir à modifier ou à supprimer le champ de type chaîne utilisé pour styliser les liens par catégorie unique. | Modifiez le paramètre Link style options (Options de style de liaison), notamment les options suivantes :
| L’onglet Legend (Légende) est activé si un champ Weight (Pondération) ou Type est ajouté. Le paramètre Legend (Légende) peut servir à consulter les valeurs de classification ou les catégories uniques des liens et à réaliser des sélections dans le diagramme. |
Si les flèches pointent dans la mauvaise direction, utilisez le bouton Flip (Inverser) Si le diagramme comporte au moins trois champs de nœud, le bouton Delete (Supprimer) Conseil :
| |||
Utilisez le bouton Card filter (Filtre des fiches)  pour supprimer les données indésirables de votre fiche. Les filtres peuvent être appliqués à tous les champs chaîne, numérique, taux/ratio et date/heure. Un filtre de fiche n'affecte pas les autres fiches utilisant le même jeu de données.
pour supprimer les données indésirables de votre fiche. Les filtres peuvent être appliqués à tous les champs chaîne, numérique, taux/ratio et date/heure. Un filtre de fiche n'affecte pas les autres fiches utilisant le même jeu de données.
Utilisez le bouton Selection tools (Outils de sélection)  pour sélectionner des entités dans le diagramme à l’aide de l’outils Sélection unique ou Inverser la sélection.
pour sélectionner des entités dans le diagramme à l’aide de l’outils Sélection unique ou Inverser la sélection.
Utilisez le bouton Zoom tools (Outils de zoom)  pour appliquer un zoom avant ou arrière au diagramme.
pour appliquer un zoom avant ou arrière au diagramme.
Utilisez le bouton Visualization type (Type de visualisation)  pour passer directement d’un diagramme de liens à d’autres visualisations, par exemple une table de synthèse, un diagramme à barres empilées ou un diagramme de membrures.
pour passer directement d’un diagramme de liens à d’autres visualisations, par exemple une table de synthèse, un diagramme à barres empilées ou un diagramme de membrures.
Utilisez le bouton Maximize (Agrandir)  pour agrandir la fiche. Les autres fiches sur la page sont réduites à la taille de miniatures. Vous pouvez rétablir la taille précédente de la fiche à l’aide du bouton Restore down (Restaurer)
pour agrandir la fiche. Les autres fiches sur la page sont réduites à la taille de miniatures. Vous pouvez rétablir la taille précédente de la fiche à l’aide du bouton Restore down (Restaurer)  .
.
Utilisez le bouton Enable cross filters (Activer les filtres croisés)  pour autoriser la création de filtres sur la fiche en effectuant des sélections sur d’autres fiches. Les filtres croisés peuvent être supprimés à l’aide du bouton Disable cross filters (Désactiver les filtres croisés)
pour autoriser la création de filtres sur la fiche en effectuant des sélections sur d’autres fiches. Les filtres croisés peuvent être supprimés à l’aide du bouton Disable cross filters (Désactiver les filtres croisés)  .
.
Cliquez sur le bouton Flip card (Retourner la fiche)  pour visualiser le verso de la fiche. L’onglet Card info (Informations de la fiche)
pour visualiser le verso de la fiche. L’onglet Card info (Informations de la fiche)  inclut le total des entités et une zone de texte réservée à la description de la fiche.
inclut le total des entités et une zone de texte réservée à la description de la fiche.
Utilisez le bouton Card options (Options de la fiche)  pour accéder aux options de menu suivantes :
pour accéder aux options de menu suivantes :
- Bouton Appearance (Apparence)
 : changez la couleur d’arrière-plan, la couleur de premier plan et la bordure de la fiche.
: changez la couleur d’arrière-plan, la couleur de premier plan et la bordure de la fiche. - Bouton Edit labels (Modifier les étiquettes)
 : créez des étiquettes personnalisées pour les axes du diagramme. Pour modifier les étiquettes, cliquez sur le bouton Edit labels (Modifier les étiquettes) et cliquez sur l’axe pour le rendre modifiable.
: créez des étiquettes personnalisées pour les axes du diagramme. Pour modifier les étiquettes, cliquez sur le bouton Edit labels (Modifier les étiquettes) et cliquez sur l’axe pour le rendre modifiable. - Bouton Order (Ordre)
 : déplacez la fiche vers l’avant ou placez-la derrière d’autres fiches sur la page.
: déplacez la fiche vers l’avant ou placez-la derrière d’autres fiches sur la page. - Bouton Delete (Supprimer)
 : supprimez la fiche de la page. Si vous n’aviez pas l’intention de supprimer la fiche, vous pouvez la récupérer en cliquant sur le bouton Undo (Annuler)
: supprimez la fiche de la page. Si vous n’aviez pas l’intention de supprimer la fiche, vous pouvez la récupérer en cliquant sur le bouton Undo (Annuler)  .
.
Fonctionnement des diagrammes de liens
Trois options de mise en page sont disponibles pour créer un diagramme de liens : Force dirigée, Hiérarchique et Radial.
Force dirigée
Une mise en page de type Force dirigée affiche les relations entre les nœuds dans une organisation qui trouve l’équilibre entre les performances et la qualité d’affichage, notamment en réduisant le croisement des tronçons, en optimisant l’espace, en répartissant équitablement les nœuds et en affichant de manière symétrique le diagramme. Un diagramme de type Force dirigée est particulièrement utile dans les analyses où les relations ne sont pas hiérarchiques, de sorte que l’organisation repose sur l’optimisation de la clarté du diagramme. Force dirigée est la mise en page par défaut et est utilisée dans l’exemple ci-dessus.
Hiérarchique
Une mise en page hiérarchique organise un diagramme de liens de façon que le nœud le plus important (par défaut, il s’agit du nœud dont la centralité est la plus élevée) se situe en haut, avec les liens dirigés vers le bas, tout comme un arbre généalogique. Une mise en page hiérarchique est particulièrement utile dans les analyses où la hiérarchie est inhérente au jeu de données (par exemple, un lieu de travail avec un employeur, des responsables et des employés).
Exemple
Un service de police surveille depuis plusieurs mois les communications entre les membres d’une organisation criminelle. Un diagramme de liens peut servir à créer des connexions entre les différents membres de l’organisation. Une mise en page hiérarchique permet au service de police d’en savoir plus sur l’organisation interne, notamment de connaître l’identité du patron et de déterminer quels sont les membres de niveau inférieur qui travaillent ensemble.
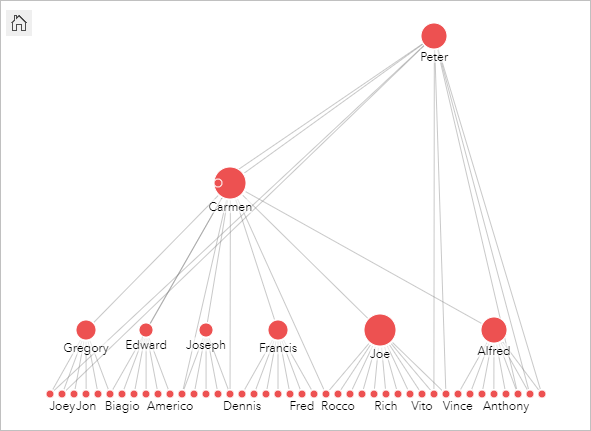
Radial
Une mise en page radiale fonctionne de la même manière que la mise en page hiérarchique, mais avec une organisation circulaire et non linéaire de haut en bas. Dans une mise en page radiale, le nœud le plus important (par défaut, il s’agit du nœud dont la centralité est la plus élevée) se situe au centre, avec les liens dirigés vers le bas de façon orbitale. Une mise en page radiale a tendance à utiliser l’espace de manière plus efficace qu’une mise en page hiérarchique, ce qui la rend utile pour les jeux de données volumineux. Cependant, le changement de mise en page peut avoir ses inconvénients, par exemple la structure hiérarchique risque de devenir moins évidente dans une mise en page radiale. Il est par conséquent plus pertinent d’utiliser une mise en page radiale dans les cas où certains aspects, tels que des groupes de nœuds associés, sont plus importants que la relation hiérarchique.
Exemple
Dans l’exemple précédent, un service de police surveillait les communications entre les membres d’une organisation criminelle. Au lieu d’utiliser un diagramme de liens pour comprendre la hiérarchie interne de l’organisation, le diagramme de liens peut cette fois servir à examiner plus attentivement les relations directes. En appliquant une mise en page radiale au diagramme, l’accent n’est plus mis sur Peter (le chef de l’organisation) mais sur Carmen (son bras droit). Ce changement d’orientation est lié au rôle d’intermédiaire que tient Carmen entre le niveau supérieur et les niveaux inférieurs, tandis que Peter n’est en contact qu’avec un petit nombre de membres de niveau inférieur. L’organisation radiale met davantage l’accent sur la manière dont ces niveaux sont groupés, plutôt que sur qui commande qui.
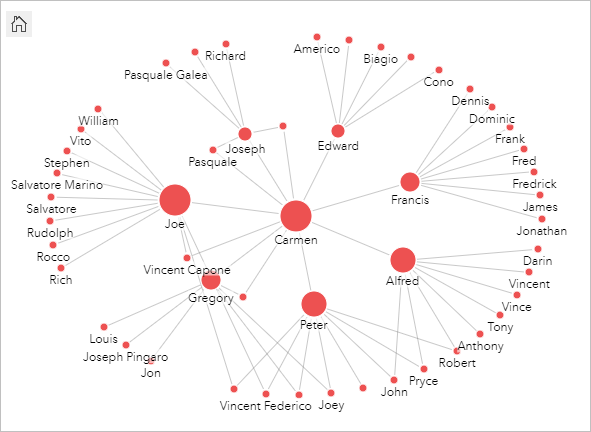
Limitations
Une limite du nombre de connexions pouvant s’afficher repose sur la limite de requêtes maximale du jeu de données. Le message d’erreur There’s too much data to complete this operation (Trop de données pour réaliser cette opération) apparaît si le nombre de connexions est supérieur à la limite. La limite de requêtes maximale des entités ponctuelles est de 16 000. La limite de requêtes maximale des entités linéaires et surfaciques est de 8 000.
Par exemple, un jeu de données de vols en Europe contient des centaines de milliers de numéros de vol pour 126 aéroports. Chaque aéroport propose au moins un vol direct à chaque autre aéroport. Par conséquent, le nombre de connexions est :
126 origines * 126 destinations = 15 876 connexionsLe nombre de vols n’affecte pas la limite de requêtes, contrairement au nombre d’aéroports. Si un aéroport supplémentaire est ajouté au jeu de données avec des vols directs vers tous les autres aéroports, le nombre de connexions est porté à 16 129, ce qui dépasse la limite de requête. Toutefois, s’il n’existe aucune connexion entre chaque valeur unique, le nombre de valeurs uniques peut être supérieur. Si certains aéroports ne proposent pas de vols directs entre eux, le nombre d’aéroports pouvant être affichés peut augmenter jusqu’à ce que le nombre de connexions dépasse la limite de requêtes.
Ressources
Utilisez les ressources suivantes pour en savoir plus sur les diagrammes :
Vous avez un commentaire à formuler concernant cette rubrique ?
 (valeur par défaut),
(valeur par défaut),  ,
,  ou
ou  .
. Faites glisser un champ de type chaîne vers la fenêtre
Faites glisser un champ de type chaîne vers la fenêtre  et le bouton
et le bouton  et le bouton
et le bouton  pour fusionner ou dissocier les valeurs des champs From (De) et To (Vers). La fusion des champs attribuent le même symbole aux nœuds.
pour fusionner ou dissocier les valeurs des champs From (De) et To (Vers). La fusion des champs attribuent le même symbole aux nœuds. et le bouton
et le bouton  pour supprimer ou ajouter un lien entre deux champs de nœud. Ces options sont disponibles uniquement si au moins trois champs de nœud sont présents.
pour supprimer ou ajouter un lien entre deux champs de nœud. Ces options sont disponibles uniquement si au moins trois champs de nœud sont présents. pour changer le sens de flux.
pour changer le sens de flux.