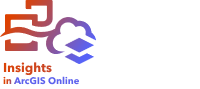
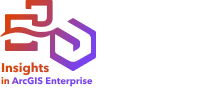

Une matrice de nuages de points est une grille de plusieurs nuages de points composée de cinq variables numériques au maximum. La matrice inclut des nuages de points individuels pour chaque combinaison de variables.
Une matrice de nuage de points permet de répondre à des questions concernant vos données, par exemple : Quelles sont les relations entre plusieurs variables ?
Exemples
Un service de travaux publics a observé une augmentation du nombre de fuites au niveau des canalisations d’eau. Le service souhaite savoir si la longueur des conduites et le diamètre moyen ont un effet sur le nombre de fuites. Une matrice de nuage de points peut être créée pour déterminer les relations entre la longueur et le diamètre des tuyaux et le nombre de fuites.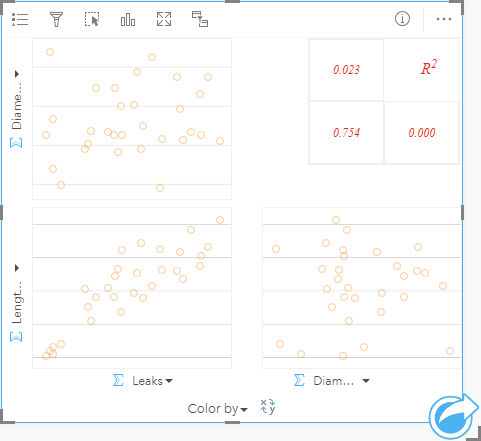
Créer une matrice de nuages de points
Pour créer une matrice de nuage de points, procédez comme suit :
- Sélectionnez trois à cinq champ numériques
 ou de taux/ratio
ou de taux/ratio  .
.Remarque :
Vous pouvez utiliser la barre de recherche de la fenêtre de données pour rechercher des champs.
- Créez le diagramme comme suit :
- Glissez les champs sélectionnés sur une nouvelle carte.
- Faites glisser les champs sélectionnés sur la zone de déplacement de la Scatter Plot Matrix (Matrice de nuage de points).
Conseil :
Pour créer des diagrammes, vous pouvez également utiliser le menu Chart (Diagramme) situé au-dessus de la fenêtre de données ou le bouton Visualization type (Type de visualisation)  d’une fiche existante. Dans le menu Chart (Diagramme), seuls les diagrammes compatibles avec votre sélection de données sont activés. Dans le menu Visualization type (Type de visualisation), seules les visualisations compatibles (y compris les cartes, les diagrammes ou les tables) sont affichées.
d’une fiche existante. Dans le menu Chart (Diagramme), seuls les diagrammes compatibles avec votre sélection de données sont activés. Dans le menu Visualization type (Type de visualisation), seules les visualisations compatibles (y compris les cartes, les diagrammes ou les tables) sont affichées.
Remarque :
Lorsque vous faites glisser trois à cinq champs numériques sur votre page, la zone de déplacement Chart (Diagramme) est remplacée par la zone de déplacement Scatter Plot Matrix (Matrice de nuage de points). Ce remplacement est dû au fait que seul le type de matrice de nuage de points peut être créé avec trois champs numériques.
Remarques sur l’utilisation
Les matrices de nuages de points sont symbolisées par des symboles simples si aucune variable Color by (Couleur par) n’est utilisée, ou par des valeurs uniques si une variable Color by (Couleur par) est attribuée. Le symbole simple par défaut est dépourvu de remplissage afin de faciliter la lecture des nuages avec un grand nombre de points.
Cliquez sur le bouton Switch axes (Changer d’axe)  pour permuter les variables sur les axes x et y.
pour permuter les variables sur les axes x et y.
Les valeurs R2 de chaque nuage apparaissent dans une grille correspondante dans l’espace vide de la fiche. La valeur R2 peut servir à analyser la force de la relation entre les variables dans chaque nuage de points, les valeurs R2 plus proches de 1 indiquant une relation linéaire plus forte.
Remarque :
Les valeurs R2 ne sont pas prises en charge pour certaines couches d’entités distantes. Si vous avez besoin de la valeur R2 pour une couche d’entités distante non prise en charge, vous pouvez faire glisser les diagrammes individuels vers la zone de déplacement Scatter Plot (Nuage de points) et utiliser le bouton Chart Statistics (Statistiques du diagramme)  pour créer une courbe de tendance ou copier votre jeu de données dans votre classeur et créer une matrice de nuages de points avec la copie.
pour créer une courbe de tendance ou copier votre jeu de données dans votre classeur et créer une matrice de nuages de points avec la copie.
Créez un nuage de points complet à partir de la matrice en sélectionnant un nuage et en le faisant glisser pour créer une nouvelle fiche.
Utilisez le bouton Layer options (Options de couche)  pour ouvrir la fenêtre Layer options (Options de couche) et mettre à jour les options de configuration suivantes :
pour ouvrir la fenêtre Layer options (Options de couche) et mettre à jour les options de configuration suivantes :
Utilisez l’onglet Legend (Légende)
Pour changer la couleur associée à une valeur, cliquez sur le symbole, puis sélectionnez une couleur dans la palette ou saisissez une valeur hexadécimale. La modification du symbole dans l’onglet Legend (Légende) est uniquement possible pour les symboles uniques. pour afficher les symboles dans le diagramme. Le bouton de légende contextuelle
pour afficher les symboles dans le diagramme. Le bouton de légende contextuelle  permet d’afficher la légende sous forme de fiche séparée sur la page. Vous pouvez utiliser la légende pour faire des sélections sur le diagramme (disponible pour les symboles uniques).
permet d’afficher la légende sous forme de fiche séparée sur la page. Vous pouvez utiliser la légende pour faire des sélections sur le diagramme (disponible pour les symboles uniques).- Utilisez l’onglet Appearance (Apparence)
 pour changer la couleur des symboles (symbole simple uniquement), ainsi que la couleur des contours sur le diagramme.
pour changer la couleur des symboles (symbole simple uniquement), ainsi que la couleur des contours sur le diagramme.
Utilisez le bouton Card filter (Filtre des fiches)  pour supprimer les données indésirables de votre fiche. Les filtres peuvent être appliqués à tous les champs chaîne, numérique, taux/ratio et date/heure. Un filtre de fiche n'affecte pas les autres fiches utilisant le même jeu de données.
pour supprimer les données indésirables de votre fiche. Les filtres peuvent être appliqués à tous les champs chaîne, numérique, taux/ratio et date/heure. Un filtre de fiche n'affecte pas les autres fiches utilisant le même jeu de données.
Utilisez le bouton Selection tools (Outils de sélection)  pour sélectionner des entités dans le diagramme à l’aide des outils Sélection unique, Sélectionner le cadre ou Inverser la sélection.
pour sélectionner des entités dans le diagramme à l’aide des outils Sélection unique, Sélectionner le cadre ou Inverser la sélection.
Cliquez sur le bouton Visualization type (Type de visualisation)  pour passer directement d’un nuage de points à une table de synthèse ou de référence, et inversement.
pour passer directement d’un nuage de points à une table de synthèse ou de référence, et inversement.
Utilisez le bouton Maximize (Agrandir)  pour agrandir la fiche. Les autres fiches sur la page sont réduites à la taille de miniatures. Vous pouvez rétablir la taille précédente de la fiche à l’aide du bouton Restore down (Restaurer)
pour agrandir la fiche. Les autres fiches sur la page sont réduites à la taille de miniatures. Vous pouvez rétablir la taille précédente de la fiche à l’aide du bouton Restore down (Restaurer)  .
.
Utilisez le bouton Enable cross filters (Activer les filtres croisés)  pour autoriser la création de filtres sur la fiche en effectuant des sélections sur d’autres fiches. Les filtres croisés peuvent être supprimés à l’aide du bouton Disable cross filters (Désactiver les filtres croisés)
pour autoriser la création de filtres sur la fiche en effectuant des sélections sur d’autres fiches. Les filtres croisés peuvent être supprimés à l’aide du bouton Disable cross filters (Désactiver les filtres croisés)  .
.
Cliquez sur le bouton Flip card (Retourner la fiche)  pour visualiser le verso de la fiche. L’onglet Card info (Informations de la fiche)
pour visualiser le verso de la fiche. L’onglet Card info (Informations de la fiche)  fournit des informations sur les données de la fiche et l’onglet Export data (Exporter des données)
fournit des informations sur les données de la fiche et l’onglet Export data (Exporter des données) permet aux utilisateurs d’exporter les données à partir de la fiche.
permet aux utilisateurs d’exporter les données à partir de la fiche.
Utilisez le bouton Card options (Options de la fiche)  pour accéder aux options de menu suivantes :
pour accéder aux options de menu suivantes :
- Bouton Appearance (Apparence)
 : changez la couleur d’arrière-plan, la couleur de premier plan et la bordure de la fiche.
: changez la couleur d’arrière-plan, la couleur de premier plan et la bordure de la fiche. - Bouton Edit labels (Modifier les étiquettes)
 : créez des étiquettes personnalisées pour les axes du diagramme. Pour modifier les étiquettes, cliquez sur le bouton Edit labels (Modifier les étiquettes) et cliquez sur l’axe pour le rendre modifiable.
: créez des étiquettes personnalisées pour les axes du diagramme. Pour modifier les étiquettes, cliquez sur le bouton Edit labels (Modifier les étiquettes) et cliquez sur l’axe pour le rendre modifiable. - Bouton Order (Ordre)
 : déplacez la fiche vers l’avant ou placez-la derrière d’autres fiches sur la page.
: déplacez la fiche vers l’avant ou placez-la derrière d’autres fiches sur la page. - Bouton Delete (Supprimer)
 : supprimez la fiche de la page. Si vous n’aviez pas l’intention de supprimer la fiche, vous pouvez la récupérer en cliquant sur le bouton Undo (Annuler)
: supprimez la fiche de la page. Si vous n’aviez pas l’intention de supprimer la fiche, vous pouvez la récupérer en cliquant sur le bouton Undo (Annuler)  .
.
Analyse de régression
Les matrices de nuages de points constituent une part importante de l’analyse de régression. Plusieurs matrices de nuages de points sont nécessaires pour que l’analyse exploratoire de votre modèle de régression puisse tester les hypothèses de la méthode des moindres carrés ordinaires.
Une matrice de nuages de points peut être créée pour les variables dépendantes et explicatives en cliquant sur le bouton Visualize (Visualiser) dans la fenêtre Créer un modèle de régression.
Ressources
Utilisez les ressources suivantes pour en savoir plus sur les diagrammes :
Vous avez un commentaire à formuler concernant cette rubrique ?