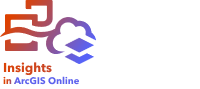
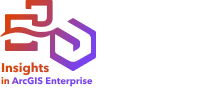

Un data clock est un diagramme circulaire divisé en cellules par une combinaison de cercles concentriques et de lignes radiales similaires aux rayons d'une roue de bicyclette. Les cercles concentriques divisent les données d’une manière, par exemple selon le mois, et les lignes radiales divisent les données d’une manière différente, par exemple selon le jour du mois.
À l’aide d’un data clock, vous pouvez visualiser la répartition de vos données en deux dimensions, ce qui vous permet de rechercher des modèles qui pourraient vous échapper. Les data clocks sont utiles pour visualiser des tendances dans les données temporelles en vue de comprendre la quantité de données existant à différentes périodes.
Les data clocks permettent de répondre à des questions concernant vos données, par exemple : Quelle est la répartition temporelle d’un jeu de données sur deux fréquences différentes ?
Exemples
Une analyste de la criminalité étudie les vols commis dans sa ville. Elle veut savoir quels mois et jours de la semaine ont connu le plus et le moins d’incidents afin de rechercher des modèles et des causes profondes du crime. Elle peut utiliser un data clock pour visualiser la prévalence relative des crimes tout au long de l’année.
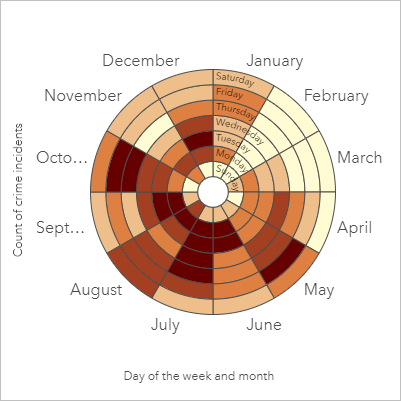
Créer un data clock
Pour créer un data clock, procédez comme suit :
- Sélectionnez l’une des combinaisons de données suivantes :
- Deux champs de type chaîne

- Deux champs de type chaîne
 plus un champ numérique
plus un champ numérique  ou un champ de type taux/ratio
ou un champ de type taux/ratio 
Remarque :
Si vous ne sélectionnez pas de champ numérique ou de champ de taux/ratio, les données sont agrégées et un total est affiché.
Vous pouvez utiliser la barre de recherche de la fenêtre de données pour rechercher des champs.
- Deux champs de type chaîne
- Créez le diagramme comme suit :
- Glissez les champs sélectionnés sur une nouvelle carte.
- Passez votre souris sur la zone de déplacement du Chart (Diagramme).
- Déposez les champs sélectionnés sur le Data Clock (Diagramme circulaire à rayons).
Conseil :
Pour créer des diagrammes, vous pouvez également utiliser le menu Chart (Diagramme) situé au-dessus de la fenêtre de données ou le bouton Visualization type (Type de visualisation)  d’une fiche existante. Dans le menu Chart (Diagramme), seuls les diagrammes compatibles avec votre sélection de données sont activés. Dans le menu Visualization type (Type de visualisation), seules les visualisations compatibles (y compris les cartes, les diagrammes ou les tables) sont affichées.
d’une fiche existante. Dans le menu Chart (Diagramme), seuls les diagrammes compatibles avec votre sélection de données sont activés. Dans le menu Visualization type (Type de visualisation), seules les visualisations compatibles (y compris les cartes, les diagrammes ou les tables) sont affichées.
Les data clocks peuvent aussi être créés à partir de View Data Clock (Afficher le data clock), accessible par le bouton Action  au-dessous de Find answers (Trouver des réponses) > Comment a-t-il changé ?
au-dessous de Find answers (Trouver des réponses) > Comment a-t-il changé ?
Remarques sur l’utilisation
Les data clocks sont symbolisés par des dégradés de couleurs.
Cette visualisation crée un jeu de données de résultats  dans la fenêtre de données, qui inclut les champs utilisés pour créer le diagramme. Le jeu de données de résultats peut être utilisé pour créer des visualisations supplémentaires, renommer les champs sur les axes du diagramme ou dans les fenêtres contextuelles, ou appliquer des filtres au diagramme.
dans la fenêtre de données, qui inclut les champs utilisés pour créer le diagramme. Le jeu de données de résultats peut être utilisé pour créer des visualisations supplémentaires, renommer les champs sur les axes du diagramme ou dans les fenêtres contextuelles, ou appliquer des filtres au diagramme.
Utilisez le bouton Layer options (Options de couche)  pour ouvrir la fenêtre Layer options (Options de couche) et mettre à jour les options de configuration suivantes :
pour ouvrir la fenêtre Layer options (Options de couche) et mettre à jour les options de configuration suivantes :
- Utilisez l’onglet Legend (Légende)
 pour effectuer des sélections dans le diagramme. Le bouton de légende contextuelle
pour effectuer des sélections dans le diagramme. Le bouton de légende contextuelle  permet d’afficher la légende sous forme de fiche séparée sur la page.
permet d’afficher la légende sous forme de fiche séparée sur la page. - Utilisez l’onglet Symbology (Symbologie)
 pour modifier le type de classification et le nombre de classes. Les classifications prises en charge sont de type seuils naturels, intervalle égal, quantile et manuelle.
pour modifier le type de classification et le nombre de classes. Les classifications prises en charge sont de type seuils naturels, intervalle égal, quantile et manuelle. - Utilisez l’onglet Appearance (Apparence)
 pour modifier la palette de couleurs et la couleur des contours.
pour modifier la palette de couleurs et la couleur des contours.
Utilisez le bouton Card filter (Filtre des fiches)  pour supprimer les données indésirables de votre fiche. Les filtres peuvent être appliqués à tous les champs chaîne, numérique, taux/ratio et date/heure. Un filtre de fiche n'affecte pas les autres fiches utilisant le même jeu de données.
pour supprimer les données indésirables de votre fiche. Les filtres peuvent être appliqués à tous les champs chaîne, numérique, taux/ratio et date/heure. Un filtre de fiche n'affecte pas les autres fiches utilisant le même jeu de données.
Utilisez le bouton Selection tools (Outils de sélection)  pour sélectionner des entités dans le diagramme à l’aide de l’outils Sélection unique ou Inverser la sélection.
pour sélectionner des entités dans le diagramme à l’aide de l’outils Sélection unique ou Inverser la sélection.
Cliquez sur le bouton Visualization type (Type de visualisation)  pour basculer directement entre un data clock et d’autres visualisations, telles qu’une table de synthèse regroupée, un diagramme linéaire avec un champ Subgroup (Sous-groupe) ou un diagramme de densité.
pour basculer directement entre un data clock et d’autres visualisations, telles qu’une table de synthèse regroupée, un diagramme linéaire avec un champ Subgroup (Sous-groupe) ou un diagramme de densité.
Utilisez le bouton Maximize (Agrandir)  pour agrandir la fiche. Les autres fiches sur la page sont réduites à la taille de miniatures. Vous pouvez rétablir la taille précédente de la fiche à l’aide du bouton Restore down (Restaurer)
pour agrandir la fiche. Les autres fiches sur la page sont réduites à la taille de miniatures. Vous pouvez rétablir la taille précédente de la fiche à l’aide du bouton Restore down (Restaurer)  .
.
Utilisez le bouton Enable cross filters (Activer les filtres croisés)  pour autoriser la création de filtres sur la fiche en effectuant des sélections sur d’autres fiches. Les filtres croisés peuvent être supprimés à l’aide du bouton Disable cross filters (Désactiver les filtres croisés)
pour autoriser la création de filtres sur la fiche en effectuant des sélections sur d’autres fiches. Les filtres croisés peuvent être supprimés à l’aide du bouton Disable cross filters (Désactiver les filtres croisés)  .
.
Cliquez sur le bouton Flip card (Retourner la fiche)  pour visualiser le verso de la fiche. L’onglet Card info (Informations de la fiche)
pour visualiser le verso de la fiche. L’onglet Card info (Informations de la fiche)  fournit des informations sur les données de la fiche et l’onglet Export data (Exporter des données)
fournit des informations sur les données de la fiche et l’onglet Export data (Exporter des données) permet aux utilisateurs d’exporter les données à partir de la fiche.
permet aux utilisateurs d’exporter les données à partir de la fiche.
Utilisez le bouton Card options (Options de la fiche)  pour accéder aux options de menu suivantes :
pour accéder aux options de menu suivantes :
- Bouton Appearance (Apparence)
 : changez la couleur d’arrière-plan, la couleur de premier plan et la bordure de la fiche.
: changez la couleur d’arrière-plan, la couleur de premier plan et la bordure de la fiche. - Bouton Edit labels (Modifier les étiquettes)
 : créez des étiquettes personnalisées pour les axes du diagramme. Pour modifier les étiquettes, cliquez sur le bouton Edit labels (Modifier les étiquettes) et cliquez sur l’axe pour le rendre modifiable.
: créez des étiquettes personnalisées pour les axes du diagramme. Pour modifier les étiquettes, cliquez sur le bouton Edit labels (Modifier les étiquettes) et cliquez sur l’axe pour le rendre modifiable. - Bouton Order (Ordre)
 : déplacez la fiche vers l’avant ou placez-la derrière d’autres fiches sur la page.
: déplacez la fiche vers l’avant ou placez-la derrière d’autres fiches sur la page. - Bouton Delete (Supprimer)
 : supprimez la fiche de la page. Si vous n’aviez pas l’intention de supprimer la fiche, vous pouvez la récupérer en cliquant sur le bouton Undo (Annuler)
: supprimez la fiche de la page. Si vous n’aviez pas l’intention de supprimer la fiche, vous pouvez la récupérer en cliquant sur le bouton Undo (Annuler)  .
.
Ressources
Utilisez les ressources suivantes pour en savoir plus sur les diagrammes :
Vous avez un commentaire à formuler concernant cette rubrique ?