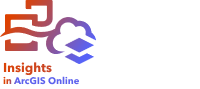
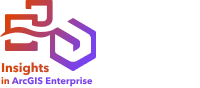
Remarque :
Les connexions OneDrive ne sont pas prises en charge actuellement dans Insights desktop.
Vous pouvez désactiver le connecteur OneDrive pour une organisation Insights in ArcGIS Enterprise au cours du processus d’installation. Contactez votre administrateur si le connecteur OneDrive n’est pas disponible. Pour plus d’informations, reportez-vous à la rubrique Installer Insights in ArcGIS Enterprise.
Microsoft OneDrive peut être utilisé pour stocker et consulter vos jeux de données d’un appareil à un autre. Les utilisateurs Microsoft 365 peuvent créer une connexion à OneDrive pour accéder directement à vos données dans Insights.
Remarque :
Insights ne prend pas en charge la connexion aux comptes OneDrive personnels. Seuls les comptes OneDrive accessibles via Microsoft 365 sont pris en charge. Vous pouvez accéder aux jeux de données d’une connexion OneDrive personnelle en utilisant l’onglet Upload file (Charger le fichier) dans la fenêtre Add to page (Ajouter à la page), puis en accédant aux fichiers à partir de l’explorateur de fichiers.
Les comptes OneDrive sont spécifiques à chaque utilisateur. Les connexions OneDrive ne peuvent pas être partagées.
Les sources de données suivantes sont accessibles via une connexion à OneDrive :
- Classeurs Microsoft Excel (.xlsx)
- Fichiers de valeurs séparées par une virgule (.csv)
- Shapefiles (.zip)
- Fichiers GeoJSON (.json, .geojson ou GeoJSON dans un fichier .zip)
Remarque :
Dans Insights in ArcGIS Online, la taille maximale des fichiers provenant de OneDrive est de 100 Mo.
Conditions requises
Pour que vous puissiez créer une connexion à OneDrive, votre administrateur Microsoft 365 doit inscrire Insights auprès de Microsoft Azure. Une fois Insights inscrit dans Azure, vous avez la possibilité de créer des connexions à OneDrive et à Microsoft SharePoint.
Pour plus d’informations sur l’inscription de Insights auprès de Azure, consultez le guide des connecteurs Insights.
Créer une connexion à OneDrive
Vous pouvez créer des connexions OneDrive à partir de la page d’accueil ou de la fenêtre Add to page (Ajouter à la page) dans un classeur.
À partir de la page d’accueil
Procédez comme suit pour créer une connexion OneDrive à partir de la page d’accueil :
- Cliquez sur l’onglet Connections (Connexions)
 .
. - Cliquez sur New connection (Nouvelle connexion) et sélectionnez OneDrive dans le menu.
La fenêtre New connection (Nouvelle connexion) apparaît.
- Indiquez les propriétés de connexion requises suivantes :
- Name (Nom) : alias à attribuer à la connexion OneDrive.
- Client ID (ID de client) : identifiant de votre application OneDrive dans Azure. Pour trouver l’ID dans Azure, accédez à la page App registrations (Inscriptions de l’application), sélectionnez votre application OneDrive, puis cliquez sur Application (client) ID (ID d’application (client)).
- Organization name (Nom de l’organisation) : nom de votre organisation. Vous pouvez trouver le nom de l’organisation dans Azure à l’aide de vos informations de connexion.
- Cliquez sur Add (Ajouter).
Insights utilise les propriétés de connexion pour se connecter à OneDrive. Une fois établie, la connexion apparaît sur la page Connections (Connexions).
À partir d’un classeur
Procédez comme suit pour créer une connexion OneDrive à partir de la fenêtre Add to page (Ajouter à la page) dans un classeur :
- Ouvrez la fenêtre Add to page (Ajouter à la page) de l’une des manières suivantes :
- Créez un classeur. La fenêtre Add to page (Ajouter à la page) s’ouvre lorsque le classeur est créé.
- Cliquez sur le bouton Add to page (Ajouter à la page)
 au-dessus de la fenêtre de données dans un classeur existant.
au-dessus de la fenêtre de données dans un classeur existant. - Créez une page dans un classeur existant. La fenêtre Add to page (Ajouter à la page) s’ouvre lorsque la page est créée.
- Dans la fenêtre Add to page (Ajouter à la page), sélectionnez OneDrive.
- Cliquez sur New connection (Nouvelle connexion).
- Indiquez les propriétés de connexion requises suivantes :
- Name (Nom) : alias à attribuer à la connexion OneDrive.
- Client ID (ID de client) : identifiant de votre application OneDrive dans Azure. Pour trouver l’ID dans Azure, accédez à la page App registrations (Inscriptions de l’application), sélectionnez votre application OneDrive, puis cliquez sur Application (client) ID (ID d’application (client)).
- Organization name (Nom de l’organisation) : nom de votre organisation. Vous pouvez trouver le nom de l’organisation dans Azure à l’aide de vos informations de connexion.
- Cliquez sur OK.
Insights utilise les propriétés de connexion pour se connecter à OneDrive. Une fois la connexion établie, les jeux de données de la connexion sont répertoriés dans la fenêtre centrale. Vous pouvez choisir dans la nouvelle connexion les jeux de données à ajouter à la page de votre classeur.
Mettre à jour une connexion OneDrive
Procédez comme suit pour mettre à jour une connexion OneDrive :
- Sur la page d’accueil, cliquez sur l’onglet Connections (Connexions)
 .
. - Cliquez sur le nom de la connexion OneDrive que vous souhaitez mettre à jour.
- Pour modifier le nom de la connexion OneDrive, mettez à jour le paramètre Name (Nom).
Vous pouvez également modifier le nom en cliquant sur le bouton Rename (Renommer)
 .
. - Au besoin, modifiez les valeurs des paramètres Client ID (ID de client) et Organization name (Nom de l’organisation).
- Cliquez sur OK pour appliquer les modifications.
Dépanner une connexion OneDrive
Le message Your Microsoft authentication is out of date. Contact your Microsoft 365 administrator to register Insights with Microsoft Azure using authorization flow authentication (Votre authentification Microsoft est obsolète. Contactez votre administrateur Microsoft 365 pour inscrire Microsoft Azure à l’aide de l’authentification du flux d’autorisation) apparaît pour les connexions OneDrive une fois Insights mis à niveau de la version 2023.1 ou antérieure vers la version 2023.2 ou ultérieure. Une fois Insights mis à niveau, l’administrateur Microsoft 365 doit mettre à jour la manière dont Insights est inscrit dans Azure.
Ressources supplémentaires
Référez-vous aux ressources suivantes pour en savoir plus :
Vous avez un commentaire à formuler concernant cette rubrique ?