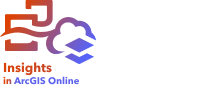
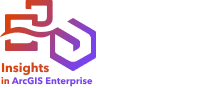
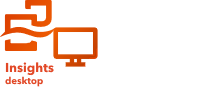
Les tables de données peuvent être une importante ressource de votre analyse. Une table de données affiche les données brutes et vous permet de trier, sélectionner et faire des calculs à l’aide des données.
Ouvrir une table de données
Vous pouvez ouvrir une table de données à l’aide du bouton Dataset options (Options du jeu de données)  situé en regard d’un jeu de données dans la fenêtre de données.
situé en regard d’un jeu de données dans la fenêtre de données.
Ajouter et calculer des champs
Utilisez le bouton + champ pour ajouter un nouveau champ à votre table de données. Vous pouvez cliquer sur un nom de champ pour renommer le champ. Le champ sera enregistré dans Insights, sauf si vous le supprimez, mais il ne sera pas ajouté aux données sources.
Une fois qu'un champ a été ajouté, puis sélectionné, l'option de calcul du champ s'affiche Cliquez dans la zone Entrer la fonction de calcul d'un menu déroulant avec les noms de champs et des opérations mathématiques simples. Les fonctions permettent d’effectuer des calculs plus complexes. Insights prend en charge les fonctions de chaînes ou de dates, les fonctions numériques ou logiques, qui sont accessibles à l’aide du bouton fx.
Une fois un calcul terminé, une coche verte s’affiche et le bouton Run (Exécuter) est activé.
Modifier des champs existants
Il est possible de renommer et de redimensionner tous les champs d'une table de données. Pour renommer un champ, cliquez sur le champ pour mettre le texte en surbrillance. Vous pouvez aussi renommer les champs à l’aide du bouton Rename field (Renommer le champ)  de la fenêtre de données. Pour redimensionner les champs, vous pouvez faire glisser les séparateurs de champs. Vous pouvez aussi double-cliquer sur les séparateurs de champs pour redimensionner automatiquement les champs et les ajuster aux données qu’ils contiennent.
de la fenêtre de données. Pour redimensionner les champs, vous pouvez faire glisser les séparateurs de champs. Vous pouvez aussi double-cliquer sur les séparateurs de champs pour redimensionner automatiquement les champs et les ajuster aux données qu’ils contiennent.
Conseil :
Les champs renommés sont enregistrés dans le classeur, sans modification des données sous-jacentes. Pour conserver les nouveaux noms de champ, vous devez publier les données afin de créer une nouvelle couche d’entités.
Trier les champs
Vous pouvez trier un champ d'une table de données en cliquant sur les flèches de tri  à côté du nom du champ. Cliquez une fois pour activer la flèche vers le bas, ce qui permet de trier le champ dans l’ordre croissant ; cliquez une deuxième fois pour activer la flèche vers le haut, ce qui permet de trier le champ dans un ordre décroissant ; et cliquez une troisième fois pour désactiver toutes les flèches et réinitialiser le champ dans son ordre d’origine.
à côté du nom du champ. Cliquez une fois pour activer la flèche vers le bas, ce qui permet de trier le champ dans l’ordre croissant ; cliquez une deuxième fois pour activer la flèche vers le haut, ce qui permet de trier le champ dans un ordre décroissant ; et cliquez une troisième fois pour désactiver toutes les flèches et réinitialiser le champ dans son ordre d’origine.
Une table de données peut également être triée par plusieurs champs. Appuyez sur Maj + clic pour sélectionner plusieurs champs à trier.
Effectuer des sélections
Vous pouvez sélectionner les entités d’une table de données en cliquant sur une entité spécifique ou via Ctrl+cliquer. Les entités seront sélectionnées dans la table de données, ainsi que dans d'autres cartes, diagrammes ou tables affichant les mêmes données. Une fois qu’une sélection a été effectuée dans une table de données, les options suivantes sont disponibles :
- Inverser une sélection : cliquez sur le bouton Inverser la sélection
 pour modifier vos entités sélectionnées. La sélection inversée est reflétée dans toutes les autres fiches affichant les mêmes données.
pour modifier vos entités sélectionnées. La sélection inversée est reflétée dans toutes les autres fiches affichant les mêmes données. - Afficher une sélection : cliquez sur le bouton Afficher la sélection
 pour afficher uniquement les entités sélectionnées dans la table de données. Les entités qui ne sont pas sélectionnées sont temporairement supprimées de la table. Les entités choisies restent sélectionnées sur toutes les fiches affichant les mêmes données, mais aucun autre changement n'a lieu sur ces fiches. Vous pouvez à nouveau afficher les entités non sélectionnées en cliquant une deuxième fois sur Afficher la sélection. Les entités choisies resteront sélectionnées jusqu'à ce que vous sélectionniez un autre jeu d'entités ou que vous cliquiez ailleurs que sur les entités sélectionnées.
pour afficher uniquement les entités sélectionnées dans la table de données. Les entités qui ne sont pas sélectionnées sont temporairement supprimées de la table. Les entités choisies restent sélectionnées sur toutes les fiches affichant les mêmes données, mais aucun autre changement n'a lieu sur ces fiches. Vous pouvez à nouveau afficher les entités non sélectionnées en cliquant une deuxième fois sur Afficher la sélection. Les entités choisies resteront sélectionnées jusqu'à ce que vous sélectionniez un autre jeu d'entités ou que vous cliquiez ailleurs que sur les entités sélectionnées.
Remarque :
Contrairement au filtrage, les sélections sont temporaires sur les données. Bien que les sélections ne changent pas les données sources, elles affectent les résultats d'une analyse ou d'un résumé statistique, car ces fonctions utilisent uniquement la sélection actuelle. Toutefois, les sélections n’actualisent pas les analyses spatiales exécutées précédemment.
Ancrer la table de données
Vous pouvez ancrer la table de données au bas de votre page Insights à l’aide du bouton Dock (Ancrer)  . Il vous suffit ensuite de cliquer sur le bouton Undock (Détacher)
. Il vous suffit ensuite de cliquer sur le bouton Undock (Détacher)  pour que la table de données redevienne flottante.
pour que la table de données redevienne flottante.
Une table de données ancrée ne s’affiche pas dans un rapport publié. Si vous souhaitez présenter vos données sous forme tabulaire dans un rapport, vous pouvez créer une table de référence.
Vous avez un commentaire à formuler concernant cette rubrique ?