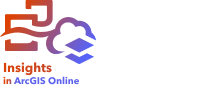
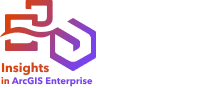
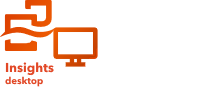
Les histogrammes agrègent les données numériques en groupes d'intervalles égaux (bin) et affichent la fréquence des valeurs dans chaque bin. Un histogramme est créé avec un champ numérique ou de taux/ratio unique.
Les histogrammes permettent de répondre à des questions sur les données, par exemple : Comment les valeurs numériques sont-elles distribuées et quelle est leur fréquence dans un jeu de données ? Existe-t-il des points aberrants ?
Exemple
Une organisation non gouvernementale pour la santé étudie les taux d’obésité parmi les adolescents aux États-Unis d’Amérique. Un histogramme de la fréquence de l’obésité parmi les jeunes dans chaque État peut servir à déterminer la répartition des taux d’obésité, y compris la fréquence des valeurs les plus et les moins courantes et leur échelle globale.
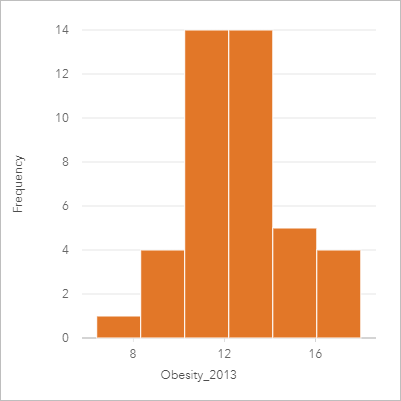
L'histogramme ci-dessus montre une distribution normale et indique que les taux les plus fréquents apparaissent dans la plage de 10 à 14 %.
L’augmentation ou la réduction du nombre de groupes peut avoir un effet sur la façon dont vous analysez vos données. Bien que les données ne changent pas, leur apparence peut changer. C’est important de choisir un nombre approprié de corbeilles pour vos données afin que les modèles de données ne soient pas mal interprétés. Un nombre trop faible de groupes risque de masquer les motifs importants. Un nombre trop élevé de groupes risque de faire apparaître comme importantes des fluctuations de données faibles, mais attendues. Le schéma suivant est un exemple où le nombre de groupes est approprié pour les données concernées. Chaque groupe contient une plage d'environ 1 % et les données peuvent être examinées à une échelle plus fine afin de visualiser les motifs qui ne sont pas visibles avec six groupes. Dans ce cas, le motif qui émerge est une distribution normale autour de la moyenne, avec une légère inclinaison, probablement pas significative, vers la gauche.
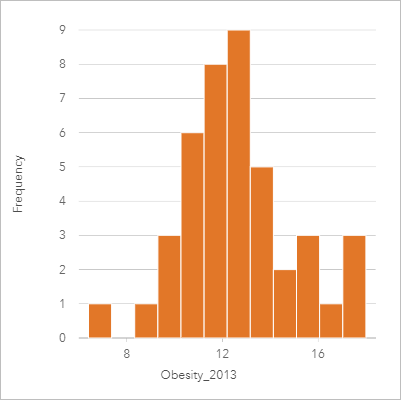
Créer un histogramme
Pour créer un histogramme, procédez comme suit :
- Sélectionnez un champ numérique
 ou de taux/ratio
ou de taux/ratio  .
.Remarque :
Vous pouvez utiliser la barre de recherche de la fenêtre de données pour rechercher des champs.
- Créez le diagramme comme suit :
- Glissez les champs sélectionnés sur une nouvelle carte.
- Passez votre souris sur la zone de déplacement du Chart (Diagramme).
- Déposez les champs sélectionnés sur le Histogram (Histogramme).
Conseil :
Pour créer des diagrammes, vous pouvez également utiliser le menu Chart (Diagramme) situé au-dessus de la fenêtre de données ou le bouton Visualization type (Type de visualisation)  d’une fiche existante. Dans le menu Chart (Diagramme), seuls les diagrammes compatibles avec la sélection de données sont activés. Dans le menu Visualization type (Type de visualisation), seules les visualisations compatibles (y compris les cartes, les diagrammes ou les tables) sont affichées.
d’une fiche existante. Dans le menu Chart (Diagramme), seuls les diagrammes compatibles avec la sélection de données sont activés. Dans le menu Visualization type (Type de visualisation), seules les visualisations compatibles (y compris les cartes, les diagrammes ou les tables) sont affichées.
Les histogrammes peuvent aussi être créés avec View Histogram (Afficher l’histogramme), accessible par le bouton Action  au-dessous de Find answers (Trouver des réponses) > How is it distributed? (Quel est le type de distribution ?)
au-dessous de Find answers (Trouver des réponses) > How is it distributed? (Quel est le type de distribution ?)
Remarques sur l’utilisation
Au moment de la création d’un histogramme, Insights calcule automatiquement un nombre adéquat de groupes pour afficher vos données. Vous pouvez changer le nombre de bins grâce au curseur situé sur l’axe des x ou en cliquant sur le nombre de bins et en saisissant un nouveau numéro.
Remarque :
Si le nombre de groupes choisi ne se divise pas uniformément dans la plage de données, les groupes sont calculés avec des valeurs décimales. Les histogrammes affichent des entiers arrondis en guise d’étiquettes de bins, et non des valeurs décimales. Les entiers arrondis sont utilisés à des fins d’affichage uniquement, alors que les valeurs décimales servent pour tous les calculs. Si un groupe contient des valeurs de données proches de la limite supérieure ou inférieure et que l’étiquette est arrondie, les valeurs de début et de fin du groupe peuvent sembler incorrectes, car les étiquettes affichent des valeurs arrondies plutôt que des valeurs décimales.
Utilisez le bouton Layer options (Options de couche)  pour changer la couleur des symboles et la couleur des contours, qui seront appliquées à tous les groupes.
pour changer la couleur des symboles et la couleur des contours, qui seront appliquées à tous les groupes.
Utilisez le bouton Chart statistics (Statistiques de diagramme)  pour afficher la distribution moyenne, médiane et normale des données. Une courbe de distribution normale représente la répartition attendue d’un échantillon aléatoire de données continues, dans lequel la fréquence des valeurs la plus élevée est centrée autour de la moyenne et la fréquence des valeurs baisse lorsque les valeurs augmentent ou baissent par rapport à la moyenne. Une courbe de distribution normale est utile pour déterminer si vos données sont biaisées (par exemple, les données présentent une fréquence plus élevée de valeurs faibles) ou si elles contiennent des points aberrants.
pour afficher la distribution moyenne, médiane et normale des données. Une courbe de distribution normale représente la répartition attendue d’un échantillon aléatoire de données continues, dans lequel la fréquence des valeurs la plus élevée est centrée autour de la moyenne et la fréquence des valeurs baisse lorsque les valeurs augmentent ou baissent par rapport à la moyenne. Une courbe de distribution normale est utile pour déterminer si vos données sont biaisées (par exemple, les données présentent une fréquence plus élevée de valeurs faibles) ou si elles contiennent des points aberrants.
Utilisez le bouton Card filter (Filtre des fiches)  pour supprimer les données indésirables de la fiche. Les filtres peuvent être appliqués à tous les champs chaîne, numérique, taux/ratio et date/heure. Un filtre de fiche n'affecte pas les autres fiches utilisant le même jeu de données.
pour supprimer les données indésirables de la fiche. Les filtres peuvent être appliqués à tous les champs chaîne, numérique, taux/ratio et date/heure. Un filtre de fiche n'affecte pas les autres fiches utilisant le même jeu de données.
Utilisez le bouton Selection tools (Outils de sélection)  pour sélectionner des entités dans le diagramme à l’aide de l’outils Sélection unique ou Inverser la sélection.
pour sélectionner des entités dans le diagramme à l’aide de l’outils Sélection unique ou Inverser la sélection.
Utilisez le bouton Visualization type (Type de visualisation)  pour passer directement d’un histogramme à une carte à symboles gradués ou à une table de synthèse.
pour passer directement d’un histogramme à une carte à symboles gradués ou à une table de synthèse.
Utilisez le bouton Maximize (Agrandir)  pour agrandir la fiche. Les autres fiches sur la page sont réduites à la taille de miniatures. Vous pouvez rétablir la taille précédente de la fiche à l’aide du bouton Restore down (Restaurer)
pour agrandir la fiche. Les autres fiches sur la page sont réduites à la taille de miniatures. Vous pouvez rétablir la taille précédente de la fiche à l’aide du bouton Restore down (Restaurer)  .
.
Utilisez le bouton Enable cross filters (Activer les filtres croisés)  pour autoriser la création de filtres sur la fiche en effectuant des sélections sur d’autres fiches. Les filtres croisés peuvent être supprimés à l’aide du bouton Disable cross filters (Désactiver les filtres croisés)
pour autoriser la création de filtres sur la fiche en effectuant des sélections sur d’autres fiches. Les filtres croisés peuvent être supprimés à l’aide du bouton Disable cross filters (Désactiver les filtres croisés)  .
.
Cliquez sur le bouton Flip card (Retourner la fiche)  pour visualiser le verso de la fiche. L’onglet Card info (Informations de la fiche)
pour visualiser le verso de la fiche. L’onglet Card info (Informations de la fiche)  donne des informations sur les données de la fiche et l’onglet Export data (Exporter des données)
donne des informations sur les données de la fiche et l’onglet Export data (Exporter des données)  permet aux utilisateurs d’exporter les données à partir de la fiche.
permet aux utilisateurs d’exporter les données à partir de la fiche.
Le dos d’un histogramme affiche les valeurs calculées suivantes : moyenne, médiane, écart type, inclinaison et aplatissement (simplifié). L’inclinaison et l’aplatissement sont décrits dans le tableau suivant :
| Statistique | Description |
|---|---|
Inclinaison | L’inclinaison détermine si la répartition des données est symétrique. La mesure de l’inclinaison détermine si la plupart des valeurs de distribution se situent à gauche ou à droite de la moyenne. L'inclinaison de la distribution normale est égale à zéro, ce qui correspond à une quantité égale de données de part et d’autre de la moyenne. Les valeurs d’inclinaison peuvent être égales à zéro, négatives ou positives, comme suit :
|
Kurtosis | L’aplanissement décrit la forme de la distribution des fréquences et donne une idée de la probabilité de trouver des points aberrants. Les distributions dotées d’extrémités relativement importantes sont dites leptocurtiques et leur aplanissement est supérieur à zéro. Les distributions dotées d’extrémités relativement faibles sont dites platicurtiques et leur aplanissement est inférieur à zéro. L’aplanissement d’une distribution normale est égale à trois, ou si l’aplanissement utilisé est simplifié, l’aplanissement d’une distribution normale est zéro (ceci s’obtient par la même formule que l’aplanissement, moins 3). Les valeurs d’aplanissement simplifiées peuvent être zéro, négatives, ou positives comme suit :
|
Utilisez le bouton Card options (Options de la fiche)  pour accéder aux options suivantes :
pour accéder aux options suivantes :
- Bouton Appearance (Apparence)
 : changez la couleur d’arrière-plan, la couleur de premier plan et la bordure de la fiche.
: changez la couleur d’arrière-plan, la couleur de premier plan et la bordure de la fiche. - Bouton Edit labels (Modifier les étiquettes)
 : créez des étiquettes personnalisées pour les axes du diagramme. Pour modifier les étiquettes, cliquez sur le bouton Edit labels (Modifier les étiquettes) et cliquez sur l’axe pour le rendre modifiable.
: créez des étiquettes personnalisées pour les axes du diagramme. Pour modifier les étiquettes, cliquez sur le bouton Edit labels (Modifier les étiquettes) et cliquez sur l’axe pour le rendre modifiable. - Bouton Order (Ordre)
 : déplacez la fiche devant ou derrière d’autres fiches sur la page.
: déplacez la fiche devant ou derrière d’autres fiches sur la page. - Bouton Delete (Supprimer)
 : supprimez la fiche de la page. Si vous n’aviez pas l’intention de supprimer la fiche, vous pouvez la récupérer en cliquant sur le bouton Undo (Annuler)
: supprimez la fiche de la page. Si vous n’aviez pas l’intention de supprimer la fiche, vous pouvez la récupérer en cliquant sur le bouton Undo (Annuler)  .
.
Ressources
Utilisez les ressources suivantes pour en savoir plus sur les diagrammes :
Vous avez un commentaire à formuler concernant cette rubrique ?