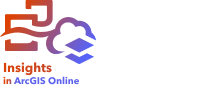
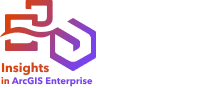
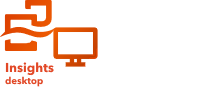
Un diagramme combiné est une combinaison de deux column charts (diagrammes en colonnes), deux line graphs (graphiques linéaires), ou un diagramme en colonnes et un diagramme linéaire. Vous pouvez créer un diagramme combiné avec un seul jeu de données ou avec deux jeux de données qui partagent un champ chaîne commun.
Les diagrammes combinés permettent de répondre à des questions sur les données, par exemple : Quelles sont les tendances par catégorie ?
Exemple
Une organisation chargée de la protection de l’environnement suit les conditions de la sécheresse en Californie du Sud et veut comparer les températures et les précipitations pour déterminer quelles villes sont plus vulnérables. Elle utilise un diagramme combiné pour montrer le total des précipitations et les températures moyennes pour chaque ville dans un seul diagramme.
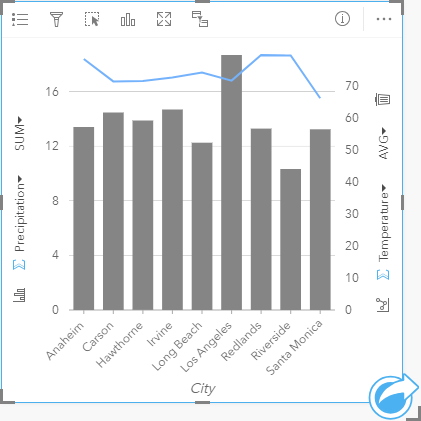
Créer un diagramme combiné
Vous pouvez créer un diagramme combiné avec un seul jeu de données , ou avec deux jeux de données qui partagent un champ de type chaîne commun.
Un seul jeu de données
Pour créer un diagramme combiné avec un seul jeu de données, procédez comme suit :
- Sélectionnez un champ chaîne
 et deux champs numériques
et deux champs numériques  ou de taux/ratio
ou de taux/ratio 
Remarque :
Vous pouvez utiliser la barre de recherche de la fenêtre de données pour rechercher des champs.
- Créez le diagramme comme suit :
- Glissez les champs sélectionnés sur une nouvelle carte.
- Passez votre souris sur la zone de déplacement du Chart (Diagramme).
- Déposez les champs sélectionnés sur le Line Graph (Diagramme linéaire).
Conseil :
Pour créer des diagrammes, vous pouvez également utiliser le menu Chart (Diagramme) situé au-dessus de la fenêtre de données ou le bouton Visualization type (Type de visualisation)  d’une fiche existante. Dans le menu Chart (Diagramme), seuls les diagrammes compatibles avec la sélection de données sont activés. Dans le menu Visualization type (Type de visualisation), seules les visualisations compatibles (y compris les cartes, les diagrammes ou les tables) sont affichées.
d’une fiche existante. Dans le menu Chart (Diagramme), seuls les diagrammes compatibles avec la sélection de données sont activés. Dans le menu Visualization type (Type de visualisation), seules les visualisations compatibles (y compris les cartes, les diagrammes ou les tables) sont affichées.
Deux jeux de données avec un champ de type chaîne commun
Pour créer un diagramme combiné sur un diagramme à colonnes ou un diagramme linéaire existant, procédez comme suit :
- Sélectionnez l’une des combinaisons de données suivantes :
- Un champ numérique
 ou de taux/ratio
ou de taux/ratio  du même jeu de données que le diagramme existant.
du même jeu de données que le diagramme existant. - Un champ chaîne
 qui correspond au champ chaîne du diagramme existant plus un champ numérique
qui correspond au champ chaîne du diagramme existant plus un champ numérique  ou de taux/ratio
ou de taux/ratio  d’un jeu de données différent de celui utilisé dans le diagramme actuel.
d’un jeu de données différent de celui utilisé dans le diagramme actuel.
Remarque :
Vous pouvez utiliser la barre de recherche de la fenêtre de données pour rechercher des champs.
- Un champ numérique
- Faites glisser les champs sélectionnés dans le diagramme à colonnes ou le diagramme linéaire existant.
- Déposez les champs dans la zone de dépôt Combo Chart (Diagramme combiné).
Remarque :
Le champ doit être déposé sur le corps du diagramme. Déposer le champ sur l’axe Y du diagramme aura pour effet de mettre à jour le champ numérique du diagramme existant, au lieu de créer un diagramme combiné.
- Si vous le souhaitez, changez le type de diagramme à l’aide du bouton Line Graph (Diagramme linéaire)
 ou Column Chart (Diagramme à colonnes)
ou Column Chart (Diagramme à colonnes)  sur les axes verticaux.
sur les axes verticaux.
Remarques sur l’utilisation
Cette visualisation crée un jeu de données de résultats  dans la fenêtre de données, qui inclut les champs utilisés pour créer le diagramme. Le jeu de données de résultats peut être utilisé pour créer des visualisations supplémentaires, renommer les champs sur les axes du diagramme ou dans les fenêtres contextuelles, ou appliquer des filtres au diagramme.
dans la fenêtre de données, qui inclut les champs utilisés pour créer le diagramme. Le jeu de données de résultats peut être utilisé pour créer des visualisations supplémentaires, renommer les champs sur les axes du diagramme ou dans les fenêtres contextuelles, ou appliquer des filtres au diagramme.
Il est possible de symboliser la valeur de chaque ligne sous la forme d'un total d’entités dans chaque catégorie sur l’axe des x ou d’un champ numérique ou de taux/ratio. Si vous utilisez un champ, les valeurs peuvent être calculées en tant que somme, minimum, maximum, moyenne, centiles ou médiane des valeurs du champ de chaque catégorie.
Remarque :
La médiane et le centile ne sont pas disponibles pour certaines couches d’entités distantes. Si la couche d’entités distante ne prend pas en charge la médiane ou le centile, vous pouvez copier la couche dans votre classeur.
Le bouton Column chart (Diagramme en colonnes)  et le bouton Line graph (Diagramme linéaire)
et le bouton Line graph (Diagramme linéaire)  sur les axes y peuvent servir à alterner entre les modes de visualisation column charts (Diagrammes en colonnes) et line graphs (Diagrammes linéaires). Si les deux axes sont définis comme un diagramme en colonnes, les colonnes sont rangées par sous-groupes dans chaque catégorie.
sur les axes y peuvent servir à alterner entre les modes de visualisation column charts (Diagrammes en colonnes) et line graphs (Diagrammes linéaires). Si les deux axes sont définis comme un diagramme en colonnes, les colonnes sont rangées par sous-groupes dans chaque catégorie.
Utilisez le bouton Layer options (Options de couche)  pour ouvrir la fenêtre Layer options (Options de couche) et mettre à jour les options de configuration comme suit :
pour ouvrir la fenêtre Layer options (Options de couche) et mettre à jour les options de configuration comme suit :
Utilisez l’onglet Legend (Légende)
Pour changer la couleur associée à une valeur, cliquez sur le symbole et sélectionnez une couleur dans la palette ou indiquez une valeur hexadécimale. La modification du symbole dans l’onglet Legend (Légende) est uniquement possible pour les symboles uniques. pour afficher les symboles dans le diagramme. Le bouton de légende contextuelle
pour afficher les symboles dans le diagramme. Le bouton de légende contextuelle  permet d’afficher la légende sous forme de fiche séparée sur la page. Vous pouvez utiliser la légende pour faire des sélections sur le diagramme (disponible pour les symboles uniques).
permet d’afficher la légende sous forme de fiche séparée sur la page. Vous pouvez utiliser la légende pour faire des sélections sur le diagramme (disponible pour les symboles uniques).L’onglet Symbology (Symbologie)
 permet de définir le paramètre Symbol type (Type de symbole) sur Unique symbol (Symbole unique) pour les colonnes, de lisser la ligne pour le diagramme linéaire, de synchroniser les axes y et d’activer ou de désactiver les étiquettes. Ce paramètre est recommandé lorsque vous souhaitez présenter des données ne présentant pas de variation soudaine, plutôt que de vous focaliser sur des valeurs spécifiques. La fonction de lissage des lignes est, par exemple, un bon moyen d’analyser le phénomène de saisonnalité dans les relevés mensuels des températures.
permet de définir le paramètre Symbol type (Type de symbole) sur Unique symbol (Symbole unique) pour les colonnes, de lisser la ligne pour le diagramme linéaire, de synchroniser les axes y et d’activer ou de désactiver les étiquettes. Ce paramètre est recommandé lorsque vous souhaitez présenter des données ne présentant pas de variation soudaine, plutôt que de vous focaliser sur des valeurs spécifiques. La fonction de lissage des lignes est, par exemple, un bon moyen d’analyser le phénomène de saisonnalité dans les relevés mensuels des températures.Cochez la case Synchronize y-axes (Synchroniser les axes y) si vous avez l’intention d’appliquer la même échelle aux deux axes. L’application de la même échelle aux deux axes y est utile si vos variables utilisent déjà une échelle similaire ou si vous comptez analyser l’ampleur de la différence entre les variables.
Les étiquettes affichent les valeurs numériques associées au diagramme. Les configurations suivantes sont disponibles pour les étiquettes :- Decimal places (Décimales) : vous pouvez choisir entre 0 et 5 décimales ou choisir Default (Par défaut) ou Auto pour les étiquettes. L’option Default (Par défaut) permet d’abréger les grands nombres, l’option Auto permettant d’attribuer une précision appropriée.
- Label alignment (Alignement des étiquettes) : trois options d’alignement sont disponibles pour les diagrammes combinés : Horizontal, outside (Horizontal, à l’extérieur), Vertical, outside (Vertical, à l’extérieur) et Angled (Incliné).
- Context label (Étiquette contextuelle) : les caractères tels qu’un symbole ou une unité, peuvent être ajoutés à l’étiquette. L’étiquette contextuelle peut être placée d’un côté ou de l’autre de la valeur.
L’onglet Appearance (Apparence)
La représentation du diagramme peut alterner entre les options Bars (Barres) et Lollipops. Pour une représentation précise des valeurs, il est préférable de sélectionner Bars (Barres). Sélectionnez Lollipops pour les diagrammes contenant de nombreuses valeurs ou dans lesquels les valeurs sont proches du maximum. sert à changer la couleur des symboles pour le diagramme en colonnes (symbole simple uniquement) et le diagramme linéaire, à modifier la couleur des contours du diagramme en colonnes, à changer le motif et l’épaisseur du diagramme linéaire et à modifier la représentation du diagramme à barres.
sert à changer la couleur des symboles pour le diagramme en colonnes (symbole simple uniquement) et le diagramme linéaire, à modifier la couleur des contours du diagramme en colonnes, à changer le motif et l’épaisseur du diagramme linéaire et à modifier la représentation du diagramme à barres.
Utilisez le bouton Card filter (Filtre des fiches)  pour supprimer les données indésirables de la fiche. Les filtres peuvent être appliqués à tous les champs chaîne, numérique, taux/ratio et date/heure. Un filtre de fiche n'affecte pas les autres fiches utilisant le même jeu de données.
pour supprimer les données indésirables de la fiche. Les filtres peuvent être appliqués à tous les champs chaîne, numérique, taux/ratio et date/heure. Un filtre de fiche n'affecte pas les autres fiches utilisant le même jeu de données.
Utilisez le bouton Selection tools (Outils de sélection)  pour sélectionner des entités dans le diagramme à l’aide de l’outils Sélection unique ou Inverser la sélection.
pour sélectionner des entités dans le diagramme à l’aide de l’outils Sélection unique ou Inverser la sélection.
Utilisez le bouton Visualization type (Type de visualisation)  pour passer directement d’un diagramme combiné à d’autres visualisations, par exemple une table de synthèse, une arborescence ou un diagramme à points.
pour passer directement d’un diagramme combiné à d’autres visualisations, par exemple une table de synthèse, une arborescence ou un diagramme à points.
Utilisez le bouton Maximize (Agrandir)  pour agrandir la fiche. Les autres fiches sur la page sont réduites à la taille de miniatures. Vous pouvez rétablir la taille précédente de la fiche à l’aide du bouton Restore down (Restaurer)
pour agrandir la fiche. Les autres fiches sur la page sont réduites à la taille de miniatures. Vous pouvez rétablir la taille précédente de la fiche à l’aide du bouton Restore down (Restaurer)  .
.
Utilisez le bouton Enable cross filters (Activer les filtres croisés)  pour autoriser la création de filtres sur la fiche en effectuant des sélections sur d’autres fiches. Les filtres croisés peuvent être supprimés à l’aide du bouton Disable cross filters (Désactiver les filtres croisés)
pour autoriser la création de filtres sur la fiche en effectuant des sélections sur d’autres fiches. Les filtres croisés peuvent être supprimés à l’aide du bouton Disable cross filters (Désactiver les filtres croisés)  .
.
Cliquez sur le bouton Flip card (Retourner la fiche)  pour visualiser le verso de la fiche. L’onglet Card info (Informations de la fiche)
pour visualiser le verso de la fiche. L’onglet Card info (Informations de la fiche)  fournit des informations sur les données de la fiche, l’onglet Export image (Exporter une image)
fournit des informations sur les données de la fiche, l’onglet Export image (Exporter une image)  permet aux utilisateurs d’exporter une image de la fiche et l’onglet Export data (Exporter des données)
permet aux utilisateurs d’exporter une image de la fiche et l’onglet Export data (Exporter des données)  permet aux utilisateurs d’exporter les données à partir de la fiche.
permet aux utilisateurs d’exporter les données à partir de la fiche.
Remarque :
La fonction d'exportation des données n'est pas disponible pour les diagrammes combinés créés avec deux jeux de données.
Utilisez le bouton Card options (Options de la fiche)  pour accéder aux options suivantes :
pour accéder aux options suivantes :
- Bouton Appearance (Apparence)
 : changez la couleur d’arrière-plan, la couleur de premier plan et la bordure de la fiche.
: changez la couleur d’arrière-plan, la couleur de premier plan et la bordure de la fiche. - Bouton Edit labels (Modifier les étiquettes)
 : créez des étiquettes personnalisées pour les axes du diagramme. Pour modifier les étiquettes, cliquez sur le bouton Edit labels (Modifier les étiquettes) et cliquez sur l’axe pour le rendre modifiable.
: créez des étiquettes personnalisées pour les axes du diagramme. Pour modifier les étiquettes, cliquez sur le bouton Edit labels (Modifier les étiquettes) et cliquez sur l’axe pour le rendre modifiable. - Bouton Order (Ordre)
 : déplacez la fiche devant ou derrière d’autres fiches sur la page.
: déplacez la fiche devant ou derrière d’autres fiches sur la page. - Bouton Delete (Supprimer)
 : supprimez la fiche de la page. Si vous n’aviez pas l’intention de supprimer la fiche, vous pouvez la récupérer en cliquant sur le bouton Undo (Annuler)
: supprimez la fiche de la page. Si vous n’aviez pas l’intention de supprimer la fiche, vous pouvez la récupérer en cliquant sur le bouton Undo (Annuler)  .
.
Ressources
Utilisez les ressources suivantes pour en savoir plus sur les diagrammes :
Vous avez un commentaire à formuler concernant cette rubrique ?