


Les diagrammes à barres empilées affiche la taille relative (sous la forme d’un nombre total , pourcentage, ou d’une autre variable numérique) d’une variable catégorielle, subdivisée par couleur en fonction d’un sous-groupe.
Les diagrammes à barres empilées permettent de répondre à des questions concernant vos données, par exemple : Comment les valeurs numériques sont-elles distribuées ou synthétisées par catégorie et sous-catégorie ? Comment vos données sont-elles classées ?
Exemple
Une compagnie d'assurances réévalue les types de polices qu'elle propose afin de comparer ses offres actuelles avec les conclusions d'une étude de marché récente. La compagnie d’assurance s’intéresse plus particulièrement à étendre son activité à cinq autres villes. Un diagramme à barres empilées permet de visualiser le montant total des valeurs assurées pour chaque ville d’intérêt et catégorie de polices.
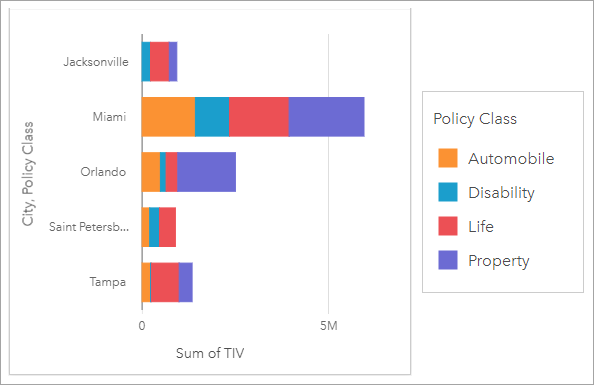
Il est intéressant pour l'analyste de voir que Miami possède le total de valeurs assurées le plus élevé, pour une population proche de la moitié de celle de Jacksonville. Ces valeurs semblent indiquer un potentiel de croissance pour Jacksonville. L’analyste examinera de plus près la publicité et la compétition dans la ville de Miami afin d’établir une stratégie pour les autres villes.
La société pense pouvoir ouvrir de nouveaux marchés en proposant aux clients existants un pack d’options au moyen d’une campagne publicitaire. L’équipe marketing pense qu'il serait préférable d'adapter la promotion des packs pour chaque ville en fonction des catégories de polices les moins contractées. L’analyste peut déterminer quel pack promouvoir dans chaque ville en remplaçant la variable numérique total de valeurs assurées du diagramme à barres empilées par le total de polices et en affichant le diagramme avec un pourcentage cumulé. Les modifications apportées au diagramme permettent à l’analyste de déterminer la proportion de polices vendues pour chaque catégorie pour les villes d’intérêt.
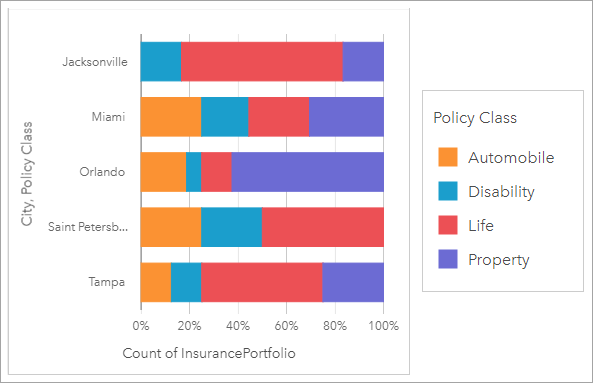
Le diagramme montre que pour la plupart des villes, il existe au moins une catégorie de police représentant un pourcentage très faible du total de polices. Par exemple, Jacksonville et Saint Petersburg n’ont respectivement aucune police dans les secteurs Automobile et Propriété respectivement. La société pourrait essayer d’accroître les ventes de ces catégories de polices en organisant une campagne publicitaire pour proposer un pack d’assurance aux clients ayant déjà souscrit une assurance vie, ce qui représente une proportion assez élevée des polices d’assurance pour les villes de Jacksonville et de Saint Petersburg.
Créer un diagramme à barres empilées
Pour créer un diagramme à barres empilées, procédez comme suit :
- Sélectionnez l’une des options suivantes :
- Deux champs de type chaîne

- Deux champs de type chaîne
 plus un champ numérique
plus un champ numérique  ou un champ de type taux/ratio
ou un champ de type taux/ratio 
Remarque :
Si vous ne sélectionnez pas de champ numérique ou de champ de taux/ratio, vos données sont agrégées et un total est affiché.
Vous pouvez utiliser la barre de recherche de la fenêtre de données pour rechercher des champs.
- Deux champs de type chaîne
- Créez un diagramme à barres empilées.
- Glissez les champs sélectionnés sur une nouvelle carte.
- Passez votre souris sur la zone de déplacement du Chart (Diagramme).
- Déposez les champs sélectionnés sur Stacked Bar (Barres empilées).
Conseil :
Pour créer des diagrammes, vous pouvez également utiliser le menu Chart (Diagramme) situé au-dessus de la fenêtre de données ou le bouton Visualization type (Type de visualisation)  d’une fiche existante. Dans le menu Chart (Diagramme), seuls les diagrammes compatibles avec votre sélection de données sont activés. Dans le menu Visualization type (Type de visualisation), seules les visualisations compatibles (y compris les cartes, les diagrammes ou les tables) sont affichées.
d’une fiche existante. Dans le menu Chart (Diagramme), seuls les diagrammes compatibles avec votre sélection de données sont activés. Dans le menu Visualization type (Type de visualisation), seules les visualisations compatibles (y compris les cartes, les diagrammes ou les tables) sont affichées.
Remarques sur l'utilisation
Le bouton Layer options (Options de couche)  permet de sélectionner des données du sous-groupe. Pour modifier la couleur associée à une catégorie, cliquez sur le symbole et sélectionnez une couleur dans la palette ou entrez une valeur hexadécimale.
permet de sélectionner des données du sous-groupe. Pour modifier la couleur associée à une catégorie, cliquez sur le symbole et sélectionnez une couleur dans la palette ou entrez une valeur hexadécimale.
L’onglet Appearance (Apparence)  peut servir à permuter la mise en page entre Stacked Count (Nombre cumulé) et Stacked Percent (Pourcentage cumulé). La mise en page Stacked count (Nombre cumulé) affiche la variable numérique sur le diagramme sous forme de totaux pour la catégorie et la sous-catégorie, avec la longueur de la barre et les segments qu’elle contient représentant le montant de la variable numérique. La mise en page Stacked percent (Pourcentage cumulé) affiche toutes les catégories à la même taille, représentant une plage de 0 à 100 %. Les sous-catégories sont toutes affichées en tant que proportions des barres. L’onglet Appearance (Apparence) permet également de modifier la couleur de contour.
peut servir à permuter la mise en page entre Stacked Count (Nombre cumulé) et Stacked Percent (Pourcentage cumulé). La mise en page Stacked count (Nombre cumulé) affiche la variable numérique sur le diagramme sous forme de totaux pour la catégorie et la sous-catégorie, avec la longueur de la barre et les segments qu’elle contient représentant le montant de la variable numérique. La mise en page Stacked percent (Pourcentage cumulé) affiche toutes les catégories à la même taille, représentant une plage de 0 à 100 %. Les sous-catégories sont toutes affichées en tant que proportions des barres. L’onglet Appearance (Apparence) permet également de modifier la couleur de contour.
Il est possible de symboliser la valeur de chaque barre sous la forme d'un total d’entités dans chaque catégorie sur l’axe des y ou d’un champ numérique ou de taux/ratio. Si vous utilisez un champ, les valeurs des barres peuvent être calculées sous la forme de valeurs de somme, minimales, maximales, de moyenne, centiles ou médianes à partir du champ de chaque catégorie.
Remarque :
Les statistiques de type médiane et centile ne sont pas disponibles pour certaines couches d’entités distantes. Si votre couche d’entités distante ne prend pas en charge la médiane ou le centile, vous pouvez copier la couche dans votre classeur.
Vous pouvez supprimer le sous-groupe afin de transformer le diagramme à barres empilées en diagramme à barres.
Cliquez sur le bouton Chart statistics (Statistiques du diagramme)  pour afficher une valeur moyenne, médiane, de quartile supérieur, de quartile inférieur ou personnalisée. Les statistiques ne sont pas disponibles pour les diagrammes qui utilisent la mise en page Stacked percent (Pourcentage cumulé).
pour afficher une valeur moyenne, médiane, de quartile supérieur, de quartile inférieur ou personnalisée. Les statistiques ne sont pas disponibles pour les diagrammes qui utilisent la mise en page Stacked percent (Pourcentage cumulé).
Cliquez sur le bouton Sort (Trier)  pour trier les données catégorielles par ordre croissant ou décroissant selon la variable numérique ou par ordre alphabétique.
pour trier les données catégorielles par ordre croissant ou décroissant selon la variable numérique ou par ordre alphabétique.
Utilisez le bouton Visualization type (Type de visualisation)  pour passer directement d’un diagramme à barres empilées à d’autres visualisations, par exemple une table de synthèse, une carte de densité ou un diagramme de membrures.
pour passer directement d’un diagramme à barres empilées à d’autres visualisations, par exemple une table de synthèse, une carte de densité ou un diagramme de membrures.
Cliquez sur le bouton Flip card (Retourner la fiche)  pour visualiser le verso de la fiche. L’onglet Card info (Informations de la fiche)
pour visualiser le verso de la fiche. L’onglet Card info (Informations de la fiche)  fournit des informations sur les données de la fiche, l’onglet Export image (Exporter une image)
fournit des informations sur les données de la fiche, l’onglet Export image (Exporter une image)  permet aux utilisateurs d’exporter une image de la fiche et l’onglet Export data (Exporter des données)
permet aux utilisateurs d’exporter une image de la fiche et l’onglet Export data (Exporter des données)  permet aux utilisateurs d’exporter les données à partir de la fiche.
permet aux utilisateurs d’exporter les données à partir de la fiche.
Lorsque vous créez un diagramme à barres empilées, le jeu de données de résultat  avec la chaîne et les champs numériques utilisés pour créer le diagramme est ajouté à la fenêtre de données. Le jeu de données de résultats peut servir à trouver des réponses par une analyse non spatiale à l’aide du bouton Action
avec la chaîne et les champs numériques utilisés pour créer le diagramme est ajouté à la fenêtre de données. Le jeu de données de résultats peut servir à trouver des réponses par une analyse non spatiale à l’aide du bouton Action  .
.
Vous avez un commentaire à formuler concernant cette rubrique ?