


Les cartes de liens sont utilisées dans les analyses de liens pour présenter les relations entre différents emplacements. Elles peuvent afficher les relations sans direction (toiles d’araignée) ou avec des directions (cartes de flux). Les connexions peuvent également indiquer l’importance de la relation, par exemple le nombre d’appels téléphoniques entre différents emplacements.
Les cartes de liens permettent de répondre à des questions concernant vos données, par exemple : Quel est le type de relation ?
Exemple
Un organisme de santé non gouvernemental étudie la propagation d’une maladie infectieuse au cours d’une épidémie passée. Une carte de liens dirigés (également nommée carte de flux) permet de visualiser la diffusion à partir de deux des pays les plus durement frappés par la maladie vers d’autres pays.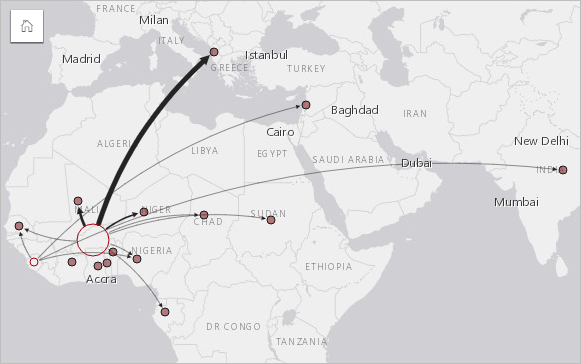
Créer une carte de liens
Pour créer une carte de liens, procédez comme suit :
- Développez un jeu de données dans la fenêtre de données afin que les champs soient visibles.
- Sélectionnez l’une des options suivantes :
- Deux champs d’emplacement

- Deux champs d’emplacement
 plus un champ numérique
plus un champ numérique  ou de taux/ratio
ou de taux/ratio 
Conseil :
Un ou plusieurs champs de localisation peuvent être ajoutés à un jeu de données à l’aide de l’outil Activer la localisation ou en créant une relation avec un jeu de données doté d’un champ de localisation. Lorsque vous activez l’emplacement pour une carte de liens par coordonnées ou adresses, il est recommandé de laisser le paramètre Repeat identical features (Répéter les entités identiques) décoché.
Vous pouvez utiliser la barre de recherche de la fenêtre de données pour rechercher des champs.
- Deux champs d’emplacement
- Faites glisser les champs vers la page et déposez-les sur la zone de déplacement Map (Carte).
Remarque :
Vous pouvez également créer une carte en sélectionnant un champ et cliquer sur Map (Carte) au-dessus de la fenêtre de données.
Remarques sur l’utilisation
La fenêtre Layer options (Options de couche) est accessible en cliquant sur la flèche en regard du nom de la couche et inclut les options de configuration suivantes :
La taille des nœuds peut être modifiée à l’aide des méthodes de centralité suivantes :
- Degré : nombre de voisins directs du nœud. Si la carte est dirigée (carte de flux), la centralité de degré peut se mesurer en degré entrant (nombre de voisins directs dont les connexions sont dirigées vers le nœud) ou en degré sortant (nombre de voisins directs dont les connexions s’éloignent du nœud).
- Intermédiarité : degré auquel un nœud repose sur le plus court chemin entre d’autres nœuds du réseau. Le paramètre de normalisation est désactivé pour cette méthode de centralité, car le calcul d’intermédiarité applique toujours une normalisation.
- Proximité : moyenne des chemins de distance les plus courts par rapport à tous les autres nœuds. Le paramètre de normalisation est désactivé pour cette méthode de centralité.
- Vecteur propre : mesure de l’influence d’un nœud dans un réseau en fonction de sa proximité avec d’autres nœuds importants.
Les onglets Symbology (Symbologie) et Appearance (Apparence) affichent différentes options selon les sélections que vous effectuez dans la fenêtre Layer options (Options de la couche). Les options suivantes sont disponibles pour les cartes de liens :
| Sélection | Symbologie  | Apparence  | Légende  |
|---|---|---|---|
Aucun | Le paramètre Directional flow (Flux directionnel) permet de transformer des liens en flèches d’un nœud à l’autre. La méthode de centralité peut être définie à l’aide du paramètre Size node using (Dimensionner les nœuds avec). Le paramètre Edge weight (Pondération de tronçon) est utilisé pour calculer les valeurs de centralité pondérées. Par défaut, le paramètre Edge weight (Pondération de tronçon) est défini sur Uniform (Uniforme), ce qui signifie que le calcul de centralité est non pondéré. Un champ peut être choisi pour appliquer des pondérations au calcul. Le paramètre Edge weight (Pondération de tronçon) est disponible pour l’intermédiarité, la proximité et les centralités de vecteur propre. Le paramètre Normalized (Normalisé) peut servir à normaliser les centralités des nœuds en divisant un autre champ pour créer un ratio ou une proportion. Le paramètre Normalized (Normalisé) est activé par défaut, mais il peut être désactivé pour les nœuds à l’aide de la centralité d’intermédiarité et de proximité. Les classifications Seuils naturels, Intervalle égal, et Non classées peuvent être sélectionnées dans le paramètre Classification type (Type de classification). Si Natural Breaks (Seuils naturels) ou Equal Interval (Intervalle égal) est sélectionné, le nombre de classes peut également être mis à jour. Utilisez le paramètre Show pop-ups (Afficher les fenêtres contextuelles) pour désactiver les fenêtres contextuelles ou configurer leur affichage avec ou sans statistiques, comme les valeurs de centralité. Cliquez sur View centralities (Afficher les centralités) pour créer une table de référence affichant les valeurs de centralité de chaque nœud. La table comprend une colonne pour l’entité (nom de champ), le nœud (entité) et la centralité. | Modifiez la transparence de la couche de la carte de liens. | Non disponible |
Conseil :
| |||
Nœud | Utilisez le paramètre Choose node field (Choisir un champ de nœud) pour définir le nœud sélectionné sur un autre champ d’emplacement. | Modifiez les valeurs dans Node style options (Options de style de nœud), notamment les options suivantes :
| Non disponible |
Utilisez le bouton Add (Ajouter) Conseil :
Cliquez tout en appuyant sur la touche Ctrl pour sélectionner plusieurs nœuds. Les options disponibles sont les suivantes :
| |||
Lien | Le paramètre Weight (Pondération) peut servir à modifier ou à supprimer le champ numérique ou de taux/ratio utilisé pour appliquer une pondération aux liens. Le paramètre Type peut servir à modifier ou à supprimer le champ de type chaîne utilisé pour styliser les liens par catégorie unique. | Modifiez le paramètre Link style options (Options de style de liaison), notamment les options suivantes :
| L’onglet Legend (Légende) est activé si un champ Weight (Pondération) ou Type est ajouté. Le paramètre Legend (Légende) peut servir à consulter les valeurs de classification ou les catégories uniques des liens et à réaliser des sélections dans le diagramme. |
Si les flèches pointent dans la mauvaise direction, utilisez le bouton Flip (Inverser) Si la carte comprend trois champs de nœud ou plus, le bouton Delete (Supprimer) Conseil :
| |||
Vous pouvez afficher la distance entre les nœuds en positionnant le curseur sur les liens. La distance est indiquée dans les unités par défaut de votre compte.
Le bouton Visualization type (Type de visualisation)  permet de passer d’une carte de liens à une autre visualisation, par exemple un diagramme à barres. Pour modifier le type de visualisation, un paramètre Display field (Champ d’affichage)
permet de passer d’une carte de liens à une autre visualisation, par exemple un diagramme à barres. Pour modifier le type de visualisation, un paramètre Display field (Champ d’affichage)  doit être défini pour les champs d’emplacement.
doit être défini pour les champs d’emplacement.
Cliquez sur le bouton Flip card (Retourner la fiche)  pour retourner la fiche de carte. Le dos de la carte inclut une zone de texte où écrire une description de la carte.
pour retourner la fiche de carte. Le dos de la carte inclut une zone de texte où écrire une description de la carte.
Limitations
Une limite du nombre de connexions pouvant s’afficher repose sur la limite de requêtes maximale du jeu de données. Le message d’erreur There’s too much data to complete this operation (Trop de données pour réaliser cette opération) apparaît si le nombre de connexions est supérieur à la limite. La limite de requêtes maximale des entités ponctuelles est de 16 000. La limite de requêtes maximale des entités linéaires et surfaciques est de 8 000.
Par exemple, un jeu de données de vols en Europe contient des centaines de milliers de numéros de vol pour 126 aéroports. Chaque aéroport propose au moins un vol direct à chaque autre aéroport. Par conséquent, le nombre de connexions est :
126 origines * 126 destinations = 15 876 connexionsLe nombre de vols n’affecte pas la limite de requêtes, contrairement au nombre d’aéroports. Si un aéroport supplémentaire est ajouté au jeu de données avec des vols directs vers tous les autres aéroports, le nombre de connexions est porté à 16 129, ce qui dépasse la limite de requête. Toutefois, s’il n’existe aucune connexion entre chaque valeur unique, le nombre de valeurs uniques peut être supérieur. Si certains aéroports ne proposent pas de vols directs entre eux, le nombre d’aéroports pouvant être affichés peut augmenter jusqu’à ce que le nombre de connexions dépasse la limite de requêtes.
Les cartes de liens ne respectent pas les paramètres de plage visible des couches d’entités. Si une couche d’entités comportant une plage visible définie est utilisée pour créer une carte de liens, cette dernière sera visible dans toutes les plages.
Ressources
Référez-vous aux ressources suivantes pour en savoir plus :
Vous avez un commentaire à formuler concernant cette rubrique ?
 Faites glisser un champ de type chaîne vers la fenêtre
Faites glisser un champ de type chaîne vers la fenêtre  et le bouton
et le bouton  pour ajouter de nouveaux champs de nœud ou en supprimer certains. Les nouveaux champs de nœud sont connectés au champ de nœud sélectionné. Vous devez posséder trois champs de nœuds au moins pour supprimer un nœud.
pour ajouter de nouveaux champs de nœud ou en supprimer certains. Les nouveaux champs de nœud sont connectés au champ de nœud sélectionné. Vous devez posséder trois champs de nœuds au moins pour supprimer un nœud. et le bouton
et le bouton  pour fusionner ou dissocier les valeurs des champs From (De) et To (Vers). La fusion des champs attribuent le même symbole aux nœuds.
pour fusionner ou dissocier les valeurs des champs From (De) et To (Vers). La fusion des champs attribuent le même symbole aux nœuds. et le bouton
et le bouton  pour supprimer ou ajouter un lien entre deux champs de nœud. Ces options sont disponibles uniquement si au moins trois champs de nœud sont présents.
pour supprimer ou ajouter un lien entre deux champs de nœud. Ces options sont disponibles uniquement si au moins trois champs de nœud sont présents. pour changer le sens de flux.
pour changer le sens de flux.