


Une fiche KPI (Indicateur de performances clés) est une méthode d’évaluation du statut d’une mesure par comparaison d’indicateurs clés à une cible.
Les fiches KPI permettent de répondre à des questions sur vos données, notamment pour connaître la proximité de l’indicateur par rapport à la cible.
Exemples
Un organisme chargé de la protection de l’environnement suit les émissions mondiales de gaz à effet de serre avec pour objectif à court terme de ramener ces émissions en deçà des niveaux de 1990. Une fiche KPI permet de présenter les émissions actuelles (indicateur) par rapport au niveau de 1990 (cible).
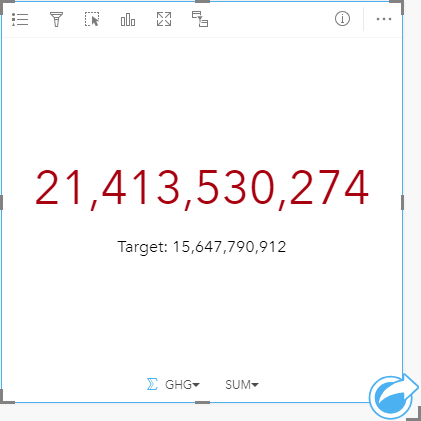
La même fiche KPI peut également être affichée à l’aide d’une mise en page de jauge, qui offre une comparaison visuelle de l’indicateur et de la cible.
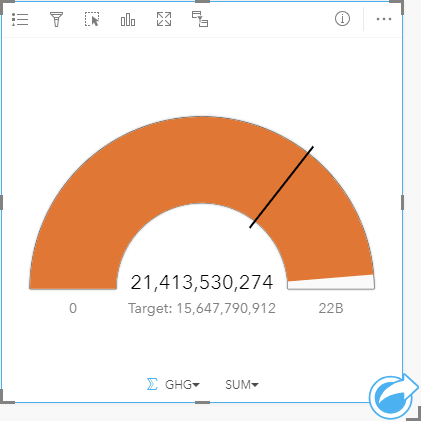
Créer une fiche KPI
Pour créer une fiche KPI, procédez comme suit :
- Sélectionnez l’une des options suivantes :
- Un ou deux champs numériques
 ou de taux/ratio
ou de taux/ratio 
- Un champ de type chaîne
 , notamment les sous-champs d’un champ de date/heure
, notamment les sous-champs d’un champ de date/heure 
Remarque :
Si vous utilisez un champ de type chaîne, le nombre affiché sera le total des entités.
Conseil :
Vous pouvez utiliser la barre de recherche de la fenêtre de données pour rechercher des champs.
- Un ou deux champs numériques
- Créez la fiche KPI en procédant comme suit :
- Glissez les champs sélectionnés sur une nouvelle carte.
- Passez votre souris sur la zone de déplacement du Chart (Diagramme).
- Déposez les champs sélectionnés dans la zone KPI.
Conseil :
Pour créer des diagrammes, vous pouvez également utiliser le menu Chart (Diagramme) situé au-dessus de la fenêtre de données ou le bouton Visualization type (Type de visualisation)  d’une fiche existante. Dans le menu Chart (Diagramme), seuls les diagrammes compatibles avec votre sélection de données sont activés. Dans le menu Visualization type (Type de visualisation), seules les visualisations compatibles (y compris les cartes, les diagrammes ou les tables) sont affichées.
d’une fiche existante. Dans le menu Chart (Diagramme), seuls les diagrammes compatibles avec votre sélection de données sont activés. Dans le menu Visualization type (Type de visualisation), seules les visualisations compatibles (y compris les cartes, les diagrammes ou les tables) sont affichées.
Remarques sur l'utilisation
Par défaut, une fiche KPI s’affiche sous forme de valeur numérique. Vous pouvez utiliser le bouton Layer options (Options de couche)  pour modifier les paramètres, le style et la couleur de la fiche.
pour modifier les paramètres, le style et la couleur de la fiche.
Utilisez l’onglet Symbology (Symbologie)  pour modifier les paramètres suivants :
pour modifier les paramètres suivants :
- Si votre mise en page est Number (Nombre), l’onglet Symbology (Symbologie) permet de modifier les valeurs de l’indicateur et de la cible.
- Si votre mise en page est Gauge (Jauge), l’onglet Symbology (Symbologie) permet de modifier les valeurs de l’indicateur et de la cible, ainsi que les valeurs minimale et maximale.
- Si votre fiche KPI comprend une valeur cible, vous pouvez recourir à l’onglet Symbology (Symbologie) pour changer l’étiquette cible.
L’onglet Appearance (Apparence)  permet de permuter entre la mise en page Number (Nombre) et la mise en page Gauge (Jauge). La mise en page Number (Nombre) affiche la valeur numérique de l’indicateur et de la cible. La mise en page Gauge (Jauge) affiche l’indicateur et la cible, ainsi qu’une valeur minimale et maximale, sur une échelle semi-circulaire. Vous pouvez également utiliser l’onglet Appearance (Apparence) pour modifier le paramètre KPI color (Couleur KPI) (couleur Equal to or above target (Supérieur ou égal à la cible) et couleur Below target (Inférieur à la cible)), ainsi que le paramètre Target color (Couleur cible).
permet de permuter entre la mise en page Number (Nombre) et la mise en page Gauge (Jauge). La mise en page Number (Nombre) affiche la valeur numérique de l’indicateur et de la cible. La mise en page Gauge (Jauge) affiche l’indicateur et la cible, ainsi qu’une valeur minimale et maximale, sur une échelle semi-circulaire. Vous pouvez également utiliser l’onglet Appearance (Apparence) pour modifier le paramètre KPI color (Couleur KPI) (couleur Equal to or above target (Supérieur ou égal à la cible) et couleur Below target (Inférieur à la cible)), ainsi que le paramètre Target color (Couleur cible).
Remarque :
Pour certains jeux de données, les fiches KPI peuvent afficher des entiers arrondis pour les étiquettes d’indicateur et cibles et non des valeurs décimales. Les entiers arrondis sont utilisés à des fins d’affichage uniquement, alors que les valeurs décimales servent pour tous les calculs. Si l’indicateur est proche de la valeur cible et qu’une ou plusieurs étiquettes sont arrondies, la couleur KPI peut sembler incorrecte, car elle représente les valeurs décimales et non les valeurs arrondies.
Cliquez sur le bouton Flip card (Retourner la fiche)  pour visualiser le verso de la fiche. L’onglet Card info (Informations de la fiche)
pour visualiser le verso de la fiche. L’onglet Card info (Informations de la fiche)  fournit des informations sur les données de la fiche et l’onglet Export data (Exporter des données)
fournit des informations sur les données de la fiche et l’onglet Export data (Exporter des données) permet aux utilisateurs d’exporter les données à partir de la fiche.
permet aux utilisateurs d’exporter les données à partir de la fiche.
Lorsque vous créez une fiche KPI, un jeu de données de résultats  avec la valeur de l’indicateur est ajouté à la fenêtre de données. Le jeu de données de résultats peut servir à trouver des réponses par une analyse non spatiale à l’aide du bouton Action
avec la valeur de l’indicateur est ajouté à la fenêtre de données. Le jeu de données de résultats peut servir à trouver des réponses par une analyse non spatiale à l’aide du bouton Action  .
.
La taille des fiches KPI utilisant une mise en page Number (Nombre) peut être réduite par rapport à la taille des fiches par défaut. La taille de la police de l’indicateur sera réajustée de façon dynamique à mesure que vous réduisez les dimensions de la fiche. La mise en page Gauge (Jauge) utilise les dimensions de la fiche par défaut comme valeurs minimum.
Vous avez un commentaire à formuler concernant cette rubrique ?