


Les cartes à valeurs uniques utilisent des symboles uniques permettant de styliser différentes catégories sur votre carte. Vous pouvez ainsi voir où se trouvent les entités ponctuelles, linéaires et surfaciques, mais également identifier leur type, par exemple les espèces d’arbres ou les types de restaurants. Les cartes à valeurs uniques vous aident répondre à des questions, par exemple : Où est-ce situé ? Quel est le type de distribution ?
Les cartes à valeurs uniques peuvent gérer jusqu’à 100 catégories uniques. Une couleur différente est alors appliquée à chacune de ces 100 catégories. Les catégories au-delà de la 100e sont placées dans une catégorie Autres.
Exemple
Une petite chaîne de magasins souhaite se développer dans toute la région. Elle prospecte différents sites pour y implanter de nouvelles boutiques. Les spécialistes du marketing savent que le groupe démographique dominant qui fréquente ces boutiques est composé de jeunes de moins de 30 ans, en particulier des étudiants et de jeunes diplômés. Une carte à valeurs uniques permet de symboliser chaque prospect en fonction du segment Tapestry dominant dans la zone où le nouveau magasin pourrait être implanté.
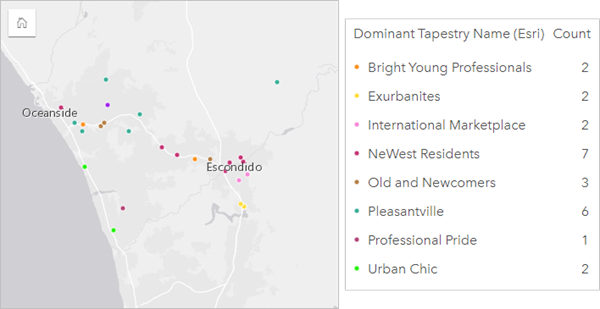
La carte ci-dessus montre l'emplacement de chaque prospect et applique une couleur spécifique pour indiquer le segment Tapestry qui catégorise chaque prospect.
Conseil :
Regroupez les diagrammes chronologiques ou à barres associés avec le champ utilisé pour styliser votre carte de valeurs uniques. Ainsi, vos interactions sur la carte de valeur unique, le diagramme à barres et le diagramme linéaire afficheront simultanément des modèles spatiaux, temporels et catégoriels.
Créez une carte de valeurs uniques
Pour créer une carte de valeurs uniques, procédez comme suit :
- Développez un jeu de données dans la fenêtre de données afin que les champs soient visibles.
- Sélectionnez un champ de chaîne
 .
.Conseil :
Vous pouvez utiliser la barre de recherche de la fenêtre de données pour rechercher des champs.
- Faites glisser le champ vers la page et déposez-le sur la zone de déplacement Map (Carte). Une carte à valeurs uniques est créée à l’aide de Types (Unique symbols) (Types [Symboles uniques]) comme Symbol type (Type de symbole).
Remarque :
Le type de symbole de smart mapping Types (Unique symbols) (Types [Symboles uniques]) est appliqué par défaut si vous créez une carte à l’aide d’un champ de chaîne.
Vous pouvez également créer une carte de valeurs uniques à partir d’un diagramme existant qui a été créé avec seulement un champ de chaîne, comme un diagramme à barres, un diagramme en anneau ou un diagramme à bulles.
Conseil :
 Faites glisser un champ de type chaîne différent du même jeu de données sur votre carte. Votre carte se met à jour pour afficher une carte à valeurs uniques, qui utilise le nouveau champ.
Faites glisser un champ de type chaîne différent du même jeu de données sur votre carte. Votre carte se met à jour pour afficher une carte à valeurs uniques, qui utilise le nouveau champ.
Remarques sur l'utilisation
Cliquez sur le bouton Flip card (Retourner la fiche)  pour retourner la fiche de carte. Le dos de la carte inclut le total de chaque catégorie et permet d’écrire une description de la carte.
pour retourner la fiche de carte. Le dos de la carte inclut le total de chaque catégorie et permet d’écrire une description de la carte.
La fenêtre Layer options (Options de la couche) est accessible depuis la légende de la couche. Vous pouvez l’utiliser pour voir les valeurs uniques cartographiées, changer le style de la carte et consulter des informations sur les entités sélectionnées.
Utilisez l’onglet Legend (Légende)  pour visualiser les valeurs de la carte à valeurs uniques et faire des sélections sur la base des valeurs. Pour modifier la couleur associée à une catégorie, cliquez sur le symbole et sélectionnez une couleur dans la palette ou entrez une valeur hexadécimale.
pour visualiser les valeurs de la carte à valeurs uniques et faire des sélections sur la base des valeurs. Pour modifier la couleur associée à une catégorie, cliquez sur le symbole et sélectionnez une couleur dans la palette ou entrez une valeur hexadécimale.
Utilisez l’onglet Symbology (Symbologie)  pour changer le champ affiché sur la carte ou passer à un autre type de carte.
pour changer le champ affiché sur la carte ou passer à un autre type de carte.
Utilisez l’onglet Appearance (Apparence)  pour modifier les propriétés de style de symbole, comme la taille, l’épaisseur et la couleur du contour, ainsi que la transparence de la couche.
pour modifier les propriétés de style de symbole, comme la taille, l’épaisseur et la couleur du contour, ainsi que la transparence de la couche.
Utilisez l’onglet Attributes (Attributs)  pour voir les détails des entités sélectionnées sur la carte.
pour voir les détails des entités sélectionnées sur la carte.
Utilisez le bouton Visualization type (Type de visualisation)  pour passer directement d’une carte à valeurs uniques à d’autres visualisations, notamment une table de synthèse, un diagramme en anneau, un diagramme à bulles ou un diagramme linéaire).
pour passer directement d’une carte à valeurs uniques à d’autres visualisations, notamment une table de synthèse, un diagramme en anneau, un diagramme à bulles ou un diagramme linéaire).
Vous avez un commentaire à formuler concernant cette rubrique ?