Disponible avec l’extension ArcGIS Indoors Maps.
Vous pouvez créer une scène 3D à utiliser dans Indoor Viewer pour l’exploration et la navigation.
Pour créer une scène 3D conforme au modèle Indoors, procédez de l’une des façons suivantes :
- Convertir les couches Indoor utilisées dans la carte 2D en entités multipatch dans ArcGIS Pro en définissant l’élévation relative des unités et des détails, puis convertir le polygone de bâtiment en façade texturée.
- Importez un sous-ensemble d’entités 3D à l’aide de l’outil d’importation approprié pour le type de fichiers de données BIM contenant les plans d’étage. Utilisez l’outil Import BIM to Indoor Dataset (Importer un fichier BIM dans un jeu de données Indoor) pour les modèles Revit ou l’outil Import IFC to Indoor Dataset (Importer un jeu de données IFC dans un jeu de données Indoor) pour les fichiers .ifc.
Remarque :
Indoor Viewer prend uniquement en charge le mode 3D si une carte Web d’accompagnement a été publiée. C’est pourquoi, il n’est pas nécessaire de publier les tables autonomes avec la scène Web.
Créer une scène 3D avec des données BIM
Vous pouvez utiliser l’outil Create Indoor 3D Dataset (Créer un jeu de données 3D Indoor) pour créer un jeu de données pour conserver les entités 3D et les données de plans d’étage 2D, et importer les données à l’aide de l’outil Import BIM to Indoor Dataset (Importer un fichier BIM dans un jeu de données Indoor) pour les modèles Revit ou l’outil Import IFC to Indoor Dataset (Importer un jeu de données IFC dans un jeu de données Indoor) pour les fichiers IFC. Vous pouvez également ajouter des données supplémentaires à partir d’autres données BIM ou de jeux de données 2D après l’importation des données.
Pour créer une scène pour Indoor Viewer à l’aide des données BIM importées, procédez comme suit :
- Démarrez ArcGIS Pro et ouvrez le projet contenant l’espace de travail Indoors.
- Sous l’onglet Insert (Insérer), cliquez sur la flèche de la liste déroulante New Map (Nouvelle carte) et sélectionnez New Global Scene (Nouvelle scène globale).
- Ajoutez la couche Levels (Niveaux) et les autres couches 2D à inclure.
Remarque :
Si vous avez publié une carte Web à utiliser dans Indoor Viewer, vous pouvez ajouter ces couches depuis le service d’entités publié.
- Ajoutez les couches 3D suivantes à la scène : Facilities 3D, Units 3D et Details 3D.
Remarque :
Si le modèle Revit contient plusieurs options de conception pour les entités extérieures ou que ces dernières n’ont pas été attribuées comme extérieures dans le modèle Revit, la couche Facilities 3D risque de ne pas répondre à vos besoins.
Si nécessaire, vous pouvez utiliser le paquetage de règles détaillé ci-après pour créer une enveloppe de bâtiment.
- Configurez la symbologie des couches 3D.
Activez éventuellement le rendu des tronçons pour les couches Details 3D (Détails 3D) et Facilities 3D (Bâtiments 3D) en sélectionnant White (use textures) with Edges (Blanc (utiliser des textures) avec tronçons) pour la couche dans la fenêtre Symbology (Symbologie).
- Configurez la scène comme tenant compte des étages.
- Si le système de coordonnées des données n’est pas métrique, projetez les données dans un système de coordonnées métriques de la manière suivante :
- Exécutez l'outil Project (Projeter) pour projeter le système de coordonnées horizontales dans un système de coordonnées métrique, tel que Web Mercator (sphère auxiliaire).
- Exécutez l’outil Ajuster les valeurs Z 3D avec le paramètre Adjust Z Value (Ajuster la valeur Z) défini sur 0 et convertissez les unités du système de coordonnées verticales des pieds en mètres.
- Configurez les couches Units 3D et Details 3D, ainsi que les couches supplémentaires avec des entités Indoor, comme tenant compte des étages.
- Vérifiez que le nom de la couche Bâtiments 3D correspond à l’une des conventions d’attribution de nom, afin que la couche soit reconnue dans Indoor Viewer :
- Bâtiments
- Facilities Textured (Bâtiments texturés)
- Facilities3D
- Facilities 3D (Bâtiments 3D)
Les données 3D importées à partir du fichier BIM sont ajoutées à la scène.
Créer une scène 3D en convertissant des entités 2D en entités 3D
Avant de préparer des unités pour la 3D, vous devez convertir les entités 2D en entités 3D.
Pour créer un jeu de données 3D Indoor à partir d’une scène tenant compte des étages, procédez comme suit :
- Démarrez ArcGIS Pro et ouvrez le projet contenant la carte 2D que vous avez préparée pour l’utiliser dans Viewer.
- Sous l’onglet Insert (Insérer), cliquez sur la flèche de la liste déroulante New Map (Nouvelle carte) et sélectionnez New Global Scene (Nouvelle scène globale).
- Copiez toutes les couches, à l’exception du fond de carte et des tables autonomes, depuis la carte 2D Indoor terminée pour les coller dans la scène que vous venez de créer.
- Configurez la scène comme tenant compte des étages.
Lorsque vous configurez la symbologie de la scène, vous pouvez utiliser le filtre des étages pour basculer entre les sites, les bâtiments et les niveaux.
Remarque :
Les scènes à utiliser dans l’application Viewer doivent tenir compte des étages.
- Exécutez l’outil Créer un jeu de données 3D Indoor pour créer un jeu de données 3D dans la géodatabase Indoors.
Le jeu de données 3D en sortie doit posséder la même référence spatiale que le jeu de classes d’entités Indoors existant. Les entités peuvent ne pas s’aligner correctement si la référence spatiale est différente.
- Dans la fenêtre Contents (Contenu) de la scène, décochez la case de la couche WorldElevation3D/Terrain3D pour désactiver la couche Elevation Surfaces (Surfaces d’élévation).
Les données 3D importées à partir des entités 2D sont ajoutées à la scène.
Préparer des unités pour la 3D
Pour préparer des unités pour une scène 3D, procédez comme suit :
- Dans la fenêtre Contents (Contenu), cliquez avec le bouton droit sur la couche Unités, puis sélectionnez Properties (Propriétés).
La boîte de dialogue Layer Properties (Propriétés de la couche) s’affiche.
- Sous l’onglet Elevation (Altitude), définissez le paramètre Features are (Les entités sont) sur At an absolute height (À une hauteur absolue).
- Définissez le paramètre Additional feature elevation using (Élévation supplémentaire des entités avec) sur Geometry z-values (Valeurs z de la géométrie).
- Définissez le paramètre Cartographic offset (Décalage cartographique) sur 0.50 (0,50), puis définissez le paramètre Vertical units (Unités verticales) sur Meters (Mètres).
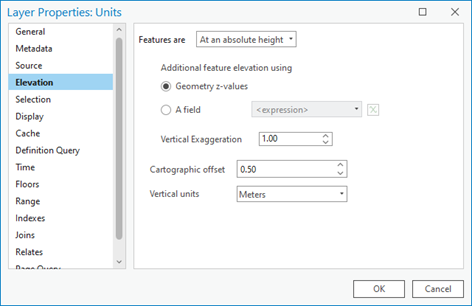
- Dans l’onglet Definition Query (Ensemble de définition), créez un ensemble de définition à l’aide de Where (Où), Use Type (Type d’utilisation) et does not Include the value(s) (n’inclut pas les valeurs) et spécifiez les valeurs de champ qui représentent des unités de type escalier ou ascenseur.
- Cliquez sur Apply (Appliquer).
- Cliquez sur OK.
- Exécutez l’outil Couche 3D vers classe d’entités en procédant comme suit :
- Pour le paramètre Input Feature Layer (Couche d’entités en entrée), utilisez la couche Units.
- Pour le paramètre Output Feature Class (Classe d’entités en sortie), nommez le fichier en sortie Units_Multipatch et choisissez le jeu de données 3D Indoor comme emplacement en sortie.
Le nom de la couche Unités dans la scène Web doit être Unités 3D ou Unités. La classe d’entités en sortie de cette étape peut avoir un nom différent, mais la couche de scène des unités doit avoir un nom valide.
- Cliquez sur Run (Exécuter).
- Retirez la couche Units 3D ou Units de la scène.
- Exécutez l’outil Ajouter en procédant comme suit :
- Pour le paramètre Input Datasets (Jeux de données en entrée), sélectionnez la couche Units_Multipatch.
- Pour le paramètre Target Dataset (Jeu de données cible), sélectionnez la couche Units 3D.
- Pour le paramètre Field Matching Type (Type d’appariement de champs), sélectionnez l'option Use the field map to reconcile field differences (Utiliser l’appariement des champs pour réconcilier les différences de champs).
- Vérifiez que les champs suivants sont appariés pour le paramètre Field Map (Appariement des champs) : UNIT_ID, USE_TYPE, NAME, NAME_LONG, LEVEL_ID et AREA_GROSS.
Vous pouvez apparier des champs supplémentaires s’ils existent déjà dans la classe d’entités Units3D.
- Cliquez sur Run (Exécuter).
- Supprimez la couche Units_Multipatch de la scène.
- Définissez la propriété Floors (Étages) sur LEVEL_ID pour que la couche 3D Units (Unités) tienne compte des étages.
- Activez les fenêtres contextuelles pour la couche 3D Units (Unités).
Les fenêtres contextuelles configurées doivent inclure tous les attributs disponibles. Si ce n’est pas le cas, configurez les fenêtres contextuelles pour afficher les attributs souhaités.
La couche Units 3D est complétée avec les données et est prête à être utilisée dans une scène 3D.
Préparer les détails d’une scène 3D
Pour préparer des détails pour une scène 3D, procédez comme suit :
- Cliquez avec le bouton droit sur la couche Details (Détails) et sélectionnez Properties (Propriétés).
La boîte de dialogue Layer Properties (Propriétés de la couche) s’affiche.
- Sous l’onglet Elevation (Altitude), définissez le paramètre Features are (Les entités sont) sur At an absolute height (À une hauteur absolue).
- Définissez le paramètre Additional feature elevation using (Élévation supplémentaire des entités avec) sur l’option Geometry z-values (Valeurs z de la géométrie).
- Définissez le paramètre Cartographic offset (Décalage cartographique) sur 0.50 (0,50) mètres.
- Dans l’onglet Definition Query (Ensemble de définition), utilisez l’ensemble de définition Where Use Type includes the value(s) (Si le type d’utilisation inclut les valeurs) et spécifiez les valeurs de champ qui représentent les entités de détails que vous souhaitez rendre visibles en tant qu’entités extrudées dans la scène, comme les murs, les portes, les fenêtres et les colonnes.
Remarque :
Les ascenseurs, les escaliers et les entités annotations ne doivent pas être inclus.
- Cliquez sur Apply (Appliquer).
- Cliquez sur OK pour fermer la boîte de dialogue Layer Properties (Propriétés de la couche).
- Réglez l’extrusion sur la couche Détails en procédant comme suit :
- Dans l'onglet Feature Layer (Couche d’entités), dans le groupe Extrusion (Extrusion), sélectionnez l'option Min Height (Hauteur min)
 pour le paramètre Feature Extrusion Type (Type d’extrusion des entités).
pour le paramètre Feature Extrusion Type (Type d’extrusion des entités). - Cliquez sur le bouton Extrusion Expression (Expression d’extrusion)
 .
.La boîte de dialogue Générateur d'expressions s'ouvre.
- Saisissez la hauteur d’extrusion des entités dans la zone de texte Expression, puis cliquez sur OK.
Il est recommandé d’extruder les entités jusqu’à environ 50 % de la hauteur du niveau. Cela permet de visualiser les détails sur un niveau sans que la vue des détails intérieurs soit obstruée par des murs qui s'étendent sur toute la hauteur d'un niveau.
- Définissez le paramètre Unit (Unité) sur l'unité de mesure appropriée.
- Dans l'onglet Feature Layer (Couche d’entités), dans le groupe Extrusion (Extrusion), sélectionnez l'option Min Height (Hauteur min)
- Exécutez l’outil Couche 3D vers classe d’entités en procédant comme suit :
- Pour le paramètre Input Feature Layer (Couche d’entités en entrée), utilisez la couche Details.
- Pour le paramètre Output Feature Class (Classe d’entités en sortie), nommez le fichier en sortie Details_Multipatch et choisissez le jeu de données 3D Indoor comme emplacement en sortie.
- Retirez la couche de lignes Details (Détails) de la scène.
Remarque :
Ne conservez que les couches 3D Details_Multipatch et Details (Détails).
La couche Details 3D est complétée avec les données et est prête à être utilisée dans une scène 3D.
Séparer les détails en classes d’entités
Vous pouvez séparer les détails en plusieurs classes d'entités pour un meilleur contrôle de la visualisation. Vous pouvez séparer les murs, les portes, les fenêtres et les autres entités de détails en différentes couches et utiliser une symbologie différente pour chacune.
Pour séparer les détails des murs, des portes, des fenêtres et des autres entités de détails en quatre classes d’entités distinctes, procédez comme suit :
Remarque :
Si vous choisissez de ne pas séparer les entités de détails en plusieurs classes d’entités 3D, vous pouvez exécuter l’outil Ajouter pour ajouter des entités de détails de la couche Details_Multipatch à la couche 3D Details à l’aide d’une requête pour inclure toutes les entités de détails à visualiser en 3D.
- Exécutez l’outil Ajouter en procédant comme suit.
- Pour le paramètre Input Datasets (Jeux de données en entrée), sélectionnez la couche Details_Multipatch.
- Pour le paramètre Expression, définissez la requête Where Use Type Includes the value(s) (Si le type d’utilisation inclut les valeurs) et spécifiez les valeurs de champ qui représentent des murs ou des colonnes qui ne sont pas en verre.
- Pour le paramètre Target Dataset (Jeu de données cible), sélectionnez la couche 3D Walls (Murs).
- Dans le paramètre Field Matching Type (Type d’appariement de champs), choisissez Use the field map to reconcile field differences (Utiliser l’appariement des champs pour réconcilier les différences de champs).
L’appariement des champs apparaît avec le champ LEVEL_ID apparié. Incluez les appariements supplémentaires suivants :
- Appariez le champ WALL_ID avec le champ DETAIL_ID.
- Appariez le champ WALL_TYPE avec le champ USE_TYPE.
Vous pouvez apparier des champs supplémentaires s’ils existent déjà dans la classe d’entités Walls3D.
- Cliquez sur Run (Exécuter).
- Définissez la propriété Floors (Étages) de la couche Walls 3D sur le champ Level ID pour qu’elle tienne compte des étages.
- Répétez les étapes 1 et 2 pour la couche Details_Multipatch afin de séparer les détails des entités de porte. Définissez l’expression de sorte à inclure les valeurs du champ USE_TYPE qui s’appliquent aux portes et sélectionnez la couche Portes 3D comme jeu de données cible.
- Répétez les étapes 1 et 2 pour la couche Details_Multipatch afin de séparer les détails des fenêtres. Définissez l’expression de sorte à inclure les valeurs du champ USE_TYPE qui s’appliquent aux fenêtres et sélectionnez la couche 3D Windows comme jeu de données cible.
- Répétez les étapes 1 et 2 pour la couche Details_Multipatch afin de séparer les détails des autres entités à visualiser dans la scène 3D. Définissez l’expression de sorte à inclure les valeurs du champ USE_TYPE qui représentent ces entités et sélectionnez la couche Détails 3D comme jeu de données cible.
- Modifiez éventuellement la transparence des entités de portes et de fenêtres :
- Sélectionnez la couche dont vous souhaitez mettre à jour la transparence.
- Dans l'onglet contextuel Feature layer (Couche d'entités), dans le groupe Effects (Effets), définissez le paramètre Transparency (Transparence) sur 70% (70 %).
- Supprimez la couche Details_Multipatch et les couches 3D inutilisées de la scène avant publication.
Les détails 3D sont organisés en plusieurs couches 3D, complétées avec des données et prêtes à être utilisées dans une scène 3D.
Convertir un polygone de bâtiment en façade 3D
Pour convertir un polygone de bâtiment en façade texturée 3D, procédez comme suit :
- Cliquez avec le bouton droit sur la couche Facilities et sélectionnez Properties (Propriétés).
La boîte de dialogue Layer Properties (Propriétés de la couche) s’affiche.
- Sous l’onglet Elevation (Altitude), définissez le paramètre Features are (Les entités sont) sur At an absolute height (À une hauteur absolue).
- Définissez le paramètre Additional feature elevation using (Élévation supplémentaire des entités avec) sur l’option Geometry z-values (Valeurs z de la géométrie).
- Définissez le paramètre Cartographic offset (Décalage cartographique) sur 0.50 (0,50) mètres et cliquez sur OK.
- Cliquez sur le symbole de la couche Facilities (Bâtiments) dans la fenêtre Contents (Contenu) pour ouvrir la fenêtre Symbology (Symbologie).
La fenêtre Format Polygon Symbol (Formater le symbole de polygone) apparaît.
- Cliquez sur l’onglet Properties (Propriétés).
- Cliquez sur le bouton Layers (Couches)
 et sélectionnez Procedural fill (Remplissage procédural).
et sélectionnez Procedural fill (Remplissage procédural).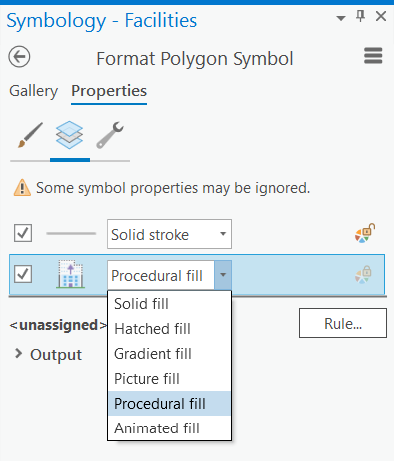
- Cliquez sur Rule (Règle) pour attribuer un paquetage de règles procédurales (*.rpk) et sélectionnez le fichier Indoors_TexturedFacade.rpk dans le dossier Symbology (Symbologie) inclus dans les fichiers de données du produit Indoors.
Remarque :
Vous pouvez utiliser votre propre paquetage de règles ou des modèles de bâtiment multipatch texturé pour personnaliser l’aspect et la convivialité. L’exemple de paquetage de règles fourni utilise les attributs Relative Height (Hauteur relative) et Levels Above Ground (Niveaux au-dessus du sol) pour créer une façade texturée 3D simple, fractionnée par étage.
Le paramètre de remplissage procédural apparaît. Survolez chaque paramètre pour avoir des informations sur la manière dont la valeur modifie l’aspect de la façade de bâtiment terminée.
Dans la section Attributes (Attributs) de la fenêtre Format Polygon Symbol (Formater le symbole de polygone), les attributs HEIGHT_RELATIVE et LEVELS_ABOVE_GROUND sont lus directement à partir du polygone Facilities (Bâtiments), comme indiqué par les symboles de connexion à la base de données et comme le montre l’image suivante :
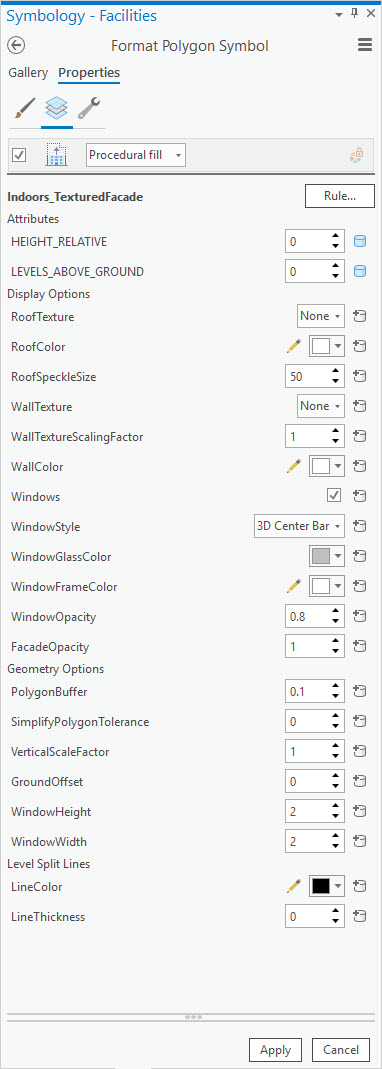
- Cliquez sur Apply (Appliquer) après chaque modification apportée au paramètre Procedural fill (Remplissage procédural) pour afficher le résultat dans la scène.
- Dans la section Geometry Options (Options de géométrie), utilisez les options pour simplifier le polygone, le buffériser légèrement ou modifier la taille de fenêtre.
- Cliquez sur Apply (Appliquer) pour créer le modèle de façade texturée 3D final.
- Exécutez l’outil Couche 3D vers classe d’entités en procédant comme suit :
- Pour le paramètre Input Feature Layer (Couche d’entités en entrée), sélectionnez la couche Facilities.
- Pour le paramètre Output Feature Class (Classe d’entités en sortie), nommez-la Facilities_Multipatch et placez-la dans le jeu de classes d’entités Indoors3D.
La couche Facilities_Multipatch est ajoutée à la scène.
- Exécutez l’outil Ajouter en procédant comme suit :
- Pour le paramètre Input Datasets (Jeux de données en entrée), sélectionnez la couche Facilities_Multipatch.
- Pour le paramètre Target Dataset (Jeu de données cible), sélectionnez la couche 3D Facilities.
- Pour le paramètre Field Matching Type (Type d’appariement de champs), sélectionnez l'option Use the field map to reconcile field differences (Utiliser l’appariement des champs pour réconcilier les différences de champs).
- Vérifiez que les champs suivants sont appariés pour le paramètre Field Map (Appariement des champs) : FACILITY_ID, NAME, NAME_LONG et SITE_ID.
Vous pouvez apparier des champs supplémentaires s’ils existent déjà dans la classe d’entités Facilities3D.
- Cliquez sur Run (Exécuter).
- Renommez la couche Facilities 3D (Bâtiments 3D) comme suit :
- Bâtiments
- Facilities Textured (Bâtiments texturés)
- Facilities3D
- Facilities 3D (Bâtiments 3D)
Remarque :
Le nom de la couche Facilities 3D (Bâtiments 3D) dans la scène Web doit correspondre à l’une des options ci-dessus.
- Supprimez la couche surfacique Facilities (Bâtiments) et la couche Facilities_Multipatch de la scène.
- Activez les fenêtres contextuelles pour la couche Facilities Textured (Bâtiments texturés).
Les fenêtres contextuelles configurées doivent inclure tous les attributs disponibles. Si ce n’est pas le cas, configurez les fenêtres contextuelles pour afficher les attributs souhaités.
- Définissez la propriété Indoor Layers (Couches intérieures) de la scène pour qu’elle tienne compte des étages :
- Choisissez Facilities Textured (Bâtiments texturés) pour le paramètre Facilities (Bâtiments).
- Choisissez Levels (Niveaux) pour le paramètre Floors (Étages).
La section Display Options (Options d’affichage) vous permet de personnaliser les styles et textures du toit, des murs et des fenêtres.
La couche Facilities 3D est complétée avec les données et est prête à être utilisée dans une scène 3D.
Activer le rendu des tronçons
Les unités et les murs Indoors peuvent parfois apparaître comme estompés lorsqu’ils sont visualisés dans ArcGIS Proou en tant que couches de scène publiées. Pour améliorer les tronçons et le contraste des entités multipatch en activant le rendu des tronçons, procédez comme suit :
- Pour les couches 3D contenant des entités de détails et d’unités, développez les couches si nécessaire dans la fenêtre Contents (Contenu) et cliquez sur le carré coloré sous la couche pour ouvrir la fenêtre Format Mesh Symbol (Format du symbole de maillage).
- Cliquez sur l’onglet Gallery (Bibliothèque) et sélectionnez White (use textures) with Edges (Blanc (utiliser des textures) avec tronçons).
Vous pouvez partager la scène avec votre organisation ArcGIS pour l’utiliser dans l’application Viewer.
Vous avez un commentaire à formuler concernant cette rubrique ?