La procédure suivante permet de configurer un nouveau modèle pour ArcGIS GeoPlanner avec ArcGIS Desktop ou ArcGIS Pro et votre compte d’organisation ArcGIS.
Un modèle GeoPlanner fait partie d’un groupe au sein d’une organisation et comprend une carte Web et un service d’entités hébergé contenant une ou plusieurs couches d’entités. Pour créer un modèle, vous devez créer chacun de ces éléments, puis leur ajouter des balises spécifiques. Ces balises aident l’application GeoPlanner à localiser votre modèle.
Ce processus vous guide tout au long de la création d’un modèle GeoPlanner. Cette procédure comprend les étapes suivantes :
- Créez un groupe de modèles GeoPlanner dans votre organisation ArcGIS.
- Créez et partagez une carte web modèle.
- Créez une ou plusieurs classes d’entités et ajoutez-les sous la forme de couches d’entités dans ArcGIS Desktop ou ArcGIS Pro.
- Attribuez des symboles aux couches d'entités et ajoutez-y des modèles d'entités.
- Partagez les couches d’entités sous la forme d’un service d’entités dans votre organisation ArcGIS.
Créer un groupe au sein de votre organisation ArcGIS
Chaque modèle GeoPlanner doit posséder son propre groupe. Le titre, la description et le résumé de ce groupe sont affichés dans la fenêtre de sélection de modèle lorsque vous créez un projet dans l’application GeoPlanner.
Pour configurer un groupe de modèle GeoPlanner, procédez comme suit :
- Connectez-vous à votre compte d'organisation.
- Cliquez sur Groups (Groupes).
- Cliquez sur Create group (Créer un groupe).
- Sur la page Détails du groupe, saisissez un nom pour le groupe.
Utilisez une balise geodesignTemplate. C’est une balise importante, car l’application GeoPlanner l’utilise pour rechercher des groupes. Assurez-vous qu’elle est correctement orthographiée. Les groupes dépourvus de cette balise ne sont pas trouvés.
- Cliquez sur Créer un groupe.
La page du nouveau groupe apparaît.
Conseil :
Vous pouvez également localiser un nouveau groupe en cliquant sur l’onglet Groups (Groupes) puis sur My Groups (Mes groupes).
Créer un dossier au sein de votre organisation ArcGIS
Un dossier est un répertoire figurant sous l’onglet My Content (Mes contenus) de la page de contenu dans votre organisation ArcGIS. Même si un dossier de modèles GeoPlanner n’est pas requis par l’application GeoPlanner, il est recommandé d’en utiliser un pour stocker toutes les ressources de modèles GeoPlanner. Un dossier de modèles GeoPlanner facilite la gestion du contenu de votre organisation, notamment lorsque le nombre d’éléments de données est important dans Mes contenus. Pour créer un dossier de modèles GeoPlanner, procédez comme suit :
- Connectez-vous à votre compte d'organisation.
- Cliquez sur Content (Contenu).
- Dans l’onglet My Content (Mon contenu), cliquez sur Create new folder (Créer un dossier)
 dans la section Folders (Dossiers).
dans la section Folders (Dossiers).
- Indiquez un nom pour le dossier et cliquez sur OK.
Un nouveau dossier portant le nom indiqué est créé et affiché dans la section Folders (Dossiers).
Créer une carte Web modèle
Une fois que vous avez créé un groupe et un dossier, vous devez créer une carte Web. Une carte Web modèle GeoPlanner contient des couches opérationnelles et un fond de carte. Elle est utilisée par l’application GeoPlanner pour créer et gérer un projet. N’ajoutez pas le service d’entités de modèle GeoPlanner à la carte Web du modèle, car il est automatiquement ajouté à la carte Web du projet au moment de la création d’un projet. L'ajout d'un service d'entités de modèle à la carte Web modèle génère des doublons de couches d'entités de modèles dans la carte Web du projet.
Pour créer une carte Web modèle et la partager dans le groupe de modèles de GeoPlanner, procédez comme suit :
- Connectez-vous à votre compte d'organisation.
- Cliquez sur Carte.
Une nouvelle carte s’affiche.
- Cliquez sur le bouton Fond de carte et choisissez un fond de carte.
- Vous pouvez également cliquer sur Add (Ajouter) et utilisez les options de l’organisation ArcGIS afin d’ajouter des données opérationnelles à votre carte.
- Cliquez sur Save (Enregistrer) et sélectionnez Save As (Enregistrer sous). Dans la boîte de dialogue Save Map(Enregistrer la carte), tapez geodesignTemplateWebMap comme balise. C’est la balise que GeoPlanner recherche ; elle doit par conséquent être reproduite telle quelle. Saisissez un nom et un résumé pour la carte, choisissez votre dossier de modèles comme dossier d’enregistrement, puis cliquez sur Save map (Enregistrer la carte).
La carte Web que vous venez de créer est maintenant enregistrée dans votre dossier de modèles sous Mon contenu.
- Cliquez sur Share (Partager).
- Dans la boîte de dialogue Share (Partager), cochez la case correspondant à votre organisation et au groupe de modèles que vous avez créé.
- Cliquez sur Done (Terminé).
Création d'une classe d'entités
Un modèle GeoPlanner contient une ou plusieurs couches d’entités hébergées. Ces couches fournissent les types d'entités disponibles pour le tracé et la conception. Vous définissez ces types comme des modèles d'entités pourvus d'une symbologie et de valeurs par défaut. Les couches contiennent également les attributs que vous allez utiliser pour créer des rapports dans les jauges du tableau de bord GeoPlanner. Les étapes suivantes indiquent comment utiliser ArcGIS Desktop pour créer des modèles et attributs d’entités dans une classe d’entités :
- Ouvrez ArcMap et créez une carte vierge.
- Ouvrez la fenêtre Catalog (Catalogue) en cliquant sur le bouton Catalog (Catalogue) de la barre d’outils Tools (Outils).
- Dans la fenêtre Catalogue, ouvrez un dossier et créez-y une géodatabase fichier.
- Sélectionnez cette géodatabase, cliquez avec le bouton droit dessus, puis sélectionnezNouveau > Classe d'entités.
- Indiquez un nom et un alias de classe d'entités. Choisissez un type d'entités dans la liste déroulante Type. Cliquez sur Next (Suivant).
- Développez Projected Coordinate Systems (Systèmes de coordonnées projetées) et choisissez une projection de carte dans la liste. Pour travailler avec votre organisation ArcGIS, il est recommandé d’utiliser WGS 1984 Web Mercator (Sphère auxiliaire). Vous trouverez cette projection en développantProjected Coordinate Systems (Systèmes de coordonnées projetées) ainsi que le groupe World (Monde).
- Cliquez sur Suivant après avoir choisi le système de coordonnées.
- Acceptez la tolérance XY et la résolution par défaut et cliquez sur Suivant.
- Acceptez le mot-clé de configuration par défaut, puis cliquez sur Suivant.
- Ajoutez les champs répertoriés dans le tableau suivant. Les champs Geodesign_ProjectID et Geodesign_ScenarioID sont des attributs requis par GeoPlanner qui doivent exister dans chaque couche de modèle. Lorsqu’un projet est créé dans GeoPlanner, ces attributs sont validés. Il est également possible d'ajouter d'autres attributs à la classe d'entités. Le tableau suivant présente des exemples d’attributs définis dans une classe d’entités surfaciques d’utilisation du sol :
Nom du champ Type de champ Longueur du champ Type d'utilisation du sol
Texte
30
Geodesign_ProjectID
Texte
50
Geodesign_ScenarioID
Texte
50
Nom
Texte
50
Description
Texte
250
Floor_Area_Ratio
Double
LanduseType est un exemple de champ de texte utilisé dans la section suivante pour montrer comment définir un ensemble de symboles pouvant être remplacé par votre propre nom de champ ; Description est un champ d’exemple qui est affiché dans une zone de texte au lieu d’une zone de texte à ligne unique dans la fenêtre Attributes (Attributs) de GeoPlanner ; Floor_Area_Ratio est un champ d’exemple utilisé pour montrer comment définir les valeurs attributaires par défaut pour chaque sous-classe de cette classe d’entités.
- Cliquez sur Finish (Terminer) après avoir ajouté ces champs.
Votre classe d'entités est créée et ajoutée automatiquement à la fenêtre Table des matières.
- Répétez les étapes de 4 à 11 pour créer éventuellement une autre classe d'entités.
- Enregistrez ce document ArcMap mais ne le fermez pas. Vous en aurez besoin dans la section suivante.
Attribuer des symboles aux couches d'entités
Dans la section précédente, vous avez créé un classe d’entités. Vous allez maintenant y ajouter des symboles. Ces symboles sont disponibles pour la construction dans GeoPlanner.
- Dans ArcMap, ajoutez à l’affichage cartographique les classes d’entités que vous avez créées à la section Create a feature class (Création d’une classe d’entités).
- Double-cliquez sur la couche dans la fenêtre Table of Contents (Table des matières) pour ouvrir la boîte de dialogue Layer Properties (Propriétés de la couche).
- Cliquez sur l’onglet Symbology (Symbologie).
- Dans le volet de gauche, cliquez sur Catégories puis sélectionnez Valeurs uniques.
- Sélectionnez LanduseType (ou votre propre champ de définition de sous-classes) comme champ de valeur dans le volet droit.
- Cliquez sur Ajouter des valeurs.
La boîte de dialogue Ajouter de valeurs s'affiche.
- Saisissez une valeur dans la zone Nouvelle valeur puis cliquez sur Ajouter à la liste.
La valeur est ajoutée à la liste.
- Répétez les étapes 1 à 7 pour ajouter d’autres valeurs.
- Sélectionnez toutes les valeurs dans la zone de liste et cliquez sur OK. Les valeurs sont ajoutées dans l'onglet Symbologie et un symbole est attribué à chaque valeur.
- Pour supprimer une valeur de la liste, sélectionnez-la, puis cliquez sur Supprimer.
- Désactivez la case à cocher du symbole associé à <toutes les autres valeurs> dans la liste.
- Fournissez une étiquette à chaque valeur.
- Cliquez sur OK pour fermer la boîte de dialogue Layer Properties (Propriétés de la couche). Les symboles sont maintenant affichés dans la fenêtre Table des matières.
- Pour modifier un symbole, cliquez dessus dans la fenêtre Table des matières pour ouvrir la boîte de dialogue Sélecteur de symboles.
Le tableau suivant présente les types de symbole que vous pouvez utiliser dans votre modèle :
Type de géométrie Type de symbole Point
Symbole ponctuel flèche
Symbole ponctuel caractère
Symbole ponctuel image
Symbole ponctuel simple
Ligne
Symbole ligne simple
Polygone
Symbole ligne de remplissage
Symbole de remplissage par image
Symbole de remplissage simple
- Lorsque vous avez terminé, cliquez sur OK.
Les nouveaux symboles apparaissent maintenant dans la fenêtre Table des matières.
- Répétez les étapes 1 à 15 pour affecter éventuellement des symboles à une autre classe d'entités.
- Enregistrez ce document ArcMap dans le répertoire de votre choix, mais ne le fermez pas encore.
Définir des valeurs attributaires par défaut pour les modèles d'entités
Dans la section précédente vous avez attribué des symboles à des entités. Vous allez maintenant créer des modèles d’entités et définir des valeurs par défaut pour vos types de construction dans GeoPlanner.
- Dans ArcMap, cliquez avec le bouton droit sur l’une des couches d’entités dans la table des matières. Dans le menu contextuel, sélectionnez Modifier les entités, puis Organiser les modèles d'entité.
- Dans la boîte de dialogue Organize Feature Templates (Organiser les modèles d’entités), cliquez sur la liste déroulante New Template (Nouveau modèle) et sélectionnez New Template (Nouveau modèle).
- Dans l'Assistant de création de modèles, sélectionnez les couches que vous souhaitez utiliser pour créer des modèles d'entités. Cliquez sur Next (Suivant) puis sur Finish (Terminer).
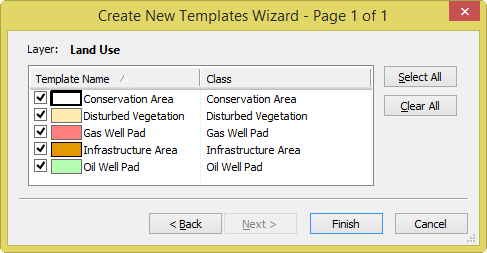
- Dans la boîte de dialogue Organiser les modèles d'entité, double-cliquez sur un modèle pour ouvrir la boîte de dialogue Propriétés du modèle.
- Saisissez vos valeurs par défaut dans les cellules à droite de la liste des attributs. Ces valeurs sont définies automatiquement lorsque vous construisez de nouvelles entités.
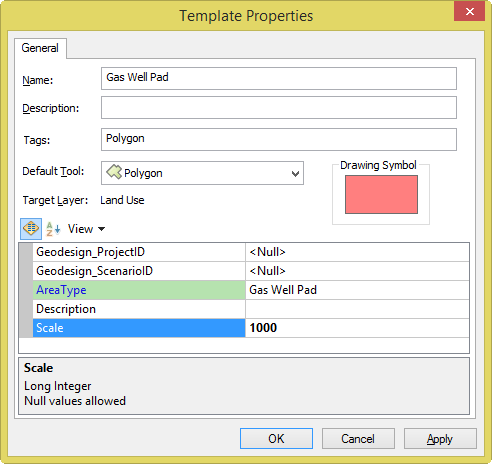
Remarque :
Ne définissez pas de valeur par défaut pour les champs Geodesign_ProjectID ou Geodesign_ScenarioID.
- Cliquez sur OK pour enregistrer vos modifications et fermer la fenêtre de propriétés.
- Répétez les étapes 1 à 6 pour définir les valeurs attributaires par défaut pour d'autres modèles d'entité.
- Dans la boîte de dialogue Organiser les modèles d'entité, cliquez sur Fermer.
- Enregistrez ce document ArcMap.
Partager un service d'entités pour ce modèle
Dans les sections précédentes, vous avez créé une ou plusieurs classes d'entités. Vous avez ajouté ces classes d’entités à ArcGIS Desktop. Vous avez créé des modèles d'entités et défini des valeurs par défaut pour ces modèles. Vous allez maintenant partager les couches d’entités du document ArcMap sous la forme d’un service d’entités dans votre organisation ArcGIS. Vous allez également partager le service d’entités avec le groupe de modèles GeoPlanner.
Remarque :
Un groupe de modèles GeoPlanner ne doit contenir qu’un seul service d’entités. Si plusieurs services sont partagés dans un groupe de modèles GeoPlanner, seul le premier service est détecté par l’application GeoPlanner.
- Ouvrez le document ArcMap que vous avez utilisé aux étapes précédentes.
- Cliquez sur le menu File (Fichier) et sur Sign In (Se connecter) pour vous connecter à votre organisation ArcGIS.
- Cliquez sur le menu File (Fichier), choisissez Share As (Partager en tant que), puis Service.
- Sélectionnez Publier un service.
- Sélectionnez Mes services hébergés (nom de votre organisation), saisissez un nom de service, puis cliquez sur Continuer.
- Dans la fenêtre Editeur de services, cliquez sur Fonctionnalités dans le volet gauche. Dans le volet de droite, activez la case à cocher Accès aux fonctions et désactivez Carte tuilée.
- Dans le volet gauche, cliquez sur Accès aux données. Sous Opérations autorisées, dans le volet de droite, cochez les cases Créer, Supprimer, Requête et Mettre à jour.
- Cliquez sur Description de l'élément dans le volet de gauche. Fournissez un résumé et une description. Pour les balises, saisissez geodesignTemplateFeatureService. C’est la balise que l’application GeoPlanner recherche lorsqu’elle souhaite trouver des services d’entités de modèles ; elle doit par conséquent être reproduite telle quelle.
- Cliquez sur Partage dans le volet de gauche. Dans la liste de tous les groupes, cochez la case correspondant à votre organisation et au groupe de modèles GeoPlanner que vous avez créé à la section Créer un groupe au sein de votre organisation ArcGIS.
- Cliquez sur Analyze (Analyser) et corrigez d'éventuelles erreurs.
- Cliquez sur Publish (Publier).
Une boîte de dialogue s'ouvre et présente l'avancement. Une fois publiées, les données sont copiées sur votre compte d’organisation ArcGIS.
Déplacer un service d'entités vers le dossier de modèles
Cette section est facultative, mais recommandée. Connectez-vous à votre organisation ArcGIS et ouvrez My Content (Mes contenus). Le service d’entités publié à partir de ArcMap est visible, mais il a été publié dans le dossier racine. Vous devez donc déplacer ce service d’entités dans le dossier que vous avez créé à la section Créer un dossier au sein de votre organisation ArcGIS.
- Connectez-vous à votre compte d'organisation.
- Cliquez sur l’onglet My Content (Mes contenus) de la page de contenu.
- Cliquez sur le service d’entités que vous avez partagé aux étapes précédentes pour afficher sa page de propriétés.
- Cliquez sur Move (Déplacer) et sélectionnez votre dossier de modèles.
- Retournez à la page My Content (Mon contenu) et cliquez sur le dossier de modèles dans le volet de gauche. Votre service d’entités y apparaît maintenant.
Tester votre modèle dans GeoPlanner
Jusqu’ici, vous avez créé un groupe d’organisation ArcGIS ainsi qu’une carte Web et vous avez partagé une ou plusieurs couches d’entités. Vous avez presque fini de créer votre modèle. Vous allez maintenant tester votre nouveau modèle pour vous assurer que tout est configuré correctement. Les étapes suivantes expliquent comment :
- Connectez-vous à GeoPlanner.
- Dans la page Projects (Projets) de GeoPlanner, cliquez sur Create New (Créer).
La boîte de dialogue Create Project - Select a Template (Créer un projet - Sélectionner un modèle) apparaît.
- Cliquez sur l'onglet My Organization (Mon organisation), puis accédez au modèle que vous avez créé.
- Cliquez sur Preview (Aperçu).
La boîte de dialogue Preview Symbol Palette (Aperçu de la palette de symboles) affiche les modèles d’entités que vous avez créés en suivant cette procédure.
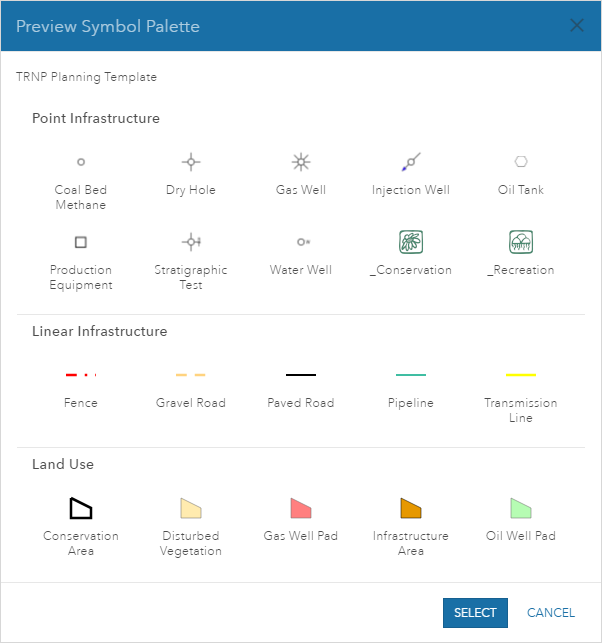
- Cliquez sur Sélectionner pour créer un projet.
Un nouveau modèle GeoPlanner est créé et partagé dans votre organisation ArcGIS avec le groupe que vous avez créé, avec une carte Web et un service d’entités. Le modèle a été testé lorsque vous l’avez utilisé pour créer un nouveau projet et vous pouvez commencer à travailler dans GeoPlanner, lancer un didacticiel ou, en option, activer certaines propriétés du service d’entités de modèles. Ces propriétés autorisent l'exportation de données et les attachements d'entités.
Rubriques connexes
Vous avez un commentaire à formuler concernant cette rubrique ?