Lorsqu’ils utilisent une carte qui peut être mise à jour et qui est configurée pour la collecte de données, les opérateur de terrain peuvent remplir le formulaire pour chaque ressource, observation et inspection réalisée sur le terrain. En plus d’entrer des valeurs manuellement, les opérateurs de terrain peuvent réaliser les opérations suivantes pour simplifier la saisie de données :
- Joindre des photos, des vidéos, des documents et des fichiers audio pour offrir des informations visuelles, textuelles et auditives.
- Numériser des codes à barres et des codes QR pour simplifier la saisie de données et éviter les erreurs typographiques.
- Utiliser les valeurs par défaut qui sont prérenseignées dans le formulaire. Examinez ces données avant envoi.
- Réutilisez les valeurs utilisées récemment pour la même entrée dans d’autres ressources ou observations.
- Si vous apportez la même modification dans les entrées de plusieurs formulaires, mettez à jour plusieurs formulaires en même temps.
- Sélectionnez des valeurs conditionnelles pour garantir des combinaisons de valeurs valides.
Lorsqu’ils remplissent le formulaire, les opérateurs de terrain doivent fournir les informations obligatoires et résoudre les éventuelles erreurs de validation. Le bouton Submit (Envoyer) est indisponible tant que toutes les entrées obligatoires (signalées par un astérisque après l’étiquette) ne sont pas renseignées. Il est également indisponible tant qu’il reste des erreurs de validation (signalées par un message rouge en regard de l’entrée non valide dans le formulaire).
Joindre des photos, des vidéos, des documents et des fichiers audio
Les opérateurs de terrain peuvent joindre des photos, des vidéos, des documents (.csv, .doc, .docx, .pdf, .xls, .xlsx) et des fichiers audio pour fournir des informations supplémentaires sur les ressources, observations et inspections. En haut du formulaire, touchez Take photo (Prendre une photo) pour prendre une photo et la joindre, ou touchez Attach (Joindre) pour joindre une photo, une vidéo, un document ou un fichier audio existant, ou pour enregistrer et joindre une vidéo ou un fichier audio.
Par défaut, les photos prises dans Field Maps sont de grande taille (980x1280). Vous pouvez faire en sorte que l’application utilise à la place des images de petite taille (240x320), de taille moyenne (480x640), de très grande taille (1126x1500) ou des images au format réel. Le format réel dépend de l’appareil avec lequel la photo est prise.
Si vous joignez une photo qui est déjà plus petite que la taille demandée, la taille réelle de la photo est utilisée. Si vous joignez une photo avec des proportions différentes, elle est redimensionnée de façon à s’adapter aux limites de la taille demandée, mais elle conserve ses proportions.
Spécifiez la taille de la photo dans les paramètres d’application.
Une fois qu’un élément est joint, mais alors que vous êtes toujours en train de le mettre à jour, vous pouvez consulter une pièce jointe pour la renommer.
Remarque :
Vos couches doivent autoriser les pièces jointes pour que les opérateurs de terrain puissent joindre des fichiers. Pour une couche d’entités hébergée, mettez à jour la page de détails de la couche d’entités (reportez-vous à la rubrique Autoriser les pièces jointes dans ArcGIS Online ou Autoriser les pièces jointes dans ArcGIS Enterprise). Pour un service d’entités ArcGIS Server, activez les pièces jointes sur la classe d’entités et republiez le service (reportez-vous à la rubrique Activer des pièces jointes dans ArcGIS Pro).
Vous pouvez télécharger des pièces jointes à partir d’une couche d’entités avec ArcGIS API for Python et le script download_attachments Python.
Numériser des codes à barres et des codes QR
Si vos ressources comprennent des codes à barres ou des QR Codes, vous pouvez numériser le code à barres ou le QR Code avec Field Maps et renseigner une ou plusieurs entrées en fonction de la numérisation. Dans Field Maps, les entrées textuelles et numériques dont le type d’entrée est Barcode scanner (Scanner de codes-barres) contiennent une option permettant de numériser un code à barres ou un QR code. Lorsqu’un opérateur de terrain sélectionne Scan barcode or QR code (Numériser un code à barres ou un code QR)  , l’application de la caméra de l’appareil s’ouvre et lit le code à barres ou le QR Code. Les informations qu’il contient permettent de renseigner l’entrée sélectionnée lorsque la numérisation est terminée.
, l’application de la caméra de l’appareil s’ouvre et lit le code à barres ou le QR Code. Les informations qu’il contient permettent de renseigner l’entrée sélectionnée lorsque la numérisation est terminée.
Remarque :
Le type d’entrée Barcode scanner (Scanner de codes-barres) est pris en charge dans ArcGIS Enterprise 10.9.1 et versions ultérieures.
Field Maps prend en charge les formats de code à barres et de code QR pris en charge par le système d’exploitation. Pour la prise en charge Android, voir Scan Barcodes with ML Kit on Android. Pour la prise en charge sur iOS, reportez-vous à la rubrique Machine-Readable Object Types.
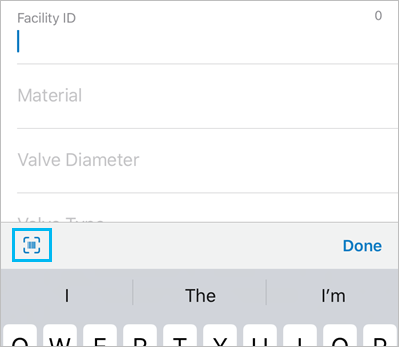
Réutiliser des valeurs récentes
Vous pouvez réutiliser les entrées de champ dans les formulaires pour réduire les tâches de saisie de données répétitives. Lorsque les opérateurs de terrain ouvre autre formulaire après en avoir terminé un, ils peuvent sélectionner leurs entrées récentes pour renseigner le nouveau formulaire. Pour utiliser une valeur récente, sélectionnez l’entrée où vous voulez l’utiliser, puis choisissez la valeur parmi vos valeurs récentes disponibles.
Remarque :
Les valeurs récentes sont conservées pour les entrées textuelles, numériques et de domaine de valeurs précodées lors de l’envoi d’une ressource ou observation. Jusqu’à trois valeurs sont stockées pour chaque entrée du formulaire. Les valeurs récentes peuvent s’appliquer à d’autres ressources et observations de la même couche.
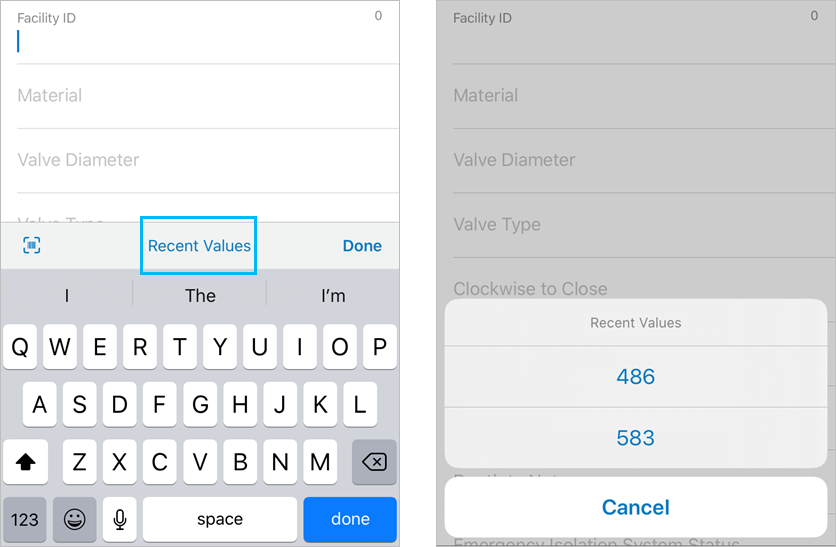
Mettre à jour plusieurs formulaires en même temps
Vous pouvez mettre à jour une entrée de formulaire pour plusieurs ressources ou observations à la fois. Par exemple, si des opérateurs de terrain réalisent des inspections et doivent signaler que plusieurs bouches d’incendie ont réussi l’inspection, ils peuvent les sélectionner toutes et mettre à jour toutes les entrées de formulaires en même temps. Pour en savoir plus, reportez-vous à la rubrique Mettre à jour les formulaires de plusieurs ressources.
Sélectionner des valeurs conditionnelles
Des valeurs conditionnelles sont créées dans ArcGIS Pro et vous permettent de définir des valeurs de champ valides dépendant de valeurs d’autres champs. On appelle groupe de champs les champs conditionnés les uns aux autres. Lorsqu’un groupe de champs est ajouté au formulaire dans Field Maps, les travailleurs de terrain se voient présenter pour chaque champ une liste de valeurs valides conditionnées à un champ qu’ils ont précédemment renseigné.
Par exemple, un formulaire d’inventaire d’arbres contient un groupe de champs avec trois champs contenant des valeurs conditionnelles : common_tree_name, tree_genus et tree_species. Une fois le nom d’arbre courant sélectionné, le champ tree_genus filtre automatiquement la liste des valeurs valides pour le nom d’arbre sélectionné. Une fois le genre d’arbre sélectionné, le champ tree_species est aussi automatiquement filtré.
Remarque :
Pour en savoir plus sur les valeurs conditionnelles et la manière de créer et de gérer des groupes de champs, reportez-vous à la rubrique Créer et gérer des valeurs conditionnelles dans ArcGIS Pro.
Lorsque vous sélectionnez un champ comportant des valeurs conditionnelles dans Field Maps, la liste des options valides est automatiquement remplie et affichée dans la section Recommended (Recommandée). Toutes les autres valeurs sont répertoriées dans le menu déroulant Other (Autre).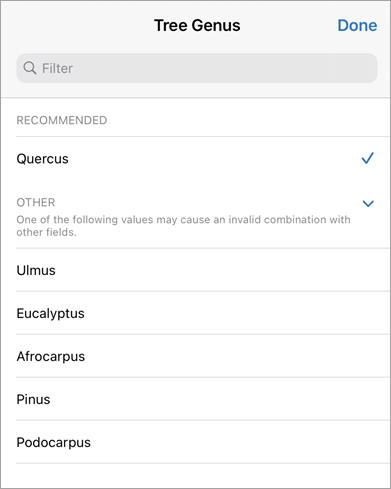
Attention :
Si vous sélectionnez une valeur dans le menu déroulant Other (Autre), la combinaison de valeurs dans le groupe de champs peut ne plus être valide. Si le groupe de champs est restrictif et n’est plus valide, vous ne pouvez pas envoyer le formulaire.
Si vous sélectionnez une ou plusieurs valeurs dans un groupe de champs et que les champs restants du groupe ne contiennent qu’une valeur Recommended (Recommandé), ces champs sont renseignés automatiquement.
Vous avez un commentaire à formuler concernant cette rubrique ?