Le widget Rechercher par itinéraire vous permet de rechercher un itinéraire ou une portion d’itinéraire et de localiser des emplacements spécifiques le long du parcours dans un système de référencement linéaire (LRS). Vous pouvez utiliser le widget pour gérer les données de pipelines avec ArcGIS Pipeline Referencing et les données routières avec ArcGIS Roads and Highways. Vous pouvez rechercher un itinéraire et zoomer sur un emplacement de mesure spécifique en employant différentes méthodes de recherche. Vous pouvez également utiliser les itinéraires et les emplacements renvoyés dans les processus de mise à jour avec les widgets Add Point Event (Ajouter un événement ponctuel) et Add Line Event (Ajouter un événement linéaire).
Exemples
Utilisez ce widget pour prendre en charge les exigences de conception d’application, telles que les suivantes :
- Vous souhaitez trouver les emplacements de mesures spécifiques le long d’itinéraires.
- Vous souhaitez trouver plusieurs emplacements de mesures spécifiques le long d’itinéraires.
- Votre organisation tient à ce que les utilisateurs sachent s’orienter le long d’un itinéraire pendant qu’ils effectuent des tâches d’analyse et de mise à jour d’événements LRS.
Remarques sur l’utilisation
Ce widget exige une connexion à un widget Map (Carte). Pour effectuer une recherche par itinéraire, le widget cartographique doit être connecté à une source de données de carte Web publiée avec un LRS en ayant la fonctionnalité de référencement linéaire activée. Pour afficher d’autres versions que la version par défaut, la source de données de carte Web doit être publiée avec un LRS en ayant la fonctionnalité de gestion des versions activée.
Pour créer un LRS et publier un service d’entités avec les fonctionnalités Linear Referencing (Référencement linéaire) et Version Management (Gestion des versions) activées, procédez comme indiqué dans la documentation de ArcGIS Pro :
- Pipeline Referencing—Créer un LRS et Partager un LRS en tant que couches Web
- Roads and Highways—Créer un LRS et Partager un LRS en tant que couches Web
Lorsque vous incluez ce widget dans une application, le volet du widget propose aux utilisateurs les options de recherche d’itinéraires suivantes :
- Method (Méthode) : sélectionnez une méthode de recherche.
- Route and Measure (Itinéraire et mesure) : effectuez une recherche par ID d’itinéraire. Vous avez également la possibilité d’indiquer une valeur de mesure, plusieurs valeurs de mesure ou une plage de valeurs de mesure en définissant une seule mesure, plusieurs mesures ou une plage de mesures.
- Route ID (ID d’itinéraire) ou Route Name (Nom d’itinéraire) : indiquez l’ID ou le nom de l’itinéraire que vous souhaitez rechercher. Si route name est configuré en tant qu’identifiant au niveau de la couche de réseau, ce paramètre est étiqueté Route Name (Nom d’itinéraire).
Remarque :
Si un réseau LRS est configuré avec un ID d’itinéraire de champs multiples, les champs qui constituent l’ID d’itinéraire concaténé s’affichent. Dans ce cas, pour rechercher un itinéraire, indiquez des valeurs valides pour tous les champs de l’ID d’itinéraire.
- Route ID (ID d’itinéraire) ou Route Name (Nom d’itinéraire) : indiquez l’ID ou le nom de l’itinéraire que vous souhaitez rechercher. Si route name est configuré en tant qu’identifiant au niveau de la couche de réseau, ce paramètre est étiqueté Route Name (Nom d’itinéraire).
- Coordinate (Coordonnées) : effectuez une recherche par coordonnées. Indiquez des coordonnées x, y et éventuellement z.
- Referent (Référence) : effectuez une recherche par événement de référence. Une référence est un emplacement fixe le long d’un itinéraire qui présente une valeur de mesure discrète à partir de laquelle d’autres emplacements sont déterminés.
- Referent (Référence) : sélectionnez l’événement de référence que vous souhaitez utiliser dans la recherche.
- Referent Field (Champ de référence) : indiquez une valeur pour le champ de référence d’événement identifié. Ce champ permet de rechercher des entités d’événement individuelles.
- Offset (Décalage) : indiquez éventuellement une valeur de décalage. Le décalage est une distance fixe par rapport à un événement de référence. Il peut être positif ou négatif.
- Network (Réseau) : couche de réseau utilisée dans la recherche d’itinéraires.
- Route and Measure (Itinéraire et mesure) : effectuez une recherche par ID d’itinéraire. Vous avez également la possibilité d’indiquer une valeur de mesure, plusieurs valeurs de mesure ou une plage de valeurs de mesure en définissant une seule mesure, plusieurs mesures ou une plage de mesures.
Paramètres
Le widget Rechercher par itinéraire comprend les paramètres suivants :
- Select a Map widget (Sélectionner un widget cartographique) : permet de sélectionner un widget cartographique.
- Load Layers (Charger les couches) : permet de charger les couches des cartes Web dans le widget Map (Carte) connecté. Pour le chargement de couches, le widget Map (Carte) doit être connecté à une carte Web avec des couches LRS.
- Clear Layers (Effacer les couches) : permet de supprimer toutes les couches chargées du widget.
- Layer Configuration (Configuration de la couche) : cliquez sur une couche pour ouvrir le volet Layer Configuration (Configuration de la couche).
- Label (Étiquette) : indiquez une étiquette explicite pour la couche. Cette étiquette s’affiche dans le volet du widget au moment de l’exécution.
- Search methods (Méthodes de recherche) : sélectionnez la méthode de recherche Default (Par défaut) qui doit être sélectionnée lors du chargement initial du widget, puis sélectionnez les méthodes de recherche qui doivent être disponibles au moment de l’exécution. Vous devez activer au moins l’un des éléments suivants : Route and Measure (Itinéraire et mesure), Coordinate (Coordonnées) et Referent (Référence).
- Search measures (Rechercher des mesures) : ces paramètres s’affichent lorsque vous sélectionnez la méthode de recherche Route and Measure (Itinéraire et mesure). Sélectionnez les types de valeurs de mesure que les utilisateurs peuvent rechercher au moment de l’exécution. Vous devez activer au moins l'une des options suivantes :
- Single (Unique) : permet aux utilisateurs de rechercher des valeurs de mesure uniques le long des itinéraires.
- Multiple (Multiple) : permet aux utilisateurs de rechercher des valeurs de mesure multiples le long des itinéraires.
- Range (Plage) : permet aux utilisateurs de rechercher une plage de valeurs de mesure le long des itinéraires.
- Identifier (Identifiant) : configurez les champs du réseau LRS à utiliser dans la recherche d’itinéraires. Vous pouvez faire glisser les champs pour en changer l’ordre et sélectionner ceux que vous ne voulez pas faire apparaître dans le volet du widget au moment de l’exécution. Pour la valeur par défaut, sélectionnez l’une des options suivantes :
- Route ID (ID d’itinéraire) : champ Route ID (ID d'itinéraire) à utiliser dans la recherche d’itinéraires.
- Multi field route ID (ID d’itinéraire à champs multiples) : champs constituant l’ID d’itinéraire concaténé à utiliser dans la recherche d’itinéraires. Faites glisser les champs pour en changer l’ordre et désélectionnez ceux qui ne doivent pas s’afficher dans le widget.
- Spatial Reference (Référence spatiale) : définissez une référence spatiale pour la recherche. Vous pouvez utiliser la référence spatiale de la carte ou des couches LRS.
- Search (Recherche) : définissez un rayon de recherche.
- Results (Résultats) : ajoutez des champs pour trier les résultats en fonction de ceux-ci. Vous pouvez trier les résultats par ordre croissant ou décroissant.
- Expand by default (Développer par défaut) : activez ce paramètre pour que les résultats de la recherche soient développés par défaut lorsque l’utilisateur effectue une recherche.
- Selection settings (Paramètres de sélection) : personnalisez la manière dont les itinéraires s’affichent lorsque vous les recherchez et les sélectionnez.
- Highlight (Surbrillance) : sélectionnez une couleur d’affichage pour la mise en surbrillance de la sélection. La couleur par défaut est le cyan (#00FFFF).
- Width (Largeur) : définissez la largeur de la mise en surbrillance de la sélection en pixels. La largeur par défaut est de 3.
- Label color (Couleur de l’étiquette) : définissez la couleur de l’étiquette d’itinéraire. La couleur par défaut est le noir (#000000).
- Label size (Taille de l’étiquette) : définissez la taille de police de l’étiquette d’itinéraire en points. La taille par défaut est de 12.
- Result settings (Paramètres des résultats) : configurez la taille de la page des résultats de la recherche, à savoir le nombre de résultats qui s’affichent par page. La valeur par défaut est de 25 enregistrements.
- Display settings (Paramètres à afficher) : sélectionnez les paramètres à afficher dans le volet du widget au moment de l’exécution et configurez les paramètres par défaut qui doivent être disponibles dans le widget lors de son chargement initial.
- Hide Method (Masquer la méthode) : masquez le paramètre Method (Méthode) dans le volet du widget.
- Hide Network (Masquer le réseau) : masquez le paramètre Network (Réseau) dans le volet du widget.
- Default network (Réseau par défaut) : sélectionnez la couche de réseau par défaut pour la recherche d’itinéraires.
- Default referent (Référence par défaut) : sélectionnez l’événement de référence par défaut pour la recherche par référence.
- Default Offset Units (Unités de décalage par défaut) : sélectionnez les unités de décalage par défaut des événements de référence dans la recherche par référence.
Rechercher des itinéraires par nom ou ID
Pour effectuer une recherche par itinéraire, procédez comme suit :
- Démarrez Experience Builder. Connectez-vous à un portail ArcGIS Enterprise.
- Ajoutez un widget Map (Carte). Connectez-le à une carte Web avec des données LRS publiées en ayant la fonctionnalité de référencement linéaire activée et, si besoin, la fonctionnalité de gestion des versions activée.
- Ajoutez un widget Rechercher par itinéraire. Connectez-le au widget Map (Carte), puis chargez les couches LRS à partir de ce dernier.

- Si plusieurs méthodes sont configurées dans les paramètres du widget, sélectionnez Route and Measure (Itinéraire et mesure) dans le menu déroulant.
- Si plusieurs réseaux sont configurés dans les paramètres du widget, sélectionnez un réseau dans le menu déroulant Network (Réseau).
- Indiquez un ID ou nom d’itinéraire dans la zone de texte Route ID (ID d’itinéraire) ou Route Name (Nom d’itinéraire).
Si le nom d’itinéraire est configuré en tant qu’identifiant au niveau de la couche de réseau, ce paramètre est étiqueté Route Name (Nom d’itinéraire).
Remarque :
Si un réseau LRS est configuré avec un ID d’itinéraire de champs multiples, les champs qui constituent l’ID d’itinéraire concaténé s’affichent. Dans ce cas, pour rechercher un itinéraire, indiquez des valeurs valides pour tous les champs de l’ID d’itinéraire.Remarque :
Vous pouvez utiliser des caractères génériques pour vos recherches par itinéraire. Les caractères génériques sont des caractères spéciaux qui peuvent se subtituer à des caractères inconnus dans une valeur de recherche. Les caractères suivants sont pris en charge :
Caractère Description %
Représente un nombre quelconque de caractères.
_
Représente un seul caractère.
- Indiquez éventuellement une valeur de mesure, plusieurs valeurs de mesure ou des valeurs de mesure de départ et d’arrivée pour rechercher des emplacements spécifiques le long de l’itinéraire.
Remarque :
Les valeurs de station sont également prises en charge comme valeurs de mesure en entrée. - Cliquez sur Chercher.
Si un itinéraire valide correspond aux paramètres de recherche, il s’affiche dans la fenêtre de résultats. Si un seul résultat correspond aux paramètres de recherche, la carte se met en surbrillance et zoome sur cet itinéraire. Si plusieurs itinéraires correspondent aux paramètres de recherche, vous pouvez sélectionner un enregistrement dans la fenêtre de résultats. La carte se met alors en surbrillance et zoome sur cet itinéraire.

Rechercher des itinéraires par coordonnées
Pour effectuer une recherche par coordonnées, procédez comme suit :
- Démarrez Experience Builder. Connectez-vous à un portail ArcGIS Enterprise.
- Ajoutez un widget Map (Carte). Connectez-le à une carte Web avec des données LRS publiées en ayant la fonctionnalité de référencement linéaire activée et, si besoin, la fonctionnalité de gestion des versions activée.
- Ajoutez un widget Rechercher par itinéraire. Connectez-le au widget Map (Carte), puis chargez les couches LRS à partir de ce dernier.
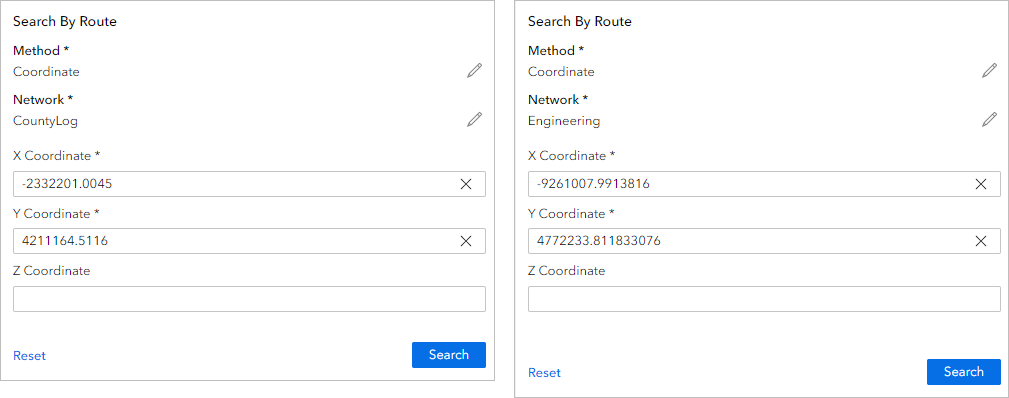
- Si plusieurs méthodes sont configurées dans les paramètres du widget, sélectionnez Coordinate (Coordonnées) dans le menu déroulant Method (Méthode).
- Si plusieurs réseaux sont configurés dans les paramètres du widget, sélectionnez un réseau dans le menu déroulant Network (Réseau).
- Indiquez des valeurs dans les zones de texte X Coordinate (Coordonnée X) et Y Coordinate (Coordonnée Y). Vous pouvez également indiquer une valeur dans la zone de texte Z Coordinate (Coordonnée Z).
- Cliquez sur Chercher.
Si un itinéraire valide correspond aux paramètres de recherche, il s’affiche dans la fenêtre de résultats. Si un seul résultat correspond aux paramètres de recherche, la carte se met en surbrillance et zoome sur cet itinéraire. Si plusieurs itinéraires correspondent aux paramètres de recherche, vous pouvez sélectionner un enregistrement dans la fenêtre de résultats. La carte se met alors en surbrillance et zoome sur cet itinéraire.

Rechercher des itinéraires par référence
Pour effectuer une recherche par référence, procédez comme suit :
- Démarrez Experience Builder. Connectez-vous à un portail ArcGIS Enterprise.
- Ajoutez un widget Map (Carte). Connectez-le à une carte Web avec des données LRS publiées en ayant la fonctionnalité de référencement linéaire activée et, si besoin, la fonctionnalité de gestion des versions activée.
- Ajoutez un widget Rechercher par itinéraire. Connectez-le au widget Map (Carte), puis chargez les couches LRS à partir de ce dernier.

- Si plusieurs méthodes sont configurées dans les paramètres du widget, sélectionnez Referent (Référence) dans le menu déroulant Method (Méthode).
- Si plusieurs réseaux sont configurés dans les paramètres du widget, sélectionnez un réseau dans le menu déroulant Network (Réseau).
- Cliquez sur la flèche de la liste déroulante Referent (Référence) et sélectionnez une couche de référence. Vous pouvez utiliser n’importe quelle couche d’événements ponctuels de la carte en guise de couche de référence.
- Indiquez une valeur dans la zone de texte Referent Field (Champ de référence). Vous pouvez utiliser n’importe quel champ à valeur unique de la couche de référence en guise de champ de référence.
- Vous pouvez également indiquer une valeur de décalage dans la zone de texte Offset (Décalage).
- Cliquez sur Chercher.
Si un itinéraire valide correspond aux paramètres de recherche, il s’affiche dans la fenêtre de résultats. Si un seul résultat correspond aux paramètres de recherche, la carte se met en surbrillance et zoome sur cet itinéraire. Si plusieurs itinéraires correspondent aux paramètres de recherche, vous pouvez sélectionner un enregistrement dans la fenêtre de résultats. La carte se met alors en surbrillance et zoome sur cet itinéraire.

Options d’interaction
Ce widget prend en charge les actions Données, que vous pouvez activer sur l’onglet Action des paramètres du widget.
Vous pouvez utiliser des actions Données dans le widget Rechercher par itinéraire pour lancer le widget Ajouter un événement ponctuel ou le widget Ajouter un événement linéaire et indiquer les valeurs. Pour ce faire, vous devez activer les actions Données Add Point Event (Ajouter un événement ponctuel) et Add Line Event (Ajouter un événement linéaire) dans les paramètres du widget Rechercher par itinéraire.
Les actions Données Add Point Event (Ajouter un événement ponctuel) et Add Line Event (Ajouter un événement linéaire) du widget Rechercher par itinéraire peuvent renseigner les paramètres d’itinéraire et de mesure dans les widgets Ajouter un événement ponctuel et Ajouter un événement linéaire.
Vous avez un commentaire à formuler concernant cette rubrique ?