La fenêtre Chronologie de l’animation contient le contrôle chronologique de l’animation et la galerie d’images-clés de votre animation.
Deux régions permettent d’utiliser les images-clés de l’animation dans la fenêtre. La région supérieure est la chronologie (barre horizontale). Elle est idéale pour prévisualiser et effectuer des mises à jour sur toute la durée de l’animation. Elle présente les images-clés individuellement, mais elle peut également les agréger en groupe si elles risquent de se superposer. Vous pouvez déplacer et mettre à jour interactivement les images-clés ou l’heure actuelle en faisant glisser les éléments le long de la chronologie. Les images-clés sont espacées en fonction de leur occurrence dans un format vidéo exporté.
Sous la chronologie se trouve la galerie d’images-clés, qui contient une liste ordonnée d’images d’aperçu pour chaque image-clé de l’animation. Il est possible que toutes les images-clés de l’animation n’apparaissent pas en même temps dans la galerie, car elle affiche celles qui ont trait à l’heure actuelle. Vous pouvez parcourir la bibliothèque pour afficher les images-clés supplémentaires. La galerie permet de visualiser et de mettre à jour l’animation, et d’utiliser les images-clés sélectionnées.
Entre la chronologie et la bibliothèque d’images-clés, vous pouvez éventuellement voir une chronologie supplémentaire spécifique aux graphiques de superposition. Elle est présente uniquement lorsque des superpositions ont été ajoutées à votre animation, ce qui vous permet de cliquer sur Superposition suivante  et de sélectionner la superposition pour la mettre à jour.
et de sélectionner la superposition pour la mettre à jour.
La sélection est un aspect important de l’utilisation de la fenêtre Animation Timeline (Chronologie de l’animation). Les images-clés sélectionnées vous permettent d’effectuer des mises à jour courantes ou d’activer des fonctionnalités de mise à jour très détaillées si elles sont utilisées avec la fenêtre Propriétés de l’animation.
Conseil :
Cliquez sur Annuler  ou appuyez sur Ctrl + Z pour rétablir l’état précédent de votre animation si vous obtenez un résultat inattendu lors de la mise à jour.
ou appuyez sur Ctrl + Z pour rétablir l’état précédent de votre animation si vous obtenez un résultat inattendu lors de la mise à jour.
Ouvrir la fenêtre Chronologie de l’animation
Par défaut, la fenêtre Animation Timeline (Chronologie de l’animation) est automatiquement ouverte et ancrée à la base de l’application lorsqu’une nouvelle animation est ajoutée à une carte ou scène. Pour commencer une nouvelle animation, dans l’onglet View (Vue) du groupe Animation, cliquez sur le bouton Ajouter  . La fenêtre Chronologie de l’animation est vide tant que vous ne cliquez pas sur Créer la première image-clé pour commencer.
. La fenêtre Chronologie de l’animation est vide tant que vous ne cliquez pas sur Créer la première image-clé pour commencer.
Il peut arriver que les fenêtres soient fermées pour agrandir l’espace d’affichage de la carte ou scène. Pour rouvrir la fenêtre et bénéficier des fonctionnalités de mise à jour, sous l’onglet Animation du groupe Playback (Lecture), cliquez sur Timeline (Chronologie)  .
.
Mise en page de la fenêtre Chronologie de l’animation
Les images-clés sont automatiquement intégrées à la fenêtre Chronologie de l’animation à mesure que vous les créez. Vous pouvez ajouter manuellement des images-clés à l’aide de l’option Append (Ajouter)  ou importer les éléments dans un format d’animation préconfiguré (par exemple, la création d’images-clés à partir de géosignets ou à partir des propriétés temporelles ou de plage de votre carte).
ou importer les éléments dans un format d’animation préconfiguré (par exemple, la création d’images-clés à partir de géosignets ou à partir des propriétés temporelles ou de plage de votre carte).
L’image ci-dessous montre la fenêtre Animation Timeline (Chronologie de l’animation) avec le contrôle de chronologie affiché sous forme d’une barre horizontale bleue avec des symboles d’images-clés (y compris une grappe), des boutons de contrôle supplémentaires au milieu et les miniatures de la bibliothèque d’images-clés au bas. L’image ci-dessous montre également la position temporelle actuelle, une image-clé sélectionnée, une image-clé de pause et comment changer le type de transition d’une image-clé. La fenêtre Animation Timeline (Chronologie de l’animation) est interactive et dispose de menus contextuels et d’une sélection d’images clés pour vous permettre d’accéder aux fonctions de mise à jour.
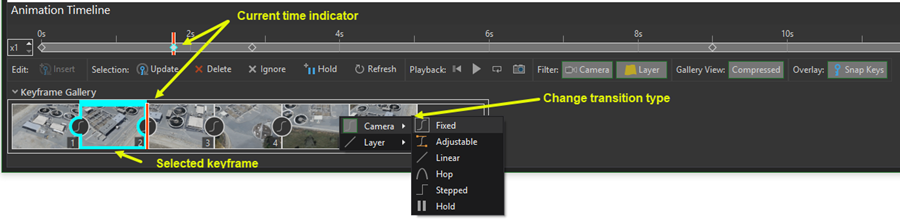
Conseil :
Pour sélectionner une image-clé, cliquez dessus une fois. Pour zoomer sur une image-clé dans la visionneuse de carte, double-cliquez dessus. Chaque image-clé possède un menu contextuel, ce qui permet d’accéder aux commandes en cliquant avec le bouton droit sur une image-clé.
Contrôle de la chronologie
Le long de la chronologie, vous pouvez voir la durée exacte entre les images-clés, ce qui vous permet d’observer leur apparence potentielle lors d’une lecture ou d’une exportation dans une vidéo. Si vous modifiez la distance entre les images-clés, la vitesse de lecture est affectée. Les fonctionnalités d’utilisation de la chronologie sont les suivantes :
- Visualisez l’espacement temporel.
- Faites glisser les images-clés pour les réorganiser.
- Cliquez avec le bouton droit sur une grappe d’images-clés pour la développer et utiliser les images-clés groupées.
- Cliquez avec le bouton droit sur une image-clés pour bénéficier de commandes supplémentaires de mise à jour et de lecture.
- Faites glisser l’indicateur de durée actuel pour parcourir la durée actuelle.
- Utilisez une image-clé sélectionnée ou un groupe d’images-clés pour effectuer des mises à jour.
Galerie d’images-clés
La galerie permet de visualiser et de mettre à jour l’animation, et d’utiliser facilement les images-clés sélectionnées. Lorsqu’une image-clé est sélectionnée dans la galerie, le contour ressemble à une pièce de puzzle indiquant comment chaque image-clé et transition sont reliées pour former l’animation. Une image-clé et son type de transition (situé devant chaque image-clé) sont stockés ensemble. Les fonctionnalités d’utilisation de la galerie sont les suivantes :
- Faites glisser les images-clés pour les réorganiser.
- Cliquez avec le bouton droit sur une image-clés pour bénéficier de commandes supplémentaires de mise à jour et de lecture.
- Faites glisser l’indicateur de durée actuel pour parcourir la durée actuelle.
- Modifiez le type de transition d’une image-clé en cliquant sur le symbole de transition de l’image-clé.
- Consultez l’endroit où une image-clé de pause apparaît le long de l’animation. Ces images-clés possèdent une flèche indiquant que l’animation des propriétés est actuellement interrompue.
- Utilisez une image-clé sélectionnée ou un groupe d’images-clés pour effectuer des mises à jour.
Chronologie de la superposition
Lorsqu’une animation contient des superpositions à l’écran pour du texte, des images et des formes, une chronologie de superposition supplémentaire apparaît dans la fenêtre Animation Timeline (Chronologie de l’animation). Elle apparaît uniquement si des superpositions existent pour l’animation.
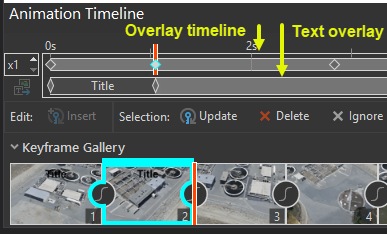
Les fonctionnalités d’utilisation de la chronologie de la superposition sont les suivantes :
- Faites glisser une superposition le long de la chronologie pour changer le moment de son apparition.
- Faite glisser le premier ou le dernier nœud de l’image-clé sur la superposition pour ajuster la durée.
- Cliquez sur Superposition suivante
 pour sélectionner la superposition suivante dans l’animation. Cela vous permet de vous déplacer en boucle dans toutes les superpositions de l’animation, pas seulement celles qui sont visibles au moment actuel.
pour sélectionner la superposition suivante dans l’animation. Cela vous permet de vous déplacer en boucle dans toutes les superpositions de l’animation, pas seulement celles qui sont visibles au moment actuel. - Modifiez les propriétés d’une superposition une fois qu’elle est sélectionnée. Vous pouvez modifier les propriétés dans le groupe Superposition sous l’onglet Animation ou l’onglet Superposition dans la fenêtre Propriétés de l’animation.
Commandes supplémentaires dans la fenêtre Chronologie de l’animation
La fenêtre Chronologie de l’animation comporte une série de commandes visant à améliorer votre workflow lors de l’interaction avec ou de la mise à jour d’images-clés le long de la chronologie ou dans la galerie d’images-clés. Les contrôles et les images-clés dans la fenêtre Chronologie de l’animation sont conçus pour fonctionner ensemble. Les contrôles de l’onglet Animation appliquent des effets globaux. Les commandes de mise à jour, de sélection, de lecture, de filtre et de la galerie dans la fenêtre Chronologie de l’animation permettent de réaliser les opérations suivantes :
- Continuez à exécuter les actions les plus courantes dans la fenêtre sans avoir à basculer entre la fenêtre et l’onglet Animation.
- Insérez une nouvelle image-clé à l’heure actuelle si aucune image-clé n’est actuellement présente, par exemple, si vous déplacez le curseur entre deux images-clés.
- Utilisez une seule image-clé sélectionnée ou un ensemble d’images-clés pour effectuer certaine actions. Vous pouvez par exemple mettre à jour les propriétés, ajouter une image-clé de pause ou actualiser les propriétés.
- Accédez aux contrôles de lecture les plus utilisés.
- Utilisez des filtres pour afficher uniquement les images-clés dont les propriétés individuelles ont été modifiées (caméra, durée, plage et couche).
- Vous pouvez également afficher la bibliothèque décompressée si vous avez choisi de filtrer certaines images-clés de l’affichage.
Images-clés sélectionnées
Lorsqu’une image-clé est sélectionnée, vous pouvez effectuer les opérations suivantes :
- Update (Mettre à jour)
 : définit la caméra si vous parcourez la carte ou la scène alors que l’image-clé est sélectionnée. Sinon, d’autres valeurs sont définies pour l’image-clé sélectionnée dans la carte active.
: définit la caméra si vous parcourez la carte ou la scène alors que l’image-clé est sélectionnée. Sinon, d’autres valeurs sont définies pour l’image-clé sélectionnée dans la carte active. - Delete (Supprimer) : supprimer les images-clés sélectionnées.
- Ignore (Ignorer) : ignorer tout sous-composant de l’image-clé sélectionnée sans modifier la durée de l’animation. Cette action équivaut à choisir d’ignorer une propriété dans la fenêtre Animation Properties (Propriétés de l’animation).
- Hold (Attente)
 : insérer une pause dans les images-clés sélectionnées.
: insérer une pause dans les images-clés sélectionnées. - Refresh (Actualiser) : mettre à jour l’image d’aperçu dans les images-clés sélectionnées.
- Current Time (Heure actuelle) : mettre à jour la valeur de l’heure actuelle de l’image-clé sélectionnée en faisant glisser son image-clé correspondante le long de la chronologie ou en saisissant une nouvelle valeur dans la zone Current (Actuel) du groupe Playback (Lecture) sous l’onglet Animation.
Conseil :
Vous pouvez également mettre à jour les images-clés plus en détail dans la fenêtre Keyframe Properties (Propriétés de l’image-clés).
Filtres
Les filtres permettent d’afficher et de mettre à jour les images-clés qui contiennent un type de propriété en particulier. Les types de filtres sont notamment Camera (Caméra)  , Time (Heure)
, Time (Heure)  , Range (Plage)
, Range (Plage)  et Layer (Couche)
et Layer (Couche)  . Par conséquent, si vous souhaitez uniquement utiliser les images-clés temporelles dans votre animation, décochez les autres filtres disponibles et laissez Range (Plage) comme seul filtre activé.
. Par conséquent, si vous souhaitez uniquement utiliser les images-clés temporelles dans votre animation, décochez les autres filtres disponibles et laissez Range (Plage) comme seul filtre activé.
Les filtres disponibles répertoriés reflètent les propriétés stockées avec les images-clés de votre animation. Par conséquent, si votre carte ne contient pas de couches temporelles ou de plage, ces filtres n’apparaissent pas.
Conseil :
Lorsqu’un filtre est en cours d’utilisation, cliquez sur Delete (Supprimer) ou Update (Mettre à jour) dans la fenêtre Animation Timeline (Chronologie de l’animation) pour les images-clés sélectionnées afin de supprimer ou de capturer la propriété activée (par exemple, Range (Plage)). Il est important de garder à l’esprit vos paramètres de mise à jour et d’affichage dans la fenêtre Chronologie de l’animation, car vous stockez toutes les valeurs des filtres activés.
Vous avez un commentaire à formuler concernant cette rubrique ?