Remarque :
Une nouvelle application Collector est disponible sur iOS. Pour obtenir de l’aide sur la nouvelle application, reportez-vous à la rubrique Préparer votre couche.
Dans cet exercice, vous allez créer une copie de la couche d'entités Damage Assessments. Vous allez créer une géodatabase dans ArcMap, créer des domaines, ajouter une classe d'entités, puis ajouter les types de champs corrects et les configurer afin de répondre aux besoins du formulaire de collecte de données. Une fois le modèle d'informations configuré, vous allez créer une carte dans ArcMap et publier un service d'entités dans votre organisation. Au cours du prochain exercice de cette série, le service d’entités sera utilisé en tant que couche dans une carte par votre équipe mobile pour la collecte d’informations sur le terrain.
Remarque :
Pour suivre cet exercice, vous devez détenir un compte d'organisation ArcGIS doté des privilèges de publication des services d'entités hébergés. Cela inclut les éditeurs et les administrateurs.
Créer votre géodatabase
Les géodatabases organisent et stockent les données que vous collectez. Vous allez créer une classe d'entités pour stocker les rapports d'évaluation des dommages, mais vous devez d'abord créer la géodatabase qui contient la classe d'entités. Procédez de la manière suivante pour créer une géodatabase fichier en utilisant la fenêtre Catalogue dans ArcMap.
- Lancez ArcMap et ouvrez la fenêtre Catalogue.
- Dans l'arborescence du catalogue, cliquez avec le bouton droit de la souris sur le dossier dans lequel vous souhaitez créer la géodatabase fichier.
- Pointez sur Nouveau.
- Cliquez sur Géodatabase fichier pour créer une géodatabase fichier à l'emplacement que vous avez sélectionné. Nommez la géodatabase Tutorial.
Définir des domaines de géodatabase
Certains champs dans vos données doivent être renseignés à partir d'un ensemble de choix. En créant des domaines dans votre géodatabase, vous proposez une liste de choix que les responsables de la collecte des données peuvent choisir lorsqu'ils travaillent. Plus tard dans cet exercice, lors de la configuration des champs, vous utiliserez ce domaine.
- Dans l'arborescence du catalogue, cliquez avec le bouton droit de la souris sur la géodatabase, puis sélectionnez Propriétés.
- Cliquez sur l'onglet Domaines.
- Cliquez sur le premier champ vide sous Nom du domaine et saisissez ExtentDamage comme nom du nouveau domaine. Appuyez sur la touche Tab ou cliquez sur le champ de description du nouveau domaine et complétez-le.

Astuce:
Lorsque vous créez un domaine, spécifiez un nom qui décrit le paramètre qu'il gère. La description est constituée d'une phrase courte qui décrit l'objectif du domaine.
- Cliquez sur le champ en regard de Type de domaine, cliquez sur la flèche de la liste déroulante, puis sur Valeurs précodées dans la liste des types de domaines et sélectionnez Texte comme type de champ.
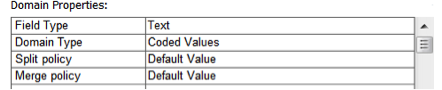
- Cliquez sur le premier champ vide sous Valeurs précodéeset tapez Affected comme premier code valide.
Astuce:
Lors de la saisie de valeurs précodées, vérifiez que le champ de code correspond au type de champ spécifié dans les propriétés du domaine.
- Appuyez sur la touche Tab ou bien cliquez sur le champ Description de la nouvelle valeur précodée. Tapez Affected comme description conviviale de cette valeur précodée.
- Répétez les étapes 5 et 6 jusqu'à ce que toutes les valeurs valides et leurs descriptions aient été saisies. Le produit final ressemble à l'image suivante :
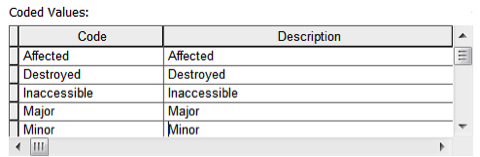
- Cliquez sur OK pour créer le domaine dans la géodatabase et fermer la boîte de dialogue.
Définir la classe d'entités
Vous allez ensuite créer la classe d'entités destinée à contenir les informations collectées. Les classes d'entités sont essentiellement des conteneurs pour les informations, dans lesquels les informations partagent des caractéristiques similaires, qu'il s'agisse de leur géométrie ou de leurs attributs.
- Cliquez avec le bouton droit sur la géodatabase, pointez sur Nouveau, puis sélectionnez Classe d'entités.
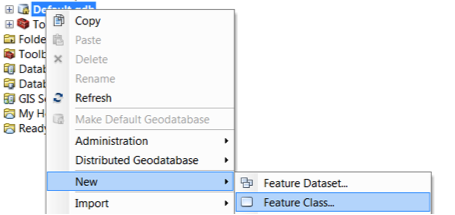
Remarque :
Une classe d'entités est un ensemble d'entités partageant le même type de géométrie et le même modèle d'informations.
L'Assistant Nouvelle classe d'entités s'ouvre. Il vous guidera dans la procédure de personnalisation de la classe d'entités.
- Saisissez Damage_to_Residential_Buildings comme nom de la classe d'entités, puis Damage to Residential Buildings comme alias, puis sélectionnez Entités ponctuelles comme type d'entité. Cliquez sur Suivant.
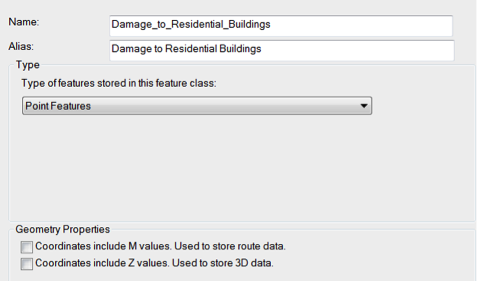
- Lorsque vous créez cette classe d'entités, choisissez un système de coordonnées. Les systèmes de coordonnées permettent la projection correcte et précise de vos entités sur une carte, ce qui fait en sorte que les entités apparaissent dans les bons emplacements. Pour cet exercice, choisissez WGS 1984 Web Mercator (sphère auxiliaire). Cliquez sur Suivant.
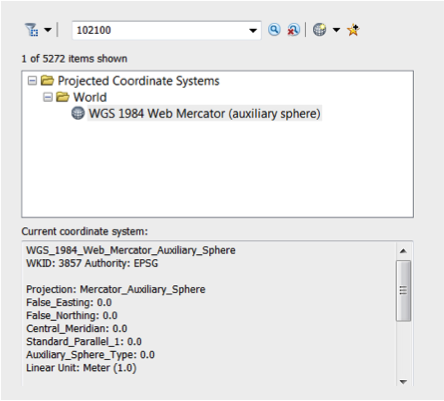
- Cliquez sur Suivant pour accepter les paramètres de tolérance XY par défaut.
- Cliquez sur Suivant pour accepter la configuration de stockage de base de données par défaut.
Configurer les champs
Les champs constituent une partie importante du modèle d'informations. Ils fournissent la structure des informations que votre équipe mobile collecte et propose des règles pour les types d’informations collectées au sujet d’une entité.
- Le premier champ que vous créez sera utilisé pour enregistrer le nombre d'occupants dans l'immeuble en cours d'inspection. Cliquez sur le premier champ vide et tapez NUMOCCUP comme nom de champ. Sous Type de données, choisissez Entier long.
- Sous Propriétés du champ, cochez la case Alias, puis modifiez l'alias par défaut NUMOCCUP en Number of Occupants. L’alias étant l’élément que votre équipe mobile voit sur le formulaire de collecte de données, il est important qu’il ait un sens pour elle.
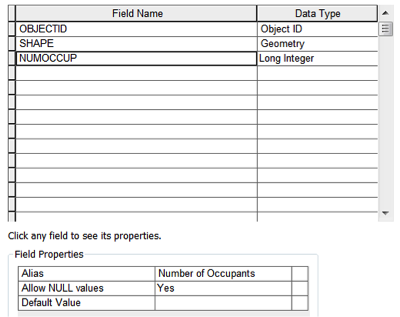
- Le champ suivant que vous créez utilise le domaine précodé créé précédemment dans cet exercice. Cliquez sur le champ vide suivant et tapez TYPDAMAGE. Choisissez Texte comme type de données.
- Sous Propriétés du champ, saisissez Extent of Damage comme alias du champ.
- Cliquez sur la zone de texte Domaine vide, puis choisissez ExtentDamage.
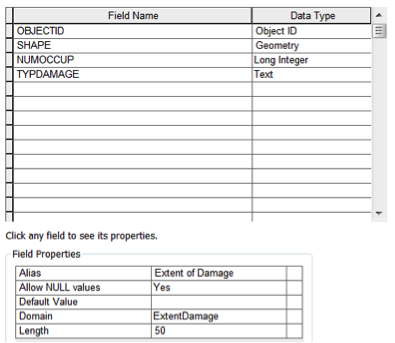
- Le dernier champ à ajouter est le champ de description. Nommez ce champ DESCDAMAGE et faites-en un champ de texte. Mettez à jour l'alias à Description of Damage.
Remarque :
Le modèle complet d'évaluation des dommages contient plus d'entités que décrit dans cet exercice. Vous pouvez toutefois poursuivre les exercices Collector en utilisant uniquement les trois champs que vous avez créés. Pour obtenir un ensemble complet de champs, téléchargez le paquetage de carte Damage Assessment Template.
- Cliquez sur Terminer pour terminer la création de la classe d'entités.
La classe d'entités que vous avez créée est ajoutée à la carte et apparaît dans la table des matières d'ArcMap.
- Pour permettre aux responsables de la collecte des données de prendre des photos sur le terrain et de les joindre à leurs rapports d'évaluation, activez les pièces jointes à la classe d'entités que vous venez de créer. Pour ce faire, cliquez avec le bouton droit sur la classe d'entités dans la fenêtre Catalogue, choisissez Gérer, puis cliquez sur Créer des pièces jointes.
Attribuer un thème aux données
Vous venez de créer un modèle d'informations. Dans cette section, vous allez définir l'aspect des entités sur la carte.
- Pour mettre à jour l'aspect des entités, cliquez avec le bouton droit sur la couche dans le volet Table des matières, puis sélectionnez Propriétés.
Remarque :
Si votre classe d'entités ne se trouve pas encore sur la carte, faites-la glisser de la fenêtre Catalogue vers le volet Table des matières dans ArcMap.
- Cliquez sur l'onglet Symbologie.
- Cliquez sur la section Catégories sous l'onglet Symbologie puis sélectionnez Valeurs uniques.
- Dans la liste déroulante Champ de la valeur, sélectionnez le champ Etendue du dommage puis cliquez sur Ajouter toutes les valeurs.
- Cliquez avec le bouton droit sur la première valeur de la liste, puis sélectionnez Propriétés de tous les symboles.
- Dans le sélecteur de symboles, recherchez Maison. Sous Civique, sélectionnez Maison 1 et cliquez sur OK.
- Double-cliquez sur chaque icône de maison et choisissez une couleur différente pour chaque symbole.
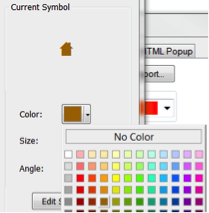
- Cliquez sur Appliquer, puis sur OK. Les symboles sont actualisés dans la table des matières.
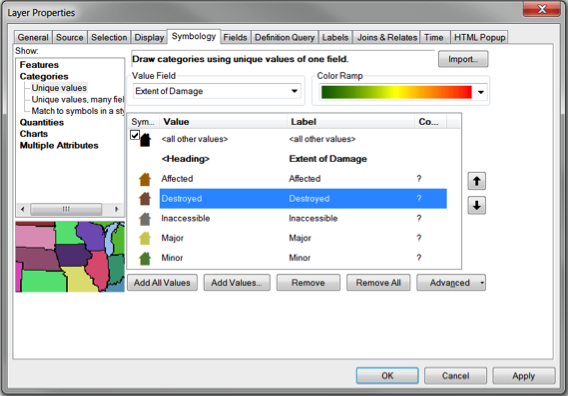
- Cliquez sur Fichier puis sur Enregistrer pour enregistrer votre document ArcMap. Nommez votre document ArcMap Damage_Assessment.mxd.
Publier vos données
Vos données doivent être disponibles en ligne pour que vous puissiez les utilisez dans la carte. Vous pouvez publier les données sur votre compte ArcGIS Server ou sur votre organisation ArcGIS. Dans cet exercice, vous allez publier le service dans votre organisation ArcGIS, où il sera disponible en tant que couche à ajouter dans vos cartes.
Remarque :
Pour effectuer une publication, vous devez détenir un compte d'organisation ArcGIS doté des privilèges de publication des services d'entités hébergés. Cela inclut les éditeurs et les administrateurs.
- Si vous n'êtes pas encore connecté à votre organisation ArcGIS dans ArcGIS Desktop, connectez-vous.
- Cliquez sur le menu Fichier, choisissez Enregistrer sous, puis Service.
La boîte de dialogue Share as Service s'affiche.
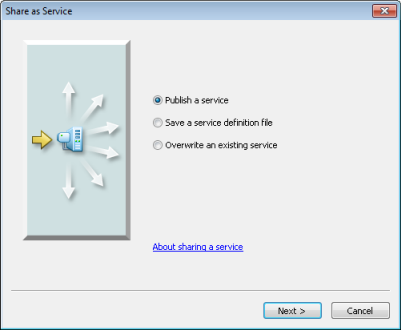
- Dans la boîte de dialogue Partager en tant que service, vérifiez que l'option Publier un service est sélectionnée. Cliquez sur Next (Suivant).
La boîte de dialogue Publier un service s'ouvre.

- Dans la boîte de dialogue Publier un service, développez la liste déroulante Choisir une connexion et choisissez Mes services hébergés (nom de votre organisation).
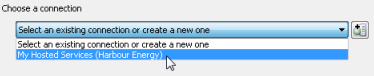
- Saisissez le nom de service Damage_Assessment et cliquez sur Continuer.
La fenêtre Editeur de services s'ouvre.
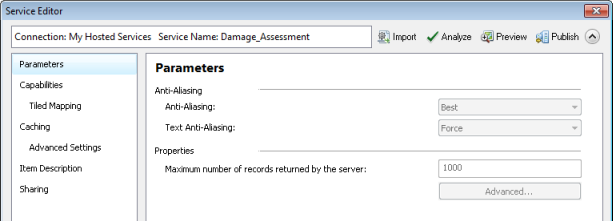
- Dans la fenêtre gauche de l'éditeur de services, cliquez sur Fonctionnalités.
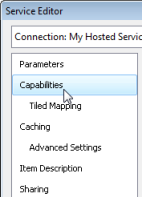
- Dans le volet de droite, activez la case à cocher Accès aux fonctions et désactivez Carte tuilée.
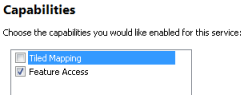
Cette option précise que vous allez publier un service d'entités plutôt qu'un service de cartes tuilées.
- Sous Accès aux fonctions, activez Créer, Mettre à jour, Supprimer et Synchroniser.
Ces options précisent ce que les responsables de la collecte des données sur le terrain peut faire avec les données. Pour cet exercice, les responsables de la collecte des données doivent être en mesure d'ajouter de nouvelles évaluations des dommages, ainsi que de mettre à jour et supprimer celles existantes. Par conséquent, vous activez les options de création, mise à jour et suppression. La synchronisation est activée pour leur permettre d'utiliser la carte en mode hors connexion. Pour en savoir plus sur la création des cartes à utiliser en mode hors connexion, reportez-vous à la rubrique Préparer des cartes pour les utiliser en mode hors connexion.
- Dans la fenêtre gauche, cliquez sur Description de l'élément.
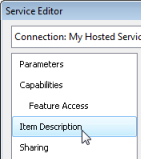
- Ajoutez une balise Données. Saisissez ce qui suit pour Résumé et Description : ceci s'applique au didacticiel de création de cartes de Collector.
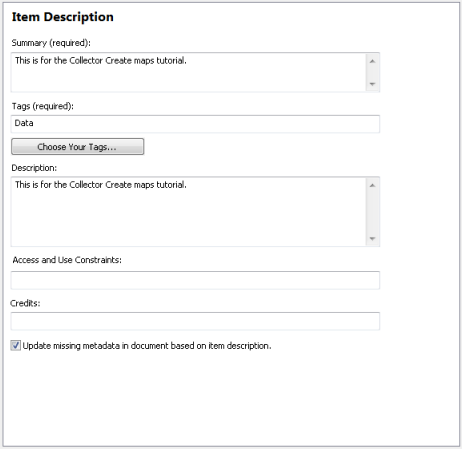
- Dans la barre d'outils Editeur de services, cliquez sur Publier.

Divers messages d'état s'affichent lors de la publication du service, puis un message de résultat apparaît.
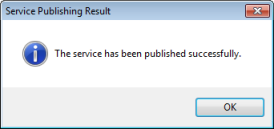
- Cliquez sur OK dans le message de résultat.
- Réduisez ArcMap ou quittez l'application ArcMap. Enregistrez vos modifications à l'invite.
Une fois que vous avez créé le modèle d’informations, défini un domaine en vue d’améliorer la qualité des données sur le terrain et publié vos données, vous êtes prêt à créer et partager une carte que votre équipe mobile utilisera.
Vous avez un commentaire à formuler concernant cette rubrique ?