L’interface utilisateur peut être appelée à l’aide du bouton d’action sur les propriétés de la couche d’entités et des menus contextuels de la fenêtre Esri Contents (Contenu Esri).
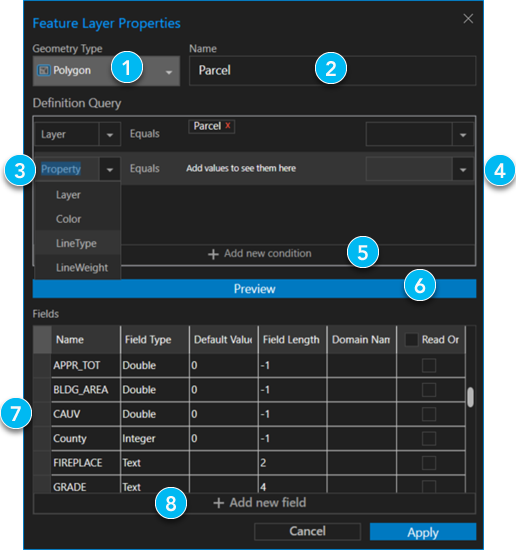
| Elément | Description |
|---|---|
 | Cette zone de mise à jour de liste déroulante est en lecture seule pour les couches d’entités existantes. |
 | La zone de mise à jour de la couche d’entités affiche le nom de la couche d’entités actuelle. Vous pouvez utiliser cette zone de mise à jour pour renommer les couches d’entités de document. Vous ne pouvez pas renommer les couches d’entités web. |
 | Ce menu déroulant vous permet de sélectionner les propriétés graphiques afin de définir les candidats du dessin pour l’inclusion dans une couche d’entités de document. Vous ne pouvez pas modifier la requête de filtrage des couches d’entités web. Sélectionnez une propriété dans le menu déroulant, puis saisissez une valeur cible pour définir le filtre |
 | La zone de mise à jour mixte vous permet de sélectionner la valeur de la propriété graphique AutoCAD choisie parmi les valeurs possibles dans le dessin ou de la saisir. Les couches d’entités web sont en lecture seule. |
 | Le bouton Add new condition (Ajouter une nouvelle condition) vous permet d’ajouter des propriétés graphiques supplémentaires en plus de définir plus avant l’ensemble de définition qui spécifie les candidats inclus dans la couche d’entités. |
 | Le bouton Preview (Aperçu) supprime la vue de la boîte de dialogue actuelle et met en avant les entités qui seraient candidates de la couche d’entités selon les paramètres actuels de filtrage de la requête. |
 | La grille des champs de définition vous permet de définir de nouvelles définitions de champ pour les couches d’entités de document. Vous pouvez indiquer que les champs de votre dessin sont en lecture seule afin d’éviter que les utilisateurs de ce dessin puissent remplacer les valeurs de champ. Pour cela, cochez la case dans la colonne Read-only (Lecture seule) de la grille. Les couches d’entités web sont en lecture seule. Vous ne pouvez pas ajouter des champs portant le même nom que les champs de suivi de l’application. Pour supprimer un champ, sélectionnez sa ligne dans la grille et appuyez sur la touche Suppr. |
 | Le bouton Add new field (Ajouter un nouveau champ) vous permet d’ajouter des champs à de nouvelles couches d’entités de document. Vous pouvez supprimer des champs dans la grille en les sélectionnant et en appuyant sur la touche Suppr de votre clavier. Les couches d’entités web sont en lecture seule. |
Vous avez un commentaire à formuler concernant cette rubrique ?