Une palette permet à l'utilisateur d'une tâche d'aller et venir entre différents outils et commandes au sein d'une étape. Une palette charge une palette d'outils ou de commandes. Une palette peut par exemple charger à la fois l'outil Sélectionner par rectangle  et l'outil Déplacer
et l'outil Déplacer  . Cette palette permet à l'utilisateur de sélectionner et déplacer, faire pivoter ou mettre à l'échelle plusieurs entités dans une seule étape avant de passer à l'étape suivante de la tâche.
. Cette palette permet à l'utilisateur de sélectionner et déplacer, faire pivoter ou mettre à l'échelle plusieurs entités dans une seule étape avant de passer à l'étape suivante de la tâche.
Une palette contient une ou plusieurs étapes non séquentielles. Chaque étape d'une palette charge une commande ou un outil différent et l'utilisateur d'une tâche peut aller et venir entre les outils et commandes.
Dans le graphique ci-dessous, la palette charge la fenêtre Créer des entités et l'outil Déplacer  pour l'étape de tâche. La palette permet à l'utilisateur d'une tâche de créer et de déplacer un polygone de bâtiment au cours de la même étape.
pour l'étape de tâche. La palette permet à l'utilisateur d'une tâche de créer et de déplacer un polygone de bâtiment au cours de la même étape.
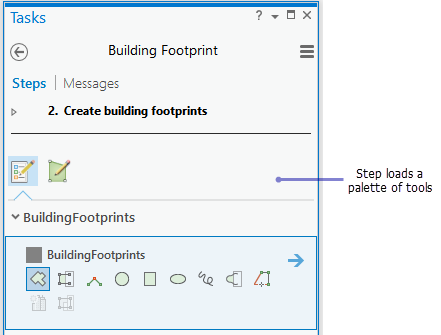
Pour créer une palette, procédez comme suit :
- Cliquez sur Options
 dans la fenêtre Tâches et sur Modifier dans le concepteur pour ouvrir la fenêtre Générateur de tâches.
dans la fenêtre Tâches et sur Modifier dans le concepteur pour ouvrir la fenêtre Générateur de tâches. - Sélectionnez la tâche pour laquelle vous voulez créer des étapes et cliquez sur la flèche Ouvrir la tâche
 .
.Vous pouvez également double-cliquer sur la tâche pour ouvrir ses étapes.
- Dans la fenêtre Tâches, cliquez avec le bouton droit sur une étape et choisissez Créer la palette.
La palette est créée en tant que prochaine étape.
- Cliquez avec le bouton droit sur la palette, pointez sur Nouveau, puis choisissez Etape de la palette pour créer une étape non séquentielle dans la palette.
Vous pouvez également faire glisser des étapes existantes dans la palette.
Les étapes non séquentielles d'une palette permettent à l'utilisateur d'une tâche d'aller et venir entre les outils et commandes dans la palette.
- Dans la fenêtre Générateur de tâches, renommez la palette. Le nom par défaut est .
Le nom de la palette doit être un nom d'étape, par exemple Créer des emprises de bâtiments. Vous pouvez également saisir une info-bulle.
- Configurez les étapes de la palette. Sélectionnez une étape de la palette et cliquez sur Actions dans la fenêtre Générateur de tâches.
- Survolez la barre d'action de la commande et cliquez sur l'icône Enregistrer
 ou Modifier
ou Modifier  pour charger une commande ou un outil.
pour charger une commande ou un outil.- Cliquez sur l'icône Enregistrer
 , puis sur une commande du ruban ArcGIS AllSource pour la modifier ou la charger rapidement.
, puis sur une commande du ruban ArcGIS AllSource pour la modifier ou la charger rapidement. - Cliquez sur l'icône Modifier
 pour accéder à ou rechercher une commande ou un outil de géotraitement. Si vous enregistrez un clic de commande, le nom de l'étape de palette adopte le nom de la commande ou de l'outil sur lequel vous avez cliqué.
pour accéder à ou rechercher une commande ou un outil de géotraitement. Si vous enregistrez un clic de commande, le nom de l'étape de palette adopte le nom de la commande ou de l'outil sur lequel vous avez cliqué.
- Cliquez sur l'icône Enregistrer
- Le cas échéant, configurez des actions supplémentaires pour l'outil, par exemple gestion des sélections et attributs.
- Cliquez sur l'onglet Vues et choisissez les vues actives et ouvertes de l'outil de la palette.
- Cliquez sur l'onglet Contenu pour choisir les paramètres de couche de la vue active et de l'outil.
- Cliquez sur l'onglet Général. Le cas échéant, renommez l'étape de la palette.
A l'exécution de la tâche, l'étape de la palette charge un outil accessible dans la fenêtre Tâches. Le nom de l'étape de la palette n'apparaît pas. Elle ne sert qu'à des fins de création.
- Définissez le comportement de l'étape de l'outil de la palette. Le comportement de l'étape doit définir la manière dont l'outil se charge et dont l'utilisateur de la tâche passe de la palette à l'étape suivante dans la tâche. Par exemple, un comportement de l'étape de type Exécution automatique charge automatiquement l'outil. L'utilisateur de la tâche peut cliquer sur Etape suivante pour quitter la palette ou cliquer sur un autre outil de la palette.
Manuel
L'utilisateur de la tâche clique sur Exécuter pour exécuter la commande ou l'outil. L'utilisateur de la tâche clique sur Etape suivante pour quitter la palette et passer à l'étape suivante dans la tâche.
Exécution automatique
La commande ou l'outil démarre automatiquement. L'utilisateur de la tâche clique sur Etape suivante pour quitter la palette et passer à l'étape suivante dans la tâche.
Poursuite automatique
L'utilisateur de la tâche clique sur Exécuter pour exécuter la commande ou l'outil. La commande ou l'outil s'exécute, quitte automatiquement la palette et passe à l'étape suivante dans la tâche. Un outil de géotraitement est un exemple d'outil susceptible d'utiliser Poursuite automatique.
Automatique
Le comportement de l'étape automatique n'est pas disponible pour les étapes de palette.
- Saisissez une info-bulle pour l'étape de la palette.
L'info-bulle est affichée lorsque l'utilisateur de la tâche survole l'outil chargé par l'étape de la palette.
- Saisissez des instructions inhérentes à l'outil.
Les instructions doivent inclure des informations sur l'exécution de la commande ou de l'outil chargé par l'étape de la palette. Par exemple, utilisez l'outil Sélectionner par rectangle pour sélectionner l'emprise d'un bâtiment. Les instructions s'affichent sous l'outil dans la fenêtre Tâches.
- Saisissez des instructions d'exécution ou de poursuite de l'outil.
Les instructions d'exécution ou de poursuite doivent indiquer à l'utilisateur comment exécuter l'outil et passer à l'étape suivante. Par exemple, si le comportement d'une étape de la palette est défini sur Manuel, saisissez Cliquez sur Exécuter pour démarrer l'outil, puis cliquez sur Etape suivante pour passer à l'étape suivante dans la tâche.
Vous avez un commentaire à formuler concernant cette rubrique ?