Les étapes d'une tâche sont créées au sein d'une tâche. Les étapes d’une tâche doivent être séquentielles et guider l’utilisateur de la tâche à travers un workflow. Une étape de tâche peut charger une commande qui invite l'utilisateur de la tâche à effectuer une action, telle que saisir un attribut. Une étape de tâche peut être obligatoire ou facultative (l’utilisateur peut passer en outre la tâche dans ce dernier cas).
Une étape de tâche est créée dans une tâche et configurée sous les onglets General (Général), Actions, Views (Vues) et Contents (Contenu) dans la fenêtre Task Designer (Générateur de tâches).
- Sous l'onglet Général, les propriétés de l'étape (son nom et son comportement, par exemple) sont définies.
- Sous l’onglet Actions, une action est réalisée et une commande ou un outil est défini.
- Sous l’onglet Views (Vues), les vues actives et ouvertes sont définies.
- Sous l’onglet Contents (Contenu), le contenu de la vue active est défini.
L’enregistrement d’une étape est la méthode la plus rapide pour créer une étape de tâche qui charge une commande. Au cours de la session d’enregistrement, chaque commande ou outil activé génère une nouvelle étape dans la fenêtre Tasks (Tâches). L’étape enregistrée est automatiquement configurée pour charger la commande ou l’outil sur lequel vous avez cliqué.
- Cette vidéo a été créée avec ArcGIS Pro 3.3.
Enregistrer une étape
Pour enregistrer une étape, cliquez sur le bouton d’options  dans la fenêtre Tasks (Tâches) et sur Edit In Designer (Modifier dans le générateur) pour ouvrir la fenêtre Task Designer (Générateur de tâches).
dans la fenêtre Tasks (Tâches) et sur Edit In Designer (Modifier dans le générateur) pour ouvrir la fenêtre Task Designer (Générateur de tâches).
- Sélectionnez la tâche pour laquelle vous voulez créer des étapes et cliquez sur le bouton Open Task (Ouvrir la tâche)
 .
. - Cliquez sur la commande Record Commands (Commandes d’enregistrement)
 dans la fenêtre Tasks (Tâches) pour commencer l’enregistrement des étapes.
dans la fenêtre Tasks (Tâches) pour commencer l’enregistrement des étapes.La couleur de l'icône Commandes d’enregistrement s'éclaircit lorsque la session d'enregistrement est active.
- Cliquez sur une commande ou un outil de géotraitement sur le ruban ArcGIS AllSource pour créer une nouvelle étape.
Une nouvelle étape portant le même nom que celui de la commande ou de l'outil activé est créée. La commande ou l’outil activé est également ajouté sous l’onglet Actions de la fenêtre Task Designer (Générateur de tâches).
- Cliquez sur une autre commande ou un autre outil pour créer une autre étape, ou cliquez sur Arrêter l'enregistrement
 pour mettre fin à la session d'enregistrement.
pour mettre fin à la session d'enregistrement. - Modifiez les propriétés de chaque étape enregistrée sous les onglets General (Général), Views (Vues) et Contents (Contenu) dans la fenêtre Task Designer (Générateur de tâches).
Remarque :
Seul l’outil ou la commande activé au cours de la session d’enregistrement est ajouté à l’étape. Tous les paramètres ou valeurs saisis pour la commande ou l’outil au cours de la session d’enregistrement ne sont pas enregistrés. Des paramètres peuvent être spécifiés pour les outils de géotraitement et des paramètres prédéfinis peuvent être spécifiés pour les commandes intégrées après la création et l’enregistrement de l’étape.
Actions de l'étape
Une étape de tâche peut être configurée en vue d'effectuer les actions suivantes :
- Charger une commande qui invite l'utilisateur à effectuer une action.
Par exemple, chargez la fenêtre Attributs invitant l'utilisateur à entrer des attributs.
- Charger et exécuter automatiquement une commande, sans saisie utilisateur.
Par exemple, chargez et exécutez l'outil Zoom sur la sélection
 pour appliquer un zoom sur une sélection créée par une étape précédente.
pour appliquer un zoom sur une sélection créée par une étape précédente. - Chargez un outil de géotraitement qui comporte des paramètres prédéfinis ou qui invite l’utilisateur à entrer des paramètres.
Par exemple, chargez l'outil de géotraitement Zone tampon invitant l'utilisateur à entrer les paramètres de l'outil.
- Charger et exécuter automatiquement un outil de géotraitement avec des paramètres prédéfinis.
Par exemple, chargez et exécutez l’outil Zone tampon avec des entités en entrée spécifiées, une classe d’entités en sortie spécifiée et une distance de la zone tampon spécifiée.
- Créer des sélections d’entités, enregistrer des sélections d’entités et effacer des sélections d’entités.
Par exemple, sélectionnez des entités créées au cours des étapes précédentes et chargez la fenêtre Attributes (Attributs) pour effectuer une nouvelle attribution d’entités.
- Définir une vue active pour la commande ou l’outil chargé.
Par exemple, activez une vue cartographique pour la commande Créer des entités.
- Définir la visibilité, le caractère sélectionnable, le caractère modifiable et le statut ancrable des couches sur la vue active.
Par exemple, pour la commande Attributs
 , définissez la couche qui contient les entités qui doivent être configurées comme visibles, sélectionnables et modifiables.
, définissez la couche qui contient les entités qui doivent être configurées comme visibles, sélectionnables et modifiables. - Sélectionnez une couche dans la fenêtre Contenu.
Par exemple, sélectionnez une couche dans la fenêtre Contenu et exécutez la commande Zoom sur la couche pour appliquer un zoom sur la couche sélectionnée.
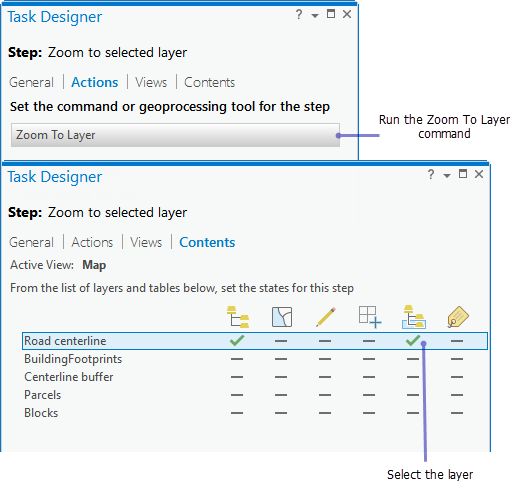
Configurer une étape automatique pour zoomer sur une couche sélectionnée. - Étiqueter des couches dans la vue active choisie.
Par exemple, étiquetez une couche après l'attribution d'une entité.
Comportement de l'étape
Vous pouvez contrôler l’exécution de l’étape de tâche en configurant le comportement de l’étape. Une étape de tâche peut être configurée de façon à s'exécuter et poursuivre automatiquement ou de façon à être exécutée manuellement par l'utilisateur de la tâche. Vous pouvez utiliser le comportement de l'étape de tâche pour réduire les clics de souris et améliorer l'efficacité globale d'un workflow.
Les étapes de tâche suivantes peuvent être configurées :
- Manuelle
L’utilisateur de la tâche clique sur Run (Exécuter) pour exécuter l’étape, effectue une action et clique sur Next Step (Étape suivante) pour passer à la prochaine étape.
Par exemple, lorsqu’il démarre une tâche, l’utilisateur clique sur Run (Exécuter) pour exécuter la première étape. L’étape affiche la boîte de dialogue Add Data (Ajouter des données) qui permet à l’utilisateur d’ajouter les données à la carte. Une fois les données ajoutées, l’utilisateur clique sur Next Step (Étape suivante) pour passer à l’étape suivante.
- Exécution automatique
L'étape s'exécute automatiquement et la commande Exécuter n'est pas accessible. L’utilisateur effectue une action et clique sur Next Step (Étape suivante) pour passer à l’étape suivante.
Par exemple, une fois que vous avez cliqué sur Next Step (Étape suivante) à la première étape, la deuxième étape s’exécute automatiquement et l’outil Select (Sélectionner) s’active. L'utilisateur sélectionne des entités et clique sur Etape suivante pour passer à l'étape suivante.
- Poursuite automatique
L’utilisateur clique sur Run (Exécuter) pour exécuter la troisième étape. L'étape effectue automatiquement une action et passe à l'étape suivante. Etape suivante n'est pas disponible.
Par exemple, l’utilisateur de la tâche saisit des paramètres dans un outil de géotraitement incorporé et clique sur Run (Exécuter) pour exécuter l’étape ; celle-ci passe automatiquement à l’étape suivante à la fin de l’exécution de l’outil.
- Automatique
L'étape s'exécute automatiquement, effectue une action et passe à l'étape suivante.
Par exemple, la quatrième étape s’exécute automatiquement, sélectionne une couche et utilise l’outil Zoom To Layer (Zoom sur la couche) pour appliquer un zoom sur la couche sélectionnée. Les commandes Exécuter et Etape suivante ne sont pas accessibles. Aucune saisie n'est requise de la part de l'utilisateur de la tâche et l'étape peut être masquée dans la fenêtre Tâches.
- Facultatif
L'étape peut être ignorée. L'utilisateur peut cliquer sur Ignorer pour passer à l'étape suivante.
Créer une nouvelle étape vide
Lorsque vous créez une nouvelle étape vide, les propriétés des onglets General (Général), Actions, Views (Vues) et Contents (Contenu) doivent être configurées.
Pour créer une étape, cliquez sur le bouton d’options  dans la fenêtre Tasks (Tâches) et sur Edit In Designer (Modifier dans le générateur) pour ouvrir la fenêtre Task Designer (Générateur de tâches).
dans la fenêtre Tasks (Tâches) et sur Edit In Designer (Modifier dans le générateur) pour ouvrir la fenêtre Task Designer (Générateur de tâches).
- Sélectionnez la tâche pour laquelle vous voulez créer des étapes et cliquez sur le bouton Open Task (Ouvrir la tâche)
 .
. - Dans la fenêtre Tâches, cliquez sur Nouvelle étape
 .
.Une nouvelle étape vide est créée et sélectionnée dans la fenêtre Tâches et la fenêtre Générateur de tâches affiche les propriétés de la nouvelle étape. Le générateur de tâches est en mode Étape.
- Sous Général, saisissez un nom d'étape, une info-bulle et des instructions.
Le nom de l'étape doit refléter l'action qu'elle va effectuer. Les instructions de l'étape doivent inclure des informations sur l'exécution et le déroulement de l'étape, par exemple, Sélectionnez le bâtiment auquel affecter des attributs.
- Saisissez des instructions d'exécution ou de poursuite pour l'étape.
Les instructions d’exécution ou de poursuite doivent indiquer à l’utilisateur comment démarrer l’étape et comment passer à l’étape suivante, par exemple, Cliquez sur Run (Exécuter) pour démarrer l’étape et cliquez sur Next Step (Étape suivante) pour passer à la prochaine étape. Ces instructions doivent refléter le comportement de l'étape choisi.
- Choisissez le comportement de l'étape approprié.
- Indiquez si l'étape est facultative ou non en cochant ou décochant la case Facultatif.
Si l'étape est facultative, la commande Ignorer est accessible pour l'étape lorsque l'utilisateur exécute la tâche.
- Configurez les onglets Actions, Views (Vues) et Contents (Contenu) pour l’étape.
- Enregistrez le projet pour enregistrer les modifications apportées à votre élément de tâche.
- Fermez la fenêtre Task Designer (Générateur de tâches) pour quitter le mode Création de tâches.
Conseil :
Vous pouvez ajouter de nouvelles étapes ou modifier des étapes existantes en ouvrant la fenêtre Générateur de tâches. Dans la fenêtre Tasks (Tâches), cliquez sur le bouton d’options
 et sur Edit In Designer (Modifier dans le générateur) pour ouvrir la fenêtre Task Designer (Générateur de tâches). Sélectionnez la tâche et cliquez sur la bouton Open Task (Ouvrir la tâche)
et sur Edit In Designer (Modifier dans le générateur) pour ouvrir la fenêtre Task Designer (Générateur de tâches). Sélectionnez la tâche et cliquez sur la bouton Open Task (Ouvrir la tâche)  pour modifier et créer des étapes.
pour modifier et créer des étapes.
Vous avez un commentaire à formuler concernant cette rubrique ?
