Le navigateur à l’écran dispose de nombreuses commandes de navigation de la caméra avec une seule commande dans l’angle inférieur gauche d’une vue. L’utilisation du navigateur est facultative mais permet un accès rapide aux commandes qui aident à affiner les mouvements de la caméra lors du déplacement au travers des cartes et des scènes. Le navigateur a deux modes : un mode d’affichage réduit fournissant un indicateur du nord et une fonction de déplacement et un état d’affichage de contrôle complet pour lever et abaisser la caméra, faire un tour d’horizon, effectuer un zoom et faire une rotation. La commande s’affiche par défaut en mode 3D, mais pas en 2D. Cependant, vous pouvez définir des préférences lorsque des cartes et des scènes sont ouvertes, si vous voulez que la commande apparaisse et dans quel mode d’affichage elle apparaît.
À l’aide du navigateur, vous découvrirez quel niveau de contrôle s’adapte le mieux à vos besoins. Certains types de contenu SIG peuvent être difficiles à parcourir, par exemple, les espaces étroits à l’intérieur de bâtiments, les données souterraines ou au travers des données lidar. Le navigateur est une option utile lorsqu’un contrôle bien défini est nécessaire pour les mouvements de la caméra. Le navigateur est redimensionnable et compatible avec un écran tactile afin de vous aider à vous déplacer, effectuer un zoom, une rotation et une inclinaison ou si vous avez juste besoin de vous retourner face au nord.
La brève vidéo suivante explique comment accéder au navigateur et l’utiliser ainsi que comment définir les préférences d’affichage des commandes :
Accès au navigateur
Dans l’onglet Affichage, dans le groupe Navigation, vous pouvez afficher ou masquer le navigateur pour les cartes, scènes ou vues de mise en page.
- Ouvrez une nouvelle vue en insérant une nouvelle carte ou scène ou en important un paquetage, fichier ou document existant.
- Pour les vues en 2D, cliquez sur l'onglet Affichage, puis sur le bouton Navigateur
 . Vous pouvez également cliquer avec le bouton droit de la souris dans la vue pour accéder au navigateur à partir du menu contextuel.
. Vous pouvez également cliquer avec le bouton droit de la souris dans la vue pour accéder au navigateur à partir du menu contextuel. - Pour les vues en 3D, le navigateur apparaît par défaut dans l’angle inférieur gauche de la vue. Cliquez sur Navigator (Navigateur) dans l’onglet View (Vue) ou utilisez le menu contextuel de la scène en cliquant avec le bouton droit dans la vue pour afficher ou masquer le navigateur.
- Dans le navigateur, cliquez sur le bouton situé dans l’angle supérieur gauche pour augmenter ou réduire le niveau de commande. Vous pouvez basculer entre Afficher l’en-tête et Afficher le contrôle total.
Avec l’affichage du contrôle total, les fonctionnalités sont un peu plus nombreuses dans les scènes 3D que dans les cartes 2D. Cela permet la rotation en x, y et z (inclinaison), un tour d’horizon avec la caméra et le levage et l’abaissement de la caméra.
Mode en-tête
L’état d’affichage réduit du navigateur à l’écran montre l’en-tête lorsque vous vous déplacez à l’aide de la bague. Une fois que la bague de déplacement change de couleur, vous pouvez commencer à vous déplacer en la glissant dans une direction. Plus vous êtes proche du centre du navigateur, plus le déplacement est lent. Une flèche semi-transparente suit votre pointeur pour indiquer la direction lorsque vous vous éloignez de la bague. Cliquez sur le bouton Nord pour remettre la vue face au nord.
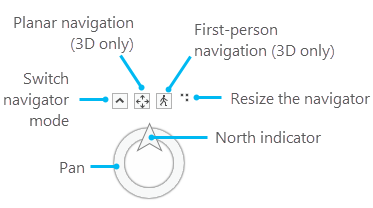
Mode de contrôle total
Le navigateur de contrôle total dispose d’un éventail plus large de fonctions pour manipuler la caméra. Positionnez le pointeur au dessus des commandes pour mettre en surbrillance les commandes avec lesquelles vous pouvez interagir. Le contrôle précis de la caméra propose une expérience de navigation plus intuitive si vous débutez avec la navigation en 3D. En outre, certaines données GIS sont difficiles à parcourir, et votre workflow peut nécessiter une navigation et une édition simultanées. Vous pouvez effectuer cela à l’aide du navigateur et toujours accéder au pointeur pour l’édition de la géométrie d’entités, car le navigateur est compatible avec les écrans tactiles des appareils tactiles.
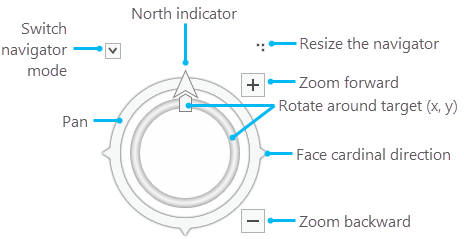
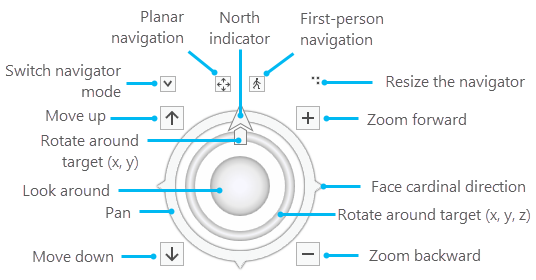
La table suivante répertorie les options de contrôle du navigateur, ainsi que leurs descriptions :
| Option de contrôle du navigateur | Description |
|---|---|
Indicateur du nord | Tourne pour indiquer le nord. Cliquez sur la flèche pour remettre la caméra face au nord. |
Basculement du mode du navigateur | Changez la vue d’affichage du navigateur en mode de direction (déplacement et indicateur du nord seulement), ou en mode de contrôle total. |
Lever/Abaisser | Spécifique à la 3D, déplacez la caméra verticalement vers le haut ou le bas. Les axes x, y de la caméra et l’en-tête sont conservés. |
Redimensionner le navigateur | Faites glisser pour redimensionner le navigateur. Des tailles plus grandes seront plus adaptées pour une utilisation sur des écrans tactiles. La taille par défaut est une propriété personnalisable lorsque le navigateur s’ouvre pour de nouvelles cartes et scènes. |
Zoom avant/Zoom arrière | Effectuez un zoom en continu vers l’avant ou l’arrière de la vue. En 3D, l’angle de vue de la caméra est conservé. |
Faire face à un point cardinal | Il est possible de cliquer sur les flèches de la bague extérieure. Cliquez pour effectuer une rotation de la vue afin qu’elle soit face à un point cardinal spécifique (N/S/E/O). |
Déplacer (bague extérieure) | Déplacez la caméra en continu horizontalement en 2D et en 3D. Il est possible de cliquer sur l’anneau pour des mouvements de déplacement courts. Vous pouvez aussi cliquer dessus tout en maintenant enfoncé le bouton de la souris pour vous déplacer en continu dans la vue selon la direction du pointeur. La vitesse de la caméra dépend de la distance par rapport à l’anneau. Un survol du pointeur à proximité du centre du navigateur ralentit la vitesse de déplacement. |
Rotation autour de la cible (x,y) : poignée sur la bague intérieure | Effectuez une rotation de la caméra autour du point central de la cible. Cliquez et maintenez le bouton enfoncé pour effectuer une rotation semblable à un cadran. |
Rotation autour de la cible (x,y,z) : bague intérieure | Spécifique à la 3D, la rotation en x,y,z permet à la caméra d’effectuer une rotation et une inclinaison. La flèche du nord sur la bague extérieure effectue une rotation pour agir en tant que guide directionnel pour le retour visuel. Cliquez sur la bague et faites-le glisser vers la gauche et la droit pour effectuer une rotation en x,y autour du centre de la position centrale cible. Déplacez la bague vers le haut ou le bas pour incliner la caméra. Ceci nécessite que la cible soit le sol ou une entité. Si aucun sol ou entité n’est disponible pour la cible (par exemple, lorsque vous regardez le ciel) la rotation de la caméra passe à un tour d’horizon de la caméra afin de déplacer la cible dans un emplacement cible utilisable. |
Tour d'horizon | La caméra reste stationnaire mais peut regarder dans toutes les directions. C’est le même comportement que lorsque vous utilisez le raccourci clavier B avec l’outil Explore (Explorer) |
Navigation planaire | Lorsque vous naviguez avec la souris, le déplacement de la caméra est limité de façon à maintenir l’angle de vue et la distance actuels. Dans cet état, se déplacer dans la scène donne l’impression de déplacer la caméra à travers l’écran. |
La caméra explore la scène en utilisant la perspective d’un piéton. Faites défiler en 3D à l’aide du clavier pour déplacer la caméra et utilisez le pointeur de la souris pour faire un tour d’horizon. La caméra assure une altitude constante lors de vos déplacements. Vous pouvez régler la vitesse à l’aide de la molette de la souris ou en cliquant sur le contrôle de vitesse qui se trouve sous le bouton lorsque la navigation à la première personne est activée. |
Options du navigateur
Par défaut, le navigateur est masqué dans les vues en 2D et affiché à son état d’en-tête dans les vues en 3D. Vous pouvez définir vos préférences de navigation pour les nouvelles cartes ou scènes lorsqu’elles s’ouvrent : indiquez si vous voulez que le navigateur s’affiche ou non, dans quel mode et si vous le préférez à une autre échelle.
- Cliquez sur l’onglet Project (Projet), puis sur Options.
- Dans la boîte de dialogue Options, cliquez sur l’onglet Navigation et développez la section On-Screen Navigator (Navigateur à l’écran).
- Cliquez sur le menu déroulant Show Navigator when opening 2D views (Afficher le navigateur à l’ouverture des vues en 2D) et choisissez None (Aucun), Heading (Direction) ou Full Control (Contrôle total).
Cela configure comment et si vous voulez que les cartes en 2D affichent le navigateur à chaque fois qu'une nouvelle carte est ouverte.
- Cliquez sur le menu déroulant Show Navigator when opening 3D views (Afficher le navigateur à l’ouverture des vues en 3D) et choisissez None (Aucun), Heading (Direction) ou Full Control (Contrôle total).
Cela configure comment et si vous voulez que les scènes en 3D affichent le navigateur à chaque fois qu'une nouvelle scène est ouverte.
- Vous pouvez également indiquer une nouvelle valeur pour régler la taille par défaut du navigateur chaque fois qu’il apparaît dans une nouvelle vue.
Vous avez un commentaire à formuler concernant cette rubrique ?

 . Lorsque vous utilisez le tour d’horizon libre, les autres bagues et l’indicateur du nord se mettent à jour pour conserver la direction de vue actualisée.
. Lorsque vous utilisez le tour d’horizon libre, les autres bagues et l’indicateur du nord se mettent à jour pour conserver la direction de vue actualisée.