Vous pouvez personnaliser le ruban ArcGIS AllSource en créant des onglets et en sélectionnant les commandes qui y figurent. Vous pouvez également ajouter de nouveaux groupes ou de nouvelles commandes aux onglets existants.
Procédez comme suit pour ouvrir les options Customize the Ribbon (Personnaliser le ruban) :
- Ouvrez la page des paramètres de ArcGIS AllSource de l’une des manières suivantes :
- À partir d’un projet ouvert, cliquez sur l’onglet Project (Projet) sur le ruban.
- Dans la page de démarrage, cliquez sur l’onglet Settings (Paramètres)
 .
.
- Dans la liste des onglets latéraux, cliquez sur Options.
- Dans la boîte de dialogue Options, sous Application, cliquez sur Customize the Ribbon (Personnaliser le ruban).
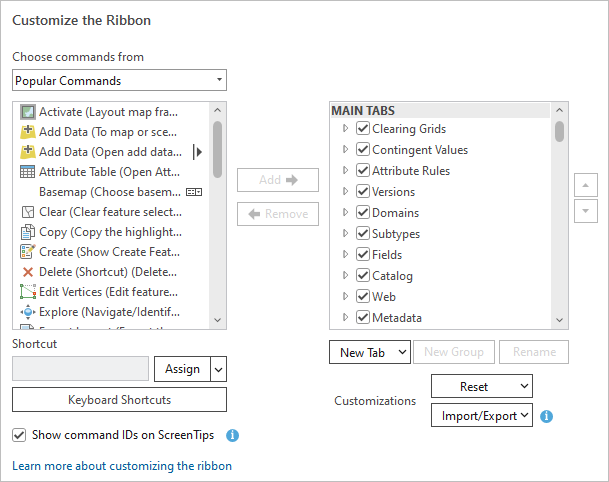
Conseil :
Vous pouvez également ouvrir les options Customize the Ribbon (Personnaliser le ruban) comme suit :
- Cliquez sur la flèche déroulante du menu Quick Access Toolbar (Barre d’outils Accès rapide) et sélectionnez Customize the Ribbon (Personnaliser le ruban).
- Cliquez avec le bouton droit de la souris sur un onglet ou une commande dans le ruban, puis cliquez sur Customize the Ribbon (Personnaliser le ruban).
- Cliquez sur l’onglet Help (Aide) sur le ruban. Dans le groupe Customize (Personnaliser), cliquez sur Ribbon (Ruban)
 .
.
Ajouter des onglets, des groupes et des commandes au ruban
Vous pouvez organiser les fonctions en ajoutant des commandes à de nouveaux groupes ou à l’intérieur d’onglets préexistants du ruban, ou en ajoutant de nouveaux onglets.
Ajouter des groupes et des commandes
La vidéo ci-après explique comment ajouter des groupes et des commandes à des onglets existants sur le ruban.
- Cette vidéo a été créée avec ArcGIS Pro 3.2.
Une méthode pour personnaliser le ruban consiste à ajouter un nouveau groupe de commandes à un onglet existant.
- Affichez les options de Customize the Ribbon (Personnaliser le ruban).
- Dans la fenêtre déroulante à droite, qui représente les onglets et les groupes du ruban, accédez à l’onglet auquel vous voulez ajouter un groupe.
- Sélectionnez l’onglet voulu. Vous pouvez également développer l’onglet pour afficher les groupes qu’il contient.
- Cliquez sur New Group (Nouveau groupe).
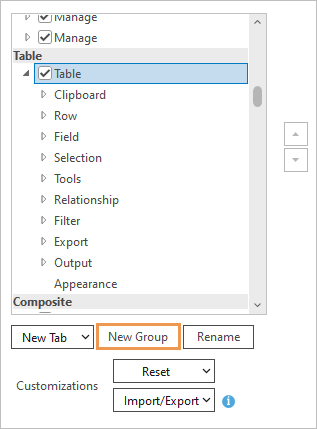
L’onglet contextuel Table est sélectionné. Cet onglet apparaît sur le ruban lorsqu’une vue tabulaire est active. Un nouveau groupe nommé New Group (Custom) [Nouveau groupe (personnalisé)] est ajouté sous les autres groupes de l’onglet.
- Sélectionnez l’onglet New Group (Custom) [Nouveau groupe (personnalisé)], puis cliquez sur Rename (Renommer).
- Dans la boîte de dialogue Rename (Renommer), changez le nom d’affichage, puis cliquez sur OK.
- Dans la liste déroulante Choose commands from (Choisir les commandes dans), acceptez l’option Popular Commands (Commandes populaires) par défaut ou cliquez sur la flèche de la liste déroulante et sélectionnez-en une autre :
- Toutes les commandes
- Liste d’onglets
- Popular Geoprocessing Tools (Outils de géotraitement populaires)
- All Geoprocessing Tools (Tous les outils de géotraitement)
Conseil :
Si vous sélectionnez All Commands (Toutes les commandes) ou All Geoprocessing Tools (Tous les outils de géotraitement), une zone de recherche s’affiche pour vous aider à trouver des commandes ou des outils.
- Dans la fenêtre déroulante des commandes, accédez à la commande que vous souhaitez ajouter ou recherchez-la.
Conseil :
Élargissez la boîte de dialogue Options pour afficher le nom complet des commandes. Positionnez le pointeur sur une commande pour afficher une description de son comportement.
- Sélectionnez une commande, puis cliquez sur Add (Ajouter).
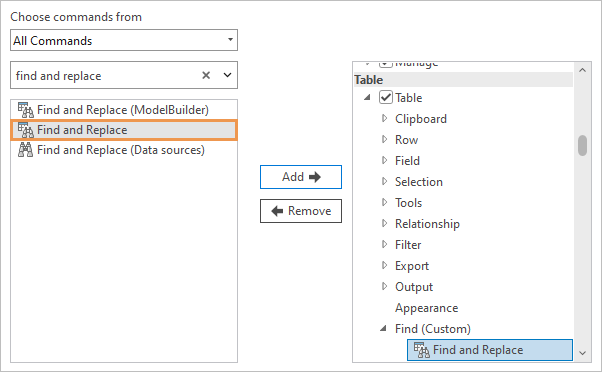
Conseil :
Utilisez les boutons fléchés dans la partie droite de la boîte de dialogue pour changer l’ordre des groupes dans un onglet ou l’ordre des commandes dans un groupe personnalisé. Vous ne pouvez pas changer l’ordre des commandes dans les groupes intégrés.
- Cliquez sur OK.
- Revenez dans votre projet ou ouvrez un projet. Sur le ruban, cliquez sur l’onglet auquel vous avez ajouté le nouveau groupe.
Le groupe et la ou les commandes qu’il contient apparaissent dans l’onglet.

Ajouter un nouvel onglet
La vidéo ci-après explique comment ajouter un nouvel onglet au ruban.
- Cette vidéo a été créée avec ArcGIS Pro 3.2.
Vous pouvez ajouter un nouvel onglet au ruban pour organiser les commandes qui ne sont pas groupées dans l’interface ArcGIS AllSource par défaut.
- Affichez les options de Customize the Ribbon (Personnaliser le ruban).
- Sous la fenêtre déroulante à droite, qui représente les onglets et les groupes du ruban, cliquez sur la flèche de liste déroulante New Tab (Nouvel onglet), puis cliquez sur New Tab (Nouvel onglet).
Dans la fenêtre, un nouvel onglet et un nouveau groupe sont ajoutés au bas de l’en-tête Main Tabs (Onglets principaux).
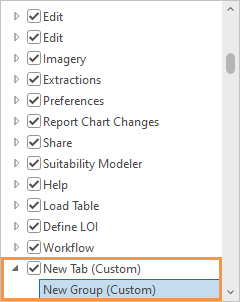
Conseil :
Il n’est pas recommandé de déplacer le nouvel onglet vers un autre emplacement, car il est possible dans certains cas que l’onglet ne s’affiche pas à l’emplacement prévu.
- Cliquez sur New Tab (Custom) (Nouvel onglet [Personnalisé]) pour le sélectionner, puis sur Rename (Renommer).
- Dans la boîte de dialogue Rename (Renommer), changez le nom d’affichage, puis cliquez sur OK.
- Sous le nouvel onglet, cliquez sur New Group (Custom) [Nouveau groupe (Personnalisé)] pour le sélectionner. Cliquez sur Rename (Renommer) et renommez le nouveau groupe. Cliquez sur OK.
- Vous pouvez également sélectionner le nouvel onglet et ajouter des groupes supplémentaires. Lorsque vous avez terminé, sélectionnez un groupe pour y ajouter des commandes.
- Dans la liste déroulante Choose commands from (Choisir les commandes dans), acceptez le paramètre Popular Commands (Commandes populaires) ou cliquez sur la flèche de déroulement pour en choisir un autre.
- Dans la fenêtre déroulante des commandes, accédez à une commande ou recherchez la commande de votre choix. Sélectionnez la commande, puis cliquez sur Add (Ajouter).
- Vous pouvez également ajouter des commandes supplémentaires au groupe. Lorsque vous avez terminé, cliquez sur OK.
- Revenez dans votre projet ou ouvrez un projet pour afficher la personnalisation.

Un nouvel onglet nommé Metadata (Métadonnées) est ajouté au ruban. Il comporte un groupe et cinq commandes. Par défaut, le nouvel onglet apparaît à gauche de l’onglet de base Help (Aide) du ruban.
Ajouter un nouvel onglet contextuel
Les onglets contextuels s’affichent uniquement quand l’application est dans un état particulier. Par exemple, si la vue active est une table attributaire, un onglet contextuel Table apparaît. Lorsque vous ajoutez un onglet contextuel personnalisé, celui-ci doit apparaître conjointement avec un onglet contextuel existant.
- Affichez les options de Customize the Ribbon (Personnaliser le ruban).
- Dans la fenêtre déroulante à droite (onglets et groupes du ruban), faites défiler l’écran au-delà des onglets répertoriés sous Main Tabs (Onglets principaux) jusqu’aux en-têtes des onglets contextuels.
- Sous un en-tête, cliquez sur l’onglet contextuel avec lequel votre nouvel onglet sera regroupé.
Par exemple, pour ajouter un onglet contextuel qui apparaît en regard de l’onglet contextuel Time (Temps) lorsqu’une vue cartographique est active, faites défiler l’en-tête Map (Carte) et cliquez sur l’onglet Time (Temps).
L’onglet contextuel Time (Temps) apparaît sur le ruban lorsque la propriété temporelle est activée sur une couche de carte.
- Cliquez sur New Tab (Nouvel onglet), puis sur New Tab with Context (Nouvel onglet avec contexte).
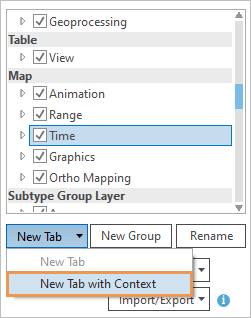
Dans la fenêtre, un nouvel onglet et un nouveau groupe sont ajoutés sous l’onglet contextuel.
- Cliquez sur New Tab (Custom) (Nouvel onglet [Personnalisé]) pour le sélectionner, puis sur Rename (Renommer).
- Dans la boîte de dialogue Rename (Renommer), changez le nom d’affichage, puis cliquez sur OK.
- Sous le nouvel onglet, cliquez sur New Group (Custom) [Nouveau groupe (Personnalisé)] pour le sélectionner. Cliquez sur Rename (Renommer) et renommez le nouveau groupe. Cliquez sur OK.
- Vous pouvez également sélectionner le nouvel onglet et ajouter des groupes supplémentaires. Lorsque vous avez terminé, sélectionnez un groupe pour y ajouter des commandes.
- Dans la liste déroulante Choose commands from (Choisir les commandes dans), acceptez le paramètre Popular Commands (Commandes populaires) ou cliquez sur la flèche de déroulement pour en choisir un autre.
- Dans la fenêtre déroulante des commandes, accédez à une commande ou recherchez la commande de votre choix. Sélectionnez la commande, puis cliquez sur Add (Ajouter).
- Vous pouvez également ajouter des commandes supplémentaires au groupe.
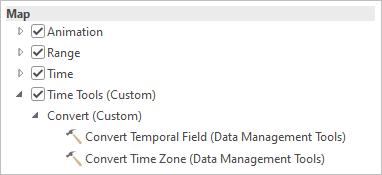
Convert Temporal Field (Convertir un champ temporel) et Convert Time Zone (Changer de fuseau horaire) sont des outils de géotraitement disponibles dans la liste All Geoprocessing Tools (Tous les outils de géotraitement). - Lorsque vous avez terminé, cliquez sur OK.
- Revenez dans votre projet ou ouvrez un projet pour afficher la personnalisation.
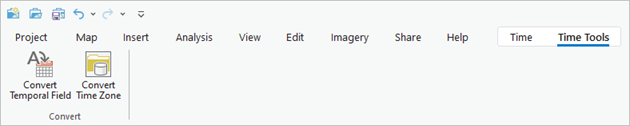
Remarque :
Pour voir la personnalisation, vous devez créer les conditions d’affichage de l’onglet contextuel. Dans cet exemple, la propriété temporelle doit être activée sur une couche de carte.
Rechercher des commandes à l’aide des ID de commande
Certaines commandes ont le même nom ou des noms similaires, mais fonctionnent dans des contextes différents. Par exemple, il existe différentes commandes nommées Zoom Full Extent (Zoom sur la vue générale) pour les vues cartographiques, les vues d’ensemble de métadonnées, les présentations et les diagrammes de réseau. Lorsque vous recherchez des commandes dans les options Customize the Ribbon (Personnaliser le ruban), il peut être difficile d’identifier celle qui convient. Heureusement, chaque commande possède un ID unique que vous pouvez afficher dans l’interface utilisateur. Vous pouvez utiliser l’ID de commande pour vérifier que vous ajoutez la commande appropriée à un groupe personnalisée.
La vidéo ci-après montre comment copier l’ID d’une commande et l’utiliser pour rechercher une commande.
- Cette vidéo a été créée avec ArcGIS Pro 3.2.
- Affichez les options de Customize the Ribbon (Personnaliser le ruban).
- Cochez la case Show command IDs on ScreenTips (Afficher les ID de commandes dans les info-bulles).
- Cliquez sur OK.
- Revenez dans votre projet ou ouvrez un projet. Positionnez le pointeur de la souris sur une commande du ruban pour afficher son info-bulle.
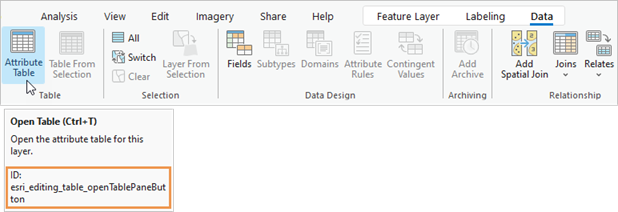
- Cliquez avec le bouton droit de la souris sur la commande, puis cliquez sur Copy Command ID (Copier l’ID de commande).
Remarque :
Vous pouvez copier l’ID d’une commande du ruban, que les ID de commande soient affichés ou non. Vous pouvez afficher (mais pas copier) les ID des commandes du menu contextuel.
- Affichez les options de Customize the Ribbon (Personnaliser le ruban).
- Dans la liste déroulante Choose commands from (Choisir les commandes dans), sélectionnez All Commands (Toutes les commandes).
- Cliquez avec le bouton droit de la souris dans la zone de recherche, puis cliquez sur Paste (Coller).
La commande est trouvée et peut être ajoutée à un groupe personnalisé.
- Si vous le souhaitez, désélectionnez la case à cocher Show command IDs on ScreenTips (Afficher les ID de commandes dans les info-bulles).
- Cliquez sur OK.
Supprimer des commandes, des groupes et des onglets du ruban
Vous pouvez supprimer les commandes, groupes ou onglets personnalisés que vous avez ajoutés au ruban. Vous ne pouvez pas supprimer les onglets intégrés. Vous pouvez également masquer les onglets intégrés et personnalisés.
Supprimer des commandes, groupes et onglets personnalisés
Procédez comme suit pour retirer des commandes, des groupes et des onglets personnalisés :
- Affichez les options de Customize the Ribbon (Personnaliser le ruban).
- Dans la fenêtre déroulante à droite (onglets et groupes du ruban), accédez à un onglet ou à un groupe personnalisé et sélectionnez-le, ou sélectionnez une commande que vous avez ajoutée à un groupe personnalisé.
- Cliquez sur Supprimer. Vous pouvez également cliquer avec le bouton droit sur l’élément sélectionné et cliquer sur Remove (Supprimer).
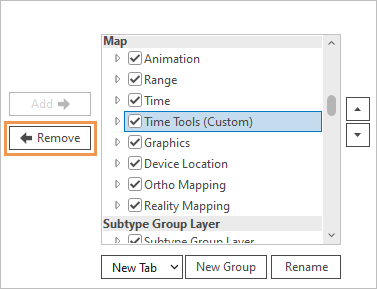
Dans cet exemple, un onglet contextuel personnalisé est supprimé. Remarque :
Si vous supprimez un onglet, ses groupes et leurs commandes sont supprimés. Si vous supprimez un groupe, ses commandes sont supprimées.
- Cliquez sur OK.
Masquer les onglets
Vous pouvez masquer les onglets intégrés et personnalisés pour simplifier l’interface utilisateur. Si les onglets ainsi masqués ne figurent pas sur le ruban, ils ne sont pas pour autant retirés des options Customize the Ribbon (Personnaliser le ruban).
- Affichez les options de Customize the Ribbon (Personnaliser le ruban).
- Dans la fenêtre déroulante à droite (onglets et groupes du ruban), désélectionnez les cases à cocher correspondant aux onglets que vous voulez masquer.
- Cliquez sur OK.
Les onglets ne figurent plus sur le ruban. Pour les afficher à nouveau, accédez aux options Customize the Ribbon (Personnaliser le ruban) et cochez les cases correspondantes.
Exporter et importer des personnalisations
Les personnalisations incluent les modifications du ruban, de la barre d’outils Quick Access (Accès rapide), des raccourcis clavier et des ensembles de fenêtres.
Exporter des personnalisations
Vous pouvez exporter les personnalisations dans un fichier pour les utiliser sur d’autres ordinateurs ou pour les partager.
- Affichez les options de Customize the Ribbon (Personnaliser le ruban).
- Cliquez sur Import/Export (Importer/Exporter), puis sur Export customizations (Exporter des personnalisations).
Remarque :
L’option Export customizations (Exporter des personnalisations) est désactivée s’il n’existe aucune personnalisation ou si vous n’avez pas encore enregistré de personnalisations en cliquant sur OK dans la boîte de dialogue Options.
- Dans la boîte de dialogue de navigation, accédez au dossier dans lequel vous souhaitez enregistrer le fichier.
- Donnez un nom au fichier dans la zone de texte Name (Nom).
- Cliquez sur Save (Enregistrer).
Le fichier de personnalisation est enregistré avec l’extension de fichier .proExportedUI.
Importer des personnalisations
Vous pouvez importer des personnalisations à partir d’un fichier .proExportedUI.
- Affichez les options de Customize the Ribbon (Personnaliser le ruban).
- Cliquez sur Import/Export (Importer/Exporter), puis sur Import customizations (Importer des personnalisations).
- Dans la boîte de dialogue de navigation, accédez au dossier qui contient le fichier de personnalisation. Sélectionnez le fichier et cliquez sur OK.
Un message de confirmation apparaît.
- Dans la boîte de dialogue du message, sélectionnez une option :
- Cliquez sur Yes (Oui) pour importer le fichier de personnalisation. Les personnalisations existantes sont écrasées.
- Cliquez sur No (Non) pour annuler l’opération.
- Cliquez sur OK dans la boîte de dialogue Options.
Les personnalisations spécifiées dans le fichier sont appliquées.
Remarque :
L’opération est également annulée si vous cliquez sur Cancel (Annuler) dans la boîte de dialogue Options. Les personnalisations ne sont pas importées.
Réinitialiser les personnalisations
Vous pouvez réinitialiser les personnalisations pour un onglet de ruban sélectionné. Vous pouvez également réinitialiser toutes les personnalisations du ruban et de la barre d’outils Quick Access (Accès rapide).
Réinitialiser un élément sélectionné
Vous pouvez réinitialiser les personnalisations d’un onglet de ruban de base intégré ou contextuel.
- Affichez les options de Customize the Ribbon (Personnaliser le ruban).
- Dans la fenêtre déroulante à droite (onglets et groupes du ruban), accédez à un onglet intégré contenant un groupe personnalisé et sélectionnez-le.
Remarque :
Vous pouvez supprimer les onglets personnalisés, mais vous ne pouvez pas les réinitialiser, car ils n’ont pas d’état par défaut.
- Cliquez sur la flèche de liste déroulante Reset (Réinitialiser), puis sur Reset Selected Item (Réinitialiser l’élément sélectionné).
Vous pouvez également cliquer avec le bouton droit sur l’élément sélectionné et cliquer sur Reset (Réinitialiser).
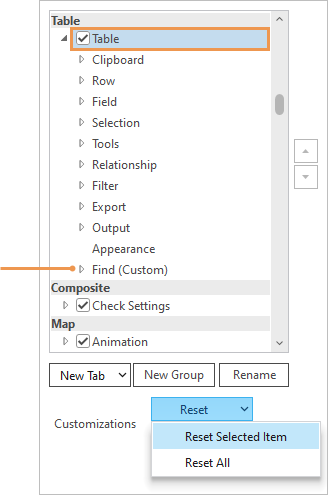
Le groupe Find (Custom) (Rechercher [personnalisé]) est supprimé de l’onglet contextuel Table. - Cliquez sur OK.
Toutes les personnalisations sont supprimées dans l’onglet sélectionné. Les personnalisations des autres onglets ne sont pas affectées.
Tout réinitialiser
Vous pouvez réinitialiser toutes les personnalisations du ruban et de la barre d’outils Quick Access (Accès rapide).
- Affichez les options de Customize the Ribbon (Personnaliser le ruban).
- Cliquez sur la flèche de la liste déroulante Reset (Réinitialiser), puis cliquez sur Reset All (Tout réinitialiser).
- Cliquez sur OK.
Le ruban et la barre d’outils Quick Access (Accès rapide) sont réinitialisés à leur état par défaut. Les personnalisations apportées aux raccourcis clavier et aux ensembles de fenêtres ne sont pas réinitialisées.
Configurer les raccourcis clavier
Un raccourci clavier exécute une commande par le biais d’une touche ou d’une combinaison de touches. ArcGIS AllSource présente de nombreux raccourcis par défaut que vous pouvez modifier. Vous pouvez aussi créer des raccourcis pour les commandes qui n’en ont pas.
Vous pouvez ajouter et modifier les raccourcis à partir des options Customize the Ribbon (Personnaliser le ruban). Il est toutefois recommandé de manipuler les raccourcis directement dans la boîte de dialogue Keyboard Shortcuts (Raccourcis clavier).
- Affichez les options de Customize the Ribbon (Personnaliser le ruban).
- Dans la fenêtre des commandes, accédez à la commande pour laquelle vous voulez ajouter ou modifier un raccourci ou recherchez-la. Sélectionnez la commande.
- Sous la liste de commandes, cliquez sur Keyboard Shortcuts (Raccourcis clavier).
La boîte de dialogue Keyboard Shortcuts (Raccourcis clavier) s’ouvre. Le groupe de raccourcis pour la vue active est développé. Si la commande ne prend pas en charge les raccourcis, un message d’erreur s’affiche en haut de la boîte de dialogue Keyboard Shortcuts (Raccourcis clavier).
Remarque :
Un type de vue adapté doit être actif dans le projet. Par exemple, si vous modifiez le raccourci de la commande Locate (Localiser)
 , assurez-vous qu’une vue cartographique est active, car la commande Locate (Localiser) fonctionne sur les cartes. De même, si vous ajoutez un raccourci pour une commande qui n’en a pas encore, assurez-vous qu’une vue dans laquelle la commande fonctionne est active.
, assurez-vous qu’une vue cartographique est active, car la commande Locate (Localiser) fonctionne sur les cartes. De même, si vous ajoutez un raccourci pour une commande qui n’en a pas encore, assurez-vous qu’une vue dans laquelle la commande fonctionne est active. - Dans la boîte de dialogue Keyboard Shortcuts (Raccourcis clavier), spécifiez un raccourci pour une nouvelle commande ou modifiez un raccourci existant, selon le cas.
- Cliquez sur Save (Enregistrer).
- Cliquez sur OK dans la boîte de dialogue Options.
Vous avez un commentaire à formuler concernant cette rubrique ?
