Disponible avec une licence Image Analyst.
L’onglet Standalone Video (Vidéo autonome) est un onglet contextuel qui est activé lorsque vous sélectionnez une vidéo dans la fenêtre Contents (Contenu). Les outils de l’onglet Standalone Video (Vidéo autonome) permettent de gérer vos données vidéo. Cet onglet est constitué des groupes Open (Ouvrir), Bookmarks (Géosignets), Save (Enregistrer), Synchronization (Synchronisation) et Manage (Gérer).
Groupe Ouvrir
Le groupe Open (Ouvrir) comporte les outils suivants :
- Outil Video Player (Lecteur vidéo)
 : ouvre une vidéo dans le groupe Standalone Video (Vidéo autonome) de la fenêtre Contents (Contenu).
: ouvre une vidéo dans le groupe Standalone Video (Vidéo autonome) de la fenêtre Contents (Contenu). - Outil Metadata Player (Lecteur de métadonnées)
 : ouvre une vidéo dans le groupe Standalone Video (Vidéo autonome) de la fenêtre Contents (Contenu).
: ouvre une vidéo dans le groupe Standalone Video (Vidéo autonome) de la fenêtre Contents (Contenu).
Groupe Géosignets
Le bouton déroulant Bookmarks (Géosignets)  contient les outils pour afficher, créer, gérer, importer et enregistrer des géosignets.
contient les outils pour afficher, créer, gérer, importer et enregistrer des géosignets.
- Outil New Bookmark (Nouveau géosignet)
 : collecte un nouveau géosignet et ouvre une boîte de dialogue dans laquelle vous saisirez son nom et sa description.
: collecte un nouveau géosignet et ouvre une boîte de dialogue dans laquelle vous saisirez son nom et sa description. - Outil Manage Bookmarks (Gérer les géosignets)
 : ouvre la fenêtre Manage Bookmarks (Gérer les géosignets) qui répertorie les géosignets d’une vidéo avec les outils permettant de les gérer. La liste peut être affichée en mode Plan ou Bibliothèque ; ce mode présente une miniature du géosignet. Vous pouvez ajouter une description à un géosignet, ou en modifier une, et recherchez des géosignets particuliers. Les outils suivants permettent d’utiliser des géosignets individuels :
: ouvre la fenêtre Manage Bookmarks (Gérer les géosignets) qui répertorie les géosignets d’une vidéo avec les outils permettant de les gérer. La liste peut être affichée en mode Plan ou Bibliothèque ; ce mode présente une miniature du géosignet. Vous pouvez ajouter une description à un géosignet, ou en modifier une, et recherchez des géosignets particuliers. Les outils suivants permettent d’utiliser des géosignets individuels :- Zoom To (Zoomer sur) : l’outil zoome sur la position indiquée par le géosignet dans le lecteur vidéo en fonction de l’horodatage enregistré dans le géosignet.
- Pan To (Déplacer sur) : l’outil se rend sur la position indiquée dans le lecteur vidéo.
- Remove (Supprimer) : l’outil efface la couche.
- Outil Export Bookmarks (Exporter les géosignets)
 : exporte tous les géosignets de la carte ou scène active et les enregistrer dans le fichier de géosignet spécifié (.bkmx).
: exporte tous les géosignets de la carte ou scène active et les enregistrer dans le fichier de géosignet spécifié (.bkmx). - Outil Import Bookmarks (Importer des géosignets)
 : importe des géosignets à partir de fichiers de géosignets (.bkmx et .dat) dans la carte ou la scène.
: importe des géosignets à partir de fichiers de géosignets (.bkmx et .dat) dans la carte ou la scène. - Ignore Time (Ignorer le temps) : ignore l’heure lorsque vous effectuez un zoom sur un géosignet.
- Ignore Range (Ignorer la plage) : ignore la plage lorsque vous effectuez un zoom sur un géosignet.
- Show Descriptions (Afficher les descriptions) : affiche les descriptions des géosignets.
Groupe Enregistrer
Les outils du groupe Save (Enregistrer) enregistrent des vidéos, des images et des informations sur des vidéos spécifiques dans l’emplacement indiqué. Ces outils sont aussi disponibles dans le lecteur vidéo. Pour plus d’informations, reportez-vous à la rubrique Lecteur Full Motion Video.
Groupe de synchronisation
Le groupe Synchronziation (Synchronisation) fournit des outils pour synchroniser plusieurs vidéos. Il contient l’outil Propriétés temporelles de la carte vers vidéo, qui synchronise l’heure de la carte avec la date et l’heure de la vidéo. Cliquez sur le bouton de l’horloge sur la carte pour afficher toutes les entités dont l’horodatage correspond à l’horodatage actuel de la vidéo. La couche d’entités doit être temporelle, chargée dans la fenêtre Contents (Contenu) et active sur la carte. La fréquence de synchronisation de la vidéo avec la carte (secondes) peut être définie dans la page Options dans Full Motion Video.
Groupe Gérer
Le groupe Manage (Gérer) propose des outils pour gérer les vidéos, les images et les informations associées. Il contient les outils Configure Workspace (Configurer l’espace de travail) et Video Feeds (Flux vidéo).
- Configure Workspace (Configurer l’espace de travail) – Définissez les paramètres par défaut des géodatabases et des dossiers de votre espace de travail. Ceci permet d’exporter les différents types de données extraites de vos vidéos sur les emplacements par défaut. Cliquez sur le bouton Configure Workspace (Configurer l’espace de travail) dans le groupe Manage (Gérer) pour ouvrir la fenêtre de définition de l’espace de travail. Définissez votre géodatabase et vos dossiers par défaut pour enregistrer les fichiers de métadonnées, les images, les présentations PowerPoint et les clips vidéo exportés de votre projet.
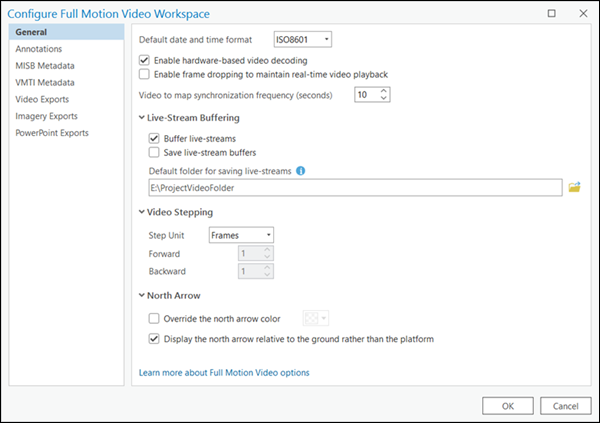
Le paramètre de l’espace de travail par défaut pour enregistrer les données vidéo correspond à la géodatabase de votre projet avec les sous-répertoires appropriés automatiquement configurés pour les différents types de données exportés.
- Video Feeds (Flux vidéo) – Affichez et gérez une liste de flux vidéo. Cliquez sur le bouton Video Feeds (Flux vidéo) pour ouvrir la fenêtre Video Feeds (Flux vidéo) qui recense le nom du flux dynamique, sa source et son statut. Le statut du flux vidéo est indiqué par l’icône active
 ou inactive
ou inactive  . Les options incluent l’énumération des vidéos déconnectées et l’importation et l’exportation des vidéos. Cliquez avec le bouton droit sur le flux pour rouvrir un flux qui a été précédemment fermé, ouvrir un flux, actualiser le statut d’un flux, supprimer un flux ou mettre à jour les détails d’un flux tels que son nom et sa source.
. Les options incluent l’énumération des vidéos déconnectées et l’importation et l’exportation des vidéos. Cliquez avec le bouton droit sur le flux pour rouvrir un flux qui a été précédemment fermé, ouvrir un flux, actualiser le statut d’un flux, supprimer un flux ou mettre à jour les détails d’un flux tels que son nom et sa source.
Vous avez un commentaire à formuler concernant cette rubrique ?