Vous pouvez analyser et mettre à jour un histogramme via l’onglet Histogram (Histogramme) de la fenêtre Symbology (Symbologie) pour la représentation Classify (Classer).
Les histogrammes affichent la distribution de fréquence des données d’une seule variable. L’histogramme de symbologie visualise la distribution des données dans le champ symbolisé choisi. Vous pouvez utiliser cet histogramme pour voir si les données suivent un modèle symétrique, asymétrique ou modal et la manière dont les données peuvent être symbolisées pour présenter les pixels proéminents ou environnants sur la carte.
Voir l’histogramme de votre symbologie
Pour afficher l’histogramme de votre couche raster classifiée, procédez comme suit :
- Dans la fenêtre Contents (Contenu), cliquez sur une couche raster monocanal pour la sélectionner.
- Cliquez sur le bouton Symbology (Symbologie)
 figurant sous l’onglet Raster Layer (Couche raster), Mosaic Layer (Couche de mosaïque) ou Image Service Layer (Couche de service d’imagerie).
figurant sous l’onglet Raster Layer (Couche raster), Mosaic Layer (Couche de mosaïque) ou Image Service Layer (Couche de service d’imagerie). - Dans la fenêtre Symbology (Symbologie), dans l’onglet Primary symbology (Symbologie principale)
 , assurez-vous que le type de symbologie Classify (Classifier) est sélectionné. Définissez le champ, la combinaison de couleurs et les autres propriétés de symbologie comme il convient.
, assurez-vous que le type de symbologie Classify (Classifier) est sélectionné. Définissez le champ, la combinaison de couleurs et les autres propriétés de symbologie comme il convient.L’onglet Histogram (Histogramme) est affiché et activé dans la section des statistiques de la fenêtre Symbology (Symbologie).
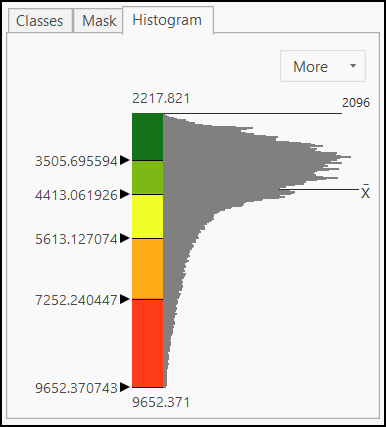
- Si nécessaire, cliquez sur l’onglet Histogram (Histogramme) pour visualiser la distribution des données dans le champ, dans le contexte de la symbologie actuelle.
- Cliquez sur la flèche de la liste déroulante More (Plus) pour afficher les statistiques de la couche. Vous pouvez inverser l’ordre de la combinaison de couleurs ou des valeurs de l’histogramme.
Modifier la symbologie avec l’histogramme
Vous pouvez utiliser l’histogramme pour changer directement la façon dont les valeurs sont symbolisées dans la couche d’entités. Les barres horizontales grises de l’histogramme représentent la distribution des données et indiquent comment la méthode de classification actuelle s’applique aux données. Pour visualiser plus facilement la distribution et les interruptions de classes, faites glisser la barre d’extension au-dessus de l’histogramme vers le haut pour l’agrandir dans la fenêtre.
Le dégradé d’un histogramme à symboles Classify (Classer) représente la taille relative de chaque classe. Faites glisser la limite supérieure pour définir la valeur maximale de l’interruption de classe. Vous pouvez cliquer avec le bouton droit sur le dégradé, puis cliquer sur Insert break (Insérer une interruption) pour ajouter une interruption de classe. Pour le supprimer, cliquez avec le bouton droit sur la valeur de seuil et choisissez Remove break (Supprimer un seuil). Si vous double-cliquez sur une valeur, les classes de la couche dans la fenêtre Contents (Contenu) sont mises à jour, y compris les étiquettes de classes si celles-ci sont éditées.
Vous avez un commentaire à formuler concernant cette rubrique ?