La fenêtre Military Overlay (Superposition militaire) crée des entités de symbole militaire et met à jour les entités de symbole militaire existantes dans la carte actuelle. Activez la fenêtre afin de commencer à l’utiliser pour créer des entités avec une symbologie militaire. Cette fenêtre est constituée de trois onglets principaux : Create/Edit (Créer/Mettre à jour), Favorites (Favoris) et Settings (Paramètres). Chaque onglet est décrit ci-après.
Création et mise à jour de symboles
Créez des symboles militaires et mettez à jour les symboles existants dans l’onglet Create/Edit (Créer/Mettre à jour). Recherchez le symbole de base souhaité, modifiez-le avec des modificateurs de graphique et des modificateurs de texte, puis ajoutez une nouvelle entité à la carte, stockez-la avec les favoris ou copiez le symbole comme image.
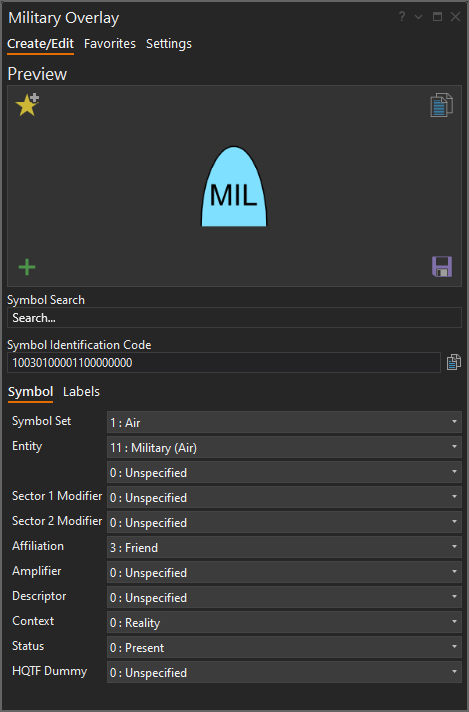
La fenêtre Preview (Aperçu) occupe la partie supérieure de l’onglet. Le symbole sélectionné et ses modifications sont affichés. Les contrôles des onglets se trouvent autour de la fenêtre Preview (Aperçu).
- Add Symbol To Favorites (Ajouter le symbole aux favoris)
 - Ajout du symbole actuel, avec les modificateurs, à la liste de favoris.
- Ajout du symbole actuel, avec les modificateurs, à la liste de favoris. - Add Symbol To Map (Ajouter le symbole à la carte)
 - Ajout du symbole à la carte. Chaque clic suivant sur la carte crée une nouvelle entité représentée par le symbole actuel.
- Ajout du symbole à la carte. Chaque clic suivant sur la carte crée une nouvelle entité représentée par le symbole actuel. - Copy Image To Clipboard (Copier l’image dans le Presse-papiers)
 - Copie du symbole actuel dans le Presse-papiers du système sous forme d’image.
- Copie du symbole actuel dans le Presse-papiers du système sous forme d’image. - Save Image As (Enregistrer l’image sous)
 - Enregistrement du symbole actuel dans un fichier .png.
- Enregistrement du symbole actuel dans un fichier .png.
Les contrôles de recherche et onglets des modificateurs se trouvent sous la fenêtre Preview (Aperçu).
- Symbol Search (Recherche de symboles) : recherchez un symbole de base à l’aide de mots-clés. Saisissez des mots-clés pour afficher une liste de résultats.
- Symbol Identification Code (Code d’identification du symbole) : affiche le Code d’identification du symbole actuel, avec les modificateurs. La structure du code diffère selon la norme de symbologie militaire sélectionnée. Elle est également utilisée pour rechercher un symbole de base par Code d’identification du symbole.
- Onglet Symbol (Symbole) : affiche la liste des modificateurs de graphique qui peuvent être modifiés pour le symbole de base actuel.
- Onglet Labels (Étiquettes) : affiche la liste des modificateurs de texte qui peuvent être inclus avec le symbole de base actuel. Par défaut, ils sont vides.
Favoris
L’onglet Favorites (Favoris) gère la liste des symboles enregistrés à partir de l’onglet Create/Edit (Créer/Mettre à jour). À partir de cet onglet, il est possible d’ajouter des symboles à la carte, d’en enregistrer dans un fichier PNG ou d’en exporter et d’en importer à partir d’un fichier.
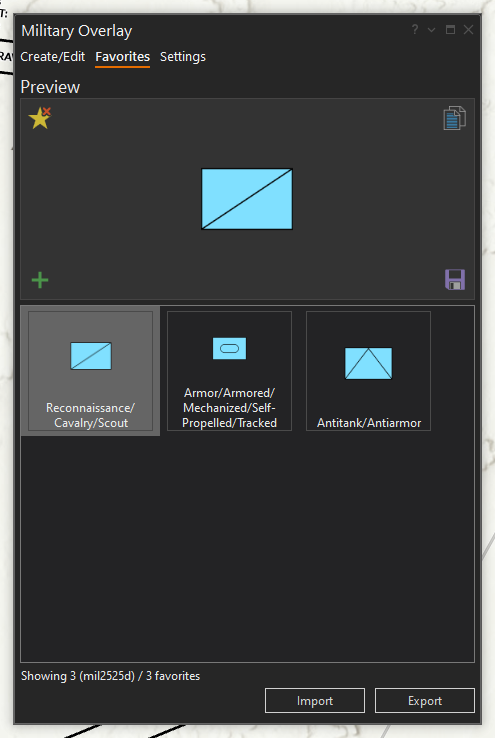
La fenêtre Preview (Aperçu) occupe la partie supérieure de l’onglet. Le symbole sélectionné et ses modifications sont affichés. Les contrôles des onglets se trouvent autour de la fenêtre Preview (Aperçu).
- Add Symbol To Favorites (Ajouter le symbole aux favoris)
 - Ajout du symbole actuel, avec les modificateurs, à la liste de favoris.
- Ajout du symbole actuel, avec les modificateurs, à la liste de favoris. - Remove Symbol From Favorites (Supprimer le symbole des favoris)
 - Suppression du symbole sélectionné de la liste de favoris.
- Suppression du symbole sélectionné de la liste de favoris. - Add Symbol To Map (Ajouter le symbole à la carte)
 - Ajout du symbole à la carte. Chaque clic suivant sur la carte crée une nouvelle entité représentée par le symbole actuel.
- Ajout du symbole à la carte. Chaque clic suivant sur la carte crée une nouvelle entité représentée par le symbole actuel. - Copy Image To Clipboard (Copier l’image dans le Presse-papiers)
 - Copie du symbole actuel dans le Presse-papiers du système sous forme d’image.
- Copie du symbole actuel dans le Presse-papiers du système sous forme d’image. - Save Image As (Enregistrer l’image sous)
 - Enregistrement du symbole actuel dans un fichier .png.
- Enregistrement du symbole actuel dans un fichier .png.
La liste des symboles enregistrés est affichée sous la fenêtre Preview (Aperçu). Sélectionnez l’un de ces symboles à afficher dans la fenêtre Preview (Aperçu).
Import (Importer) : ajoutez des symboles aux favoris à partir d’un fichier Superposition militaire dans l’onglet Favorites (Favoris) de *.mofav.
Export (Exporter) : enregistrez tous les symboles de l’onglet Favorite (Favori) dans un fichier *.mofav.
Paramètres
L’onglet Settings (Paramètres) de la fenêtre Military Overlay (Superposition militaire) contient deux paramètres : Military Overlay Database (Base de données de symbologie militaire) et Military Symbology Standard (Norme de symbologie militaire). Ces deux propriétés doivent être définies avant de commencer à travailler car elles déterminent où et comment les symboles sont créés.

- Le paramètre Military Overlay Database (Base de données de superposition militaire) correspond à la géodatabase cible dans laquelle les entités de symbologie militaire en sortie sont créées. Cette propriété peut être une géodatabase fichier, une géodatabase mobile ou une géodatabase d’entreprise. Elle pointe par défaut vers la géodatabase par défaut du projet.
- Le paramètre Military Symbology Standard (Norme de symbologie militaire) définit la norme de symbologie militaire à utiliser pour définir et stocker le Code d’identification du symbole (SIDC) de chaque entité créée. Par défaut, il est défini sur MIL-STD-2525D.
Vous avez un commentaire à formuler concernant cette rubrique ?