Disponible avec une licence Standard ou Advanced.
Des conflits peuvent être détectés lorsque la version nommée est réconciliée avec la version par défaut. Si des conflits sont détectés pendant le processus de réconciliation, ils sont résolus initialement en faveur de la version modifiée. Si vous voulez que tous les conflits soient résolus en faveur de la représentation des entités et attributs présents dans votre version nommée, vous pouvez poursuivre la réinjection des mises à jour dans la version par défaut.
Toutefois, si vous voulez examiner les conflits et, éventuellement, conserver une représentation différente de l’entité ou des attributs, passez en revue les conflits et spécifiez la représentation à garder. Par exemple, vous pouvez passer en revue les mises à jour pour lesquelles il existe un conflit entre la version nommée et la version par défaut et décider que la représentation de l’entité ou de l’attribut dans la version par défaut est correcte.
Des conflits surviennent dans les situations suivantes :
- La même entité est actualisée dans la version nommée actuelle et dans la version par défaut.
- La même entité est actualisée dans une version (nommée ou par défaut) et supprimée dans l’autre.
- Une entité ou une classe de relations reliée topologiquement est modifiée dans la version nommée actuelle et la version par défaut.
La vue Conflicts (Conflits) permet d’examiner les conflits de mise à jour entre la version nommée et la version par défaut. La vue Conflicts (Conflits) contient toutes les couches de la couche d’entités Web où se trouvent les conflits. Pour chaque couche, la vue Conflicts (Conflits) affiche les entités ou lignes en conflit.
Dans le cas du versionnement de branche, les conflits sont conservés dans une table possédée par le système à laquelle accède la vue Conflicts (Conflits). Cela vous donne la possibilité d’examiner les conflits initialement après une réconciliation, d’enregistrer votre projet ArcGIS AllSource et de revenir ultérieurement afin de finaliser la résolution des conflits à l’aide de la vue Conflicts (Conflits).
Remarque :
Ne passez pas trop de temps à examiner et résoudre les conflits, car tout conflit non examiné est effacé et automatiquement résolu en faveur de la version modifiée lorsqu’une deuxième opération de réconciliation ou de réinjection est effectuée. La réconciliation ou la réinjection supprime l’historique des résolutions de conflits.
La vue Conflicts (Conflits) vous permet également d’effectuer les opérations suivantes :
- Déterminer les champs ou lignes en conflit.
- Visualiser les conflits.
- Résoudre les conflits en désignant la représentation à utiliser pour remplacer des entités (lignes) ou des attributs (champs).
- Marquer les conflits comme examinés ou non examinés.
Une fois que vous avez fini d’examiner et, si nécessaire, de résoudre les conflits, vous pouvez procéder à la fusion en réinjectant des modifications dans la version par défaut.
Ouvrir la vue Conflicts (Conflits)
La vue Conflicts (Conflits) est disponible lorsque votre version comporte des conflits. Elle peut être ouverte directement à partir de l’invite que vous recevez lors de la réconciliation avec la version par défaut et lorsque des conflits sont détectés. Vous pouvez également rouvrir la vue Conflicts (Conflits) s’il existe des conflits pour une version qui a besoin d’être examinée.
Pour ouvrir la vue Conflicts (Conflits), procédez comme suit :
- Dans l’onglet Versioning (Versionnement), dans le groupe Data Source (Source de données), assurez-vous que la source de données de couche d’entités Web souhaitée
 est sélectionnée à partir du menu déroulant.
est sélectionnée à partir du menu déroulant. - Vérifiez que vous êtes connecté à la version appropriée.
Pour changer de version, cliquez sur le bouton Change Version (Changer de version)
 dans le groupe Versioning (Versionnement).
dans le groupe Versioning (Versionnement). - Utilisez l’une des options suivantes pour ouvrir la vue Conflicts (Conflits) :
- Pour examiner et gérer les conflits existants depuis le dernier processus de réconciliation, cliquez sur le bouton Conflict Manager (Gestionnaire de conflits)
 dans l’onglet Versioning (Versionnement).
dans l’onglet Versioning (Versionnement). - S’il n’existe actuellement aucun conflit, cliquez sur le bouton Reconcile (Réconcilier)
 et procédez à la réconciliation. Si des conflits sont détectés lors de la réconciliation, une invite apparaît et vous demande si vous souhaitez examiner les conflits. Cliquez sur Yes (Oui) pour ouvrir la vue Conflicts (Conflits).
et procédez à la réconciliation. Si des conflits sont détectés lors de la réconciliation, une invite apparaît et vous demande si vous souhaitez examiner les conflits. Cliquez sur Yes (Oui) pour ouvrir la vue Conflicts (Conflits).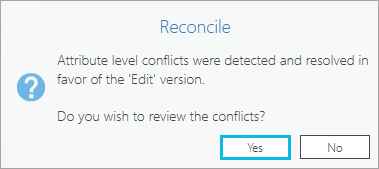
- Pour examiner et gérer les conflits existants depuis le dernier processus de réconciliation, cliquez sur le bouton Conflict Manager (Gestionnaire de conflits)
La vue Conflicts (Conflits) peut être ancrée n’importe où dans l’application ou être positionnée sous forme de fenêtre flottante. Cela vous permet d’interagir en même temps avec une vue Carte afin de fournir du contexte et d’explorer davantage les données.
Utiliser la vue Conflicts (Conflits)
La vue Conflicts (Conflits) répertorie tous les espaces de travail et couches ou tables qui contiennent des conflits pour toutes les cartes du projet. Les conflits sont organisés par sous-couche dans la couche d’entités Web, la catégorie de conflit (telle que mettre à jour-supprimer, ce qui signifie que l’entité a été mise à jour dans la version nommée mais supprimée de la version par défaut), et l’ID d’objet de l’entité affectée.
La vue Conflicts (Conflits) est composée de trois sections principales qui permettent de traiter les conflits.
- La liste de l’onglet Conflicts (Conflits) contient le nom des couches d’entités Web en conflit. Sous chaque couche d’entités Web se trouvent toutes les sous-couches qui contiennent des conflits. Chaque entité en conflit est répertoriée sous chaque sous-couche et les entités sont regroupées par type de conflit.
Par exemple, dans l’image ci-dessous, le nom de la couche d’entités Web est New construction - Phase 2 (EsriCampus). Il existe trois conflits dans l’ensemble de la couche d’entités Web, comme l’indique le nombre situé après le nom de la couche d’entités Web.
Cette couche d’entités Web ne contient qu’une seule sous-couche : EsriBuildings. Il y a trois conflits dans cette sous-couche.
Les trois entités contenant des conflits sont représentées par leur ID d’objet et regroupées selon le type de conflit. L’entité avec la valeur d’ID d’objet 16 a été supprimée de la version nommée, mais mise à jour dans la version par défaut (Delete-Update (Supprimer-Mettre à jour)). L’entité présentant la valeur d’ID d’objet 1633 a été mise à jour dans la version nommée, mais supprimée de la version par défaut. L’entité avec la valeur d’ID d’objet 1631 a été mise à jour dans les deux versions, mais les mises à jour n’étaient pas identiques.
- La grille d’informations affiche les attributs et les valeurs tels qu’ils sont représentés dans la version nommée (Current (Actuel)), la version par défaut (Target (Cible)), et avant la mise à jour ou la dernière réconciliation (Common Ancestor (Ascendant commun)). Sélectionnez l’ID d’objet de l’une des entités dans la liste pour afficher les attributs et valeurs de cette entité.
Remarque :
Les champs d’attribut sont répertoriés dans la colonne Property (Propriété) de la grille d’informations.
Par exemple, dans l’image ci-dessous, l’entité avec la valeur d’ID d’objet 1631 est sélectionnée dans la liste des conflits. L’entité a été mise à jour dans la version nommée et dans la version par défaut (Update-Update (Mettre à jour-Mettre à jour)). Toutes les lignes qui contiennent des valeurs en conflit sont balisées en rouge.
- La visionneuse Conflict Display (Affichage des conflits) vous permet de comparer visuellement les modifications apportées à la géométrie de l’entité sélectionnée. Dans l’image ci-dessous, la géométrie de l’entité sélectionnée n’a pas été mise à jour, si bien que l’entité est identique à la fois pour la version nommée (Current (Actuel)) et la version par défaut (Target (Cible)) dans la visionneuse Conflict Display (Affichage des conflits).
Dans la grille d’informations et la visionneuse Conflict Display (Affichage des conflits), vous pouvez comparer les représentations suivantes de l’entité sélectionnée :
- Current (Actuelle) - Représente l’état actuel des entités et des attributs dans la version nommée. Cela inclut les modifications que vous avez apportées.
- Target (Cible) : représente les entités et leurs attributs dans la version par défaut lors de la réconciliation.
- Common ancestor (Ascendant commun) : représente les entités et attributs lors de la création de la version nommée ou de la dernière réconciliation de la version nommée avec la version par défaut.
Reportez-vous à l’image et au tableau ci-dessous pour examiner les éléments de la vue Conflicts (Conflits) :
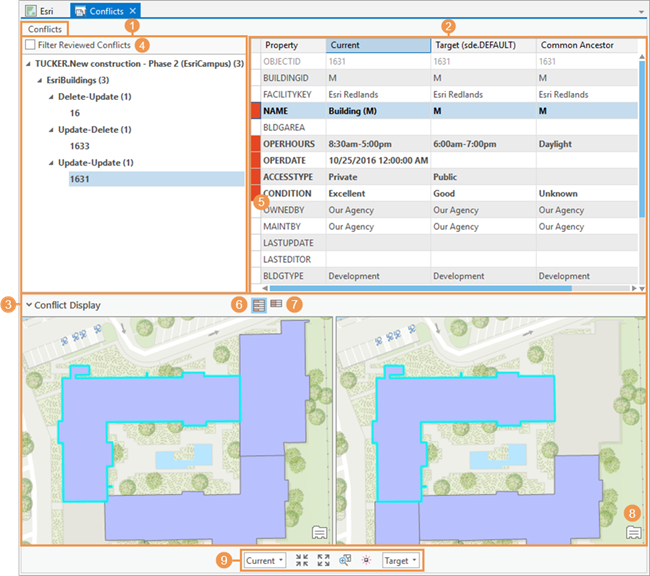
| Elément | Description |
|---|---|
1 | Liste des conflits : cette section contient toutes les couches et entités en conflit. |
2 | Grille d’informations : cette section affiche les attributs et valeurs de toutes les représentations de l’entité que vous sélectionnez dans la liste des conflits. |
3 | Visionneuse Conflict Display (Affichage des conflits) : la visionneuse d’affichage des conflits est une section extensible au bas de la vue Conflicts (Conflits). En affichant l’entité sélectionnée sur des cartes dans la visionneuse, vous pouvez comparer les modifications apportées à la géométrie de l’entité et visualiser le conflit entre les deux versions. Vous pouvez également naviguer indépendamment dans les cartes dans la visionneuse et identifier les entités dans l’affichage. |
4 | Filter Reviewed Conflicts (Filtrer les conflits examinés) : cochez cette case située en haut de la liste des conflits pour filtrer la liste et afficher uniquement les conflits qui n’ont pas été examinés. Consultez la section Marquer les conflits comme examinés ou non examinés ci-dessous pour savoir comment examiner les conflits. |
5 | Indicateur rouge : un indicateur rouge pour une ligne signale un conflit. Par exemple, si la géométrie de l’entité a été mise à jour dans chaque version, un indicateur rouge apparaît à côté du champ Shape (Forme).
|
6 | Show All (Afficher tout) |
7 | Show Conflicts (Afficher les conflits) |
8 | Show credits for service layers (Afficher les crédits des couches de services) : cliquez sur cette icône pour ouvrir une boîte de dialogue répertoriant les fournisseurs et les auteurs du fond de carte utilisé dans la visionneuse Conflict Display (Affichage des conflits). |
9 | Outils de navigation de la fenêtre Conflict Display (Affichage des conflits) : les outils suivants vous permettent d’accéder à la version affichée et de la contrôler, ainsi que de naviguer dans la fenêtre d’affichage des conflits :
|
Liste des conflits
Toutes les couches et entités contenant des conflits s’affichent dans la liste des conflits. Cette liste affiche le nombre total de conflits pour chaque couche d’entités Web et chaque sous-couche.
Développez  chaque couche pour afficher les types de conflits pour chaque entité. Ils sont répartis selon les catégories suivantes :
chaque couche pour afficher les types de conflits pour chaque entité. Ils sont répartis selon les catégories suivantes :
- Update-Delete (Mettre à jour-Supprimer) : l’entité a été mise à jour dans la version nommée et supprimée dans la version par défaut.
- Delete-Update (Supprimer-Mettre à jour) : l’entité a été supprimée dans la version nommée et mise à jour dans la version par défaut.
- Update-Update (Mettre à jour-Mettre à jour) : l’entité a été mise à jour dans les deux versions.
Lorsque vous sélectionnez l’ID d’objet d’une entité dans la liste des conflits, les champs et les attributs des versions actuelle, cible et d’ascendant commun de l’entité apparaissent dans la grille d’informations.
Conseil :
Les conflits qui n’ont pas été examinés sont affichés en gras. Les conflits qui ont été examinés ne sont plus en gras.
Consultez la section Marquer les conflits comme examinés ou non examinés ci-dessous pour savoir comment examiner les conflits.
Grille d’informations
La grille d’informations contient les différentes représentations des valeurs d’attribut de l’entité sélectionnée. Les attributs et valeurs de toutes les représentations d’une entité en conflit vous permettent de comparer la façon dont les valeurs attributaires diffèrent entre les versions, et vous aident à décider quelle représentation des données conserver. Tous les champs sont affichés dans la grille d’informations et un indicateur rouge apparaît pour la ligne qui contient des valeurs attributaires en conflit entre les versions.
Conseil :
Tous les champs sont affichés dans la grille d’informations de la vue Conflicts (Conflits) ; toutefois, les champs sur lesquels un filtre des conflits au niveau des champs est appliqué ne sont pas identifiés comme étant en conflit et n’affichent pas d’indicateur rouge.
Affichage des conflits
Cliquez sur Conflict Display (Affichage des conflits) pour ouvrir ou fermer la section de la visionneuse d’affichage des conflits en bas de la vue Conflicts (Conflits). Cette visionneuse vous permet de visualiser les conflits dans la géométrie d’une entité tels qu’ils apparaissent sur la carte, d’accéder aux entités à l’écran et de les identifier. Les conflits affichés sont basés sur la valeur de l’ID d’objet de l’entité sélectionnée dans la liste des conflits.
Les outils de navigation de l’affichage des conflits se trouvent sous la visionneuse Conflict Display (Affichage des conflits). Ces outils contiennent deux menus déroulants qui vous permettent de modifier les représentations des données comparées. Les options incluent les représentations Current (Actuel), Target (Cible) ou Common Ancestor (Ascendant commun) des données.
Le contenu du contrôle de l'interface utilisateur pour développer une couche n'est pas le même que celui d'une flèche déroulante dans une boîte de dialogue. -Jen J, 9/18/23e Le contenu de la visionneuse d’affichage des conflits dépend de la présence de la couche d’entités Web en conflit dans la carte active :
- Lorsque la couche figure dans la carte active, le conflit affiche toutes les couches de carte, utilise la symbologie de la carte et inclut le fond de carte.
- Si la couche ne figure pas dans la carte active, le conflit affiche uniquement la couche en conflit, utilise la symbologie par défaut et n’inclut pas le fond de carte.
Résoudre les conflits
Lorsque vous résolvez des conflits, vous choisissez la représentation des entités et des attributs que vous souhaitez conserver. Après l’opération de rapprochement, vous pouvez utiliser la vue Conflicts (Conflits) pour indiquer la représentation à conserver. Gardez en tête que l’utilisation des options de remplacement dans la vue Conflicts (Conflits) revient au même qu’une opération de modification.
Dans la vue Conflicts (Conflits), cliquez avec le bouton droit sur un en-tête de représentation ou une valeur attributaire dans la grille d’informations, ou sur une couche ou une entité dans la liste des conflits, et sélectionnez l’une des options de remplacement suivantes :
- Remplacer par la version actuelle
- Remplacer par la version cible
- Remplacer par la version d’ascendant commun
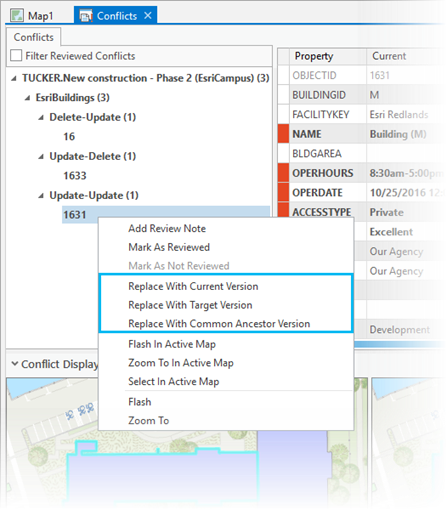
Voici les différents niveaux auxquels les options de remplacement permettent de résoudre des conflits, qui se basent sur les éléments auxquels vous accédez dans la vue Conflicts (Conflits) :
- Remplacement d’attribut
Cette opération se produit au niveau du champ (étiqueté Property (Propriété) dans la grille d’informations) et vous définissez les valeurs attributaires pour la version actuelle (nommée) uniquement.
Pour ce faire, cliquez avec le bouton droit sur l’attribut en conflit dans la colonne de la version actuelle dans la grille d’informations, puis cliquez sur une option de remplacement. Pour conserver la valeur telle qu’elle est représentée dans la version actuelle, cliquez sur Replace With Current Version (Remplacer par la version actuelle). Vous pouvez également remplacer la valeur figurant dans la version actuelle par la valeur de la représentation dans la version par défaut (Replace With Target Version (Remplacer par la version cible)) ou par la valeur de la représentation de l’ascendant commun.
- Remplacement d’entité
Cette méthode est appliquée au niveau de la ligne. Vous pouvez remplacer une entité complète par la représentation de l’entité dans la représentation actuelle, cible ou d’ascendant commun. Cela signifie que toutes les valeurs attributaires en conflit pour l’entité (y compris les conflits dans la géométrie de l’entité) sont remplacées.
Pour ce faire, cliquez avec le bouton droit sur l’ID d’objet de l’entité dans la liste Conflicts (Conflits), puis cliquez sur l’option de remplacement souhaitée.
- Remplacement au niveau des couches
Vous pouvez remplacer la représentation actuelle de la sous-couche complète par la représentation actuelle, cible ou d’ascendant commun afin de résoudre le conflit. Cette méthode remplace l’ensemble des entités et attributs conflictuels de la sous-couche en une seule fois, ce qui vous permet d’actualiser et de remplacer rapidement les entités conflictuelles. Si la liste Conflicts (Conflits) contient plusieurs entités dans cette couche, toutes sont remplacées par la version de votre choix.
Pour remplacer tous les conflits dans la couche, cliquez avec le bouton droit sur le nom de la sous-couche dans la liste Conflicts (Conflits), puis cliquez sur l’option de remplacement souhaitée.
- Effectuer un remplacement pour une couche d’entités Web
Cette opération se produit au niveau de la couche d’entités Web. Cette option remplace toutes les entités, couches et valeurs attributaires en conflit par la représentation de votre choix.
Cliquez avec le bouton droit sur la couche d’entités Web en haut de la liste Conflicts (Conflits), puis choisissez l’option de remplacement appropriée pour remplacer tous les conflits.
- Fusionner les géométries
Cette opération se produit au niveau du champ et est associée expressément à l’attribut Shape (Forme). L’option de fusion des géométries est uniquement disponible dans le menu Shape (Forme) lorsqu’il existe un conflit au sujet du champ Shape (Forme). Si deux éditeurs mettent à jour la géométrie de la même entité, mais ne modifient pas la même zone de cette entité, ils ont la possibilité de résoudre le conflit en combinant des géométries et en acceptant les deux mises à jour. Une fois les géométries fusionnées, vous obtenez une entité contenant les mises à jour effectuées par les deux éditeurs.
Si les mises à jour effectuées par un éditeur partagent une région qui a également été mise à jour par un autre éditeur, leurs zones modifiées se chevauchent. Bien que la fusion des géométries soit une option, toute tentative de fusion se solde par un échec avec le message d’erreur suivant : Error found while merging geometries (Erreur détectée lors de la fusion des géométries). Impossible de combiner les deux géométries. Les régions mises à jour se chevauchent.
Filtrage des conflits au niveau des champs
Dans certains cas, lorsque des conflits sont détectés pendant le rapprochement, il peut être préférable de conserver les modifications d’un champ ou à d’un ensemble de champs. Voici quelques cas au cours desquels vous souhaiterez peut-être filtrer les conflits détectés dans un champ lors d’une réconciliation :
- Une mise à jour par lots est effectuée sur un champ dans différentes versions.
- Des informations sont écrites dans un champ en fonction des mises à jour effectuées dans la version.
Pour empêcher l’identification des conflits lorsque le même attribut est mis à jour dans les versions par défaut et nommée, vous pouvez utiliser l’outil Ajouter un filtre des conflits de champs afin de définir l’ensemble des champs dans lesquels les conflits doivent être filtrés. Un filtre des conflits de champs permet de baliser un champ ou un ensemble de champs au sein des classes d’entités pour les éliminer de la détection des conflits. Les conflits ne sont pas renvoyés pendant la réconciliation si vous ne mettez à jour que des champs sur lesquels des filtres de conflits sont activés. Cette option n’est disponible que lorsque vous définissez des conflits par attribut.
Vous pouvez utiliser la fonction ListFieldConflictFilters ArcPy pour savoir si des filtres de conflits ont été définis pour une couche.
Remarque :
Tous les champs sont affichés dans la colonne Property (Propriété) de la vue Conflicts (Conflits) ; toutefois, les champs sur lesquels un filtre des conflits est appliqué ne sont pas identifiés comme étant en conflit et n’affichent pas d’indicateur rouge.
Les données de branche versionnée sont toujours réconciliées avec les conflits en faveur de la version nommée. Les champs sur lesquels un filtre des conflits est appliqué contiennent la valeur de la version nommée.
Vous pouvez utiliser l’outil Supprimer le filtre des conflits de champs pour retirer ces filtres des conflits des champs.
Remarque :
Après avoir exécuté l’outil Ajouter un filtre des conflits de champs ou Supprimer le filtre des conflits de champs, vous -même ou l’administrateur de l’organisation ArcGIS Enterprise devez redémarrer le service associé à la couche d’entités Web.
Résoudre les conflits avec des règles attributaires
Les règles attributaires améliorent l’expérience de modification et renforcent l’intégrité des données des jeux de données des géodatabases. Lors d’une réconciliation dans laquelle des conflits sont définis par attribut (colonne), des règles de calcul ou de contrainte immédiates sont évaluées pour les entités mises à jour dans la version par défaut et la version nommée. Si une règle de contrainte n’est pas respectée pendant ce processus, l’entité est indiquée comme présentant un conflit Update-Update (Mise à jour-Mise à jour).
Résoudre des conflits avec des classes de relations
Il est possible d’utiliser des classes de relations pour renforcer l’intégrité référentielle entre des objets reliés dans la géodatabase. Si des sources de données de branche versionnée participent à une classe de relations, le processus de rapprochement évalue l’intégrité référentielle de ces données. Si elle n’est pas respectée, les entités impliquées sont signalées comme des conflits et peuvent être examinées dans la vue Conflicts (Conflits).
La suppression d’une entité d’une classe de relations source risque de générer un message entraînant la suppression d’une entité de la classe de relations destinataire. Soyez conscients des ramifications lorsque vous décidez d’effectuer un remplacement lors de conflit impliquant des classes d’entités source qui font partie de classes de relations.
Voici un exemple de conflit susceptible de survenir entre des classes de relations :
- Dans la version par défaut, vous ajoutez une entité de destination et la reliez à une entité dans la classe d’origine.
- Dans la version nommée, vous supprimez la même entité d’origine qui a été utilisée pour établir la relation avec la nouvelle entité de destination.
- Lorsque les mises à jour sont réconciliées, un conflit mettre à jour-mettre à jour est détecté sur la classe de destination et un conflit supprimer-mettre à jour est détecté sur la classe d’origine.
Voici un autre exemple :
- Vous supprimez un pylône relié à un transformateur, ce qui entraîne la suppression de celui-ci.
- Au même moment, un autre éditeur modifie les attributs du transformateur dont vous avez provoqué la suppression en supprimant son pylône associé.
- Lorsque les mises à jour sont réconciliées, un conflit mettre à jour-supprimer est détecté sur les classes d’origine et de destination.
Dans ce dernier exemple, si le second éditeur choisit de remplacer tous les conflits par les représentations de la session de modification, le pylône et le transformateur supprimés lors de votre session de modification sont recréés.
Marquer les conflits comme examinés ou non examinés
ArcGIS AllSource permet d’effectuer un suivi des conflits lors de leur examen, ainsi que de voir comment les résoudre.
Dans un premier temps, après une opération de réconciliation, tous les conflits apparaissent en gras comme non examinés. Une fois que vous et d’autres réviseurs (le cas échéant) avez fini de résoudre les conflits, vous pouvez marquer les entités comme examinées. Les entités marquées comme examinées n’apparaissent plus en gras dans la liste de la vue Conflicts (Conflits).
Dans certains cas, il est possible de laisser un conflit comme non examiné :
- Vous ne parvenez pas à examiner tous les conflits avant de fermer ArcGIS AllSource.
- Un autre réviseur doit vérifier les conflits dans votre version avant que les mises à jour soient réinjectées dans la version par défaut.
Pour indiquer qu’une entité est examinée, cliquez avec le bouton droit sur la valeur d’ID d’objet dans la liste des conflits, puis cliquez sur Mark as reviewed (Marquer comme révisé). La mise en gras de l’entité est supprimée dans la vue Conflicts (Confilts). Pour indiquer qu’un examen approfondi est nécessaire, cliquez avec le bouton droit sur la valeur d’ID d’objet dans la liste des conflits, puis cliquez sur Mark as not reviewed (Marquer comme non révisé). L’entité s’affiche de nouveau en gras dans la vue Conflicts (Conflits).
Vous pouvez filtrer la liste pour n’afficher que les conflits qui n’ont pas encore été examinés en cochant la case Filter Reviewed Conflicts (Filtrer les conflits examinés) en haut de la vue Conflicts (Conflits).
Vous pouvez également ajouter une remarque sur la révision pour fournir des informations aux autres réviseurs. Cliquez avec le bouton droit sur une entité, sélectionnez Add Review Note (Ajouter une remarque sur la révision) et saisissez le texte dans la zone de texte Add Review Note (Ajouter une remarque sur la révision). Vous pouvez mettre à jour une remarque sur la révision existante en cliquant avec le bouton droit sur une entité et en sélectionnant Edit Review Note (Mettre à jour la remarque sur la révision).
Remarque :
Les remarques sur la révision sont effacées lors de l’opération de réconciliation ou de réinjection suivante.
Vous avez un commentaire à formuler concernant cette rubrique ?


 : effectue un zoom avant pour afficher la carte à une plus grande échelle, ce qui augmente la taille des entités, mais affiche moins de surface.
: effectue un zoom avant pour afficher la carte à une plus grande échelle, ce qui augmente la taille des entités, mais affiche moins de surface. : effectue un zoom arrière pour afficher la carte à une plus petite échelle, ce qui réduit la taille des entités, mais affiche plus de surface.
: effectue un zoom arrière pour afficher la carte à une plus petite échelle, ce qui réduit la taille des entités, mais affiche plus de surface. : applique un zoom afin de centrer la carte sur l’entité sélectionnée.
: applique un zoom afin de centrer la carte sur l’entité sélectionnée. : l’entité sélectionnée clignote brièvement en bleu et devient rouge dans la visionneuse Conflict Display (Affichage des conflits).
: l’entité sélectionnée clignote brièvement en bleu et devient rouge dans la visionneuse Conflict Display (Affichage des conflits).