L’exportation de données vous permet de copier des données dans d’autres géodatabases et de modifier éventuellement le format de ces données.
Cette opération peut être effectuée à partir des fenêtres suivantes :
- Fenêtre Catalog (Catalogue) : cliquez avec le bouton droit sur un jeu de données ou une géodatabase et sélectionnez Export (Exporter).
- Fenêtre Contents (Contenu) : cliquez avec le bouton droit sur une couche, puis, sous Data (Données), sélectionnez Export Features (Exporter des entités) ou Export table (Exporter la table).
- Utilisez des outils de géotraitement.
Remarque :
L’exportation de données à l’aide du menu contextuel ou des options de géotraitement fait appel aux outils de la boîte à outils Conversion pour convertir les données depuis et vers différents formats. Reportez-vous à l’aide sur la boîte à outils Conversion pour obtenir des informations sur ces outils et leurs paramètres.
Copier les données
Au lieu d’exporter les données, vous pouvez les copier.
Pour copier une géodatabase, un jeu de classes d’entités, une classe d’entités ou une table d’un espace de travail à un autre à l’aide de la fenêtre Catalog (Catalogue), cliquez avec le bouton droit sur l’élément et sélectionnez Copy (Copier)  . Dans la fenêtre Catalog (Catalogue), cliquez avec le bouton droit sur l’espace de travail de destination et sélectionnez Paste (Coller)
. Dans la fenêtre Catalog (Catalogue), cliquez avec le bouton droit sur l’espace de travail de destination et sélectionnez Paste (Coller)  .
.
Exporter les données, la structure et les propriétés
Lorsque vous exportez des données depuis la fenêtre Catalog (Catalogue) ou Contents (Contenu) d’un espace de travail dans un autre, vous pouvez utiliser les options suivantes :
- Generate Schema Report (Générer le rapport de structure) : générez une représentation Excel, JSON, PDF ou HTML de la structure de géodatabase, jeu de classes d’entités ou classe d’entités sélectionnée, à l’aide de l’outil Generate Schema Report (Générer le rapport de structure).
- (Geodatabase, Feature Dataset, or Feature Class) To XML Workspace Document ((Géodatabase, jeu de classes d’entités ou classe d’entités) vers document d’espace de travail XML) : exportez les données ou la structure de la géodatabase, du jeu de classes d’entités ou de la classe d’entités sélectionnées uniquement dans un document d’espace de travail XML, à l’aide de l’outil Export XML Workspace Document (Exporter un document d’espace de travail XML).
- Feature Class(es) To Geodatabase (Classe(s) d’entités vers géodatabase) : copiez la totalité ou un sous-ensemble des classes d’entités de la géodatabase dans une géodatabase cible, à l’aide de l’outil Feature Class To Geodatabase (Classe d’entités vers géodatabase). Disponible lors de l’exportation de géodatabases, jeux de classes d’entités et classes d’entités.
- Export Features (Exporter des entités) : convertit la classe d’entités en une autre classe d’entités à l’aide de l’outil Exporter des entités. Disponible lors de l’exportation d’une classe d’entités.
- Feature Class(es) To CAD (Classe(s) d’entités vers DAO) : convertissez la totalité ou un sous-ensemble des classes d’entités de la géodatabase en un ou plusieurs dessins DAO, à l’aide de l’outil Export to CAD (Exporter vers DAO). Disponible lors de l’exportation de géodatabases, jeux de classes d’entités et classes d’entités.
- Feature Class to Shapefile (Classe d’entités vers shapefile) : convertissez la classe d’entités en un shapefile dans un dossier cible, à l’aide de l’outil Feature Class to Shapefile (Classe d’entités vers shapefile). Disponible lors de l’exportation d’une classe d’entités.
- Feature Class(es) To Shapefile(s) (Classe(s) d’entités vers fichier(s) de formes) : convertissez la totalité ou un sous-ensemble de classes d’entités de la géodatabase en un ou plusieurs shapefiles d’un dossier cible, à l’aide de l’outil Feature Class To Shapefile (Classe d’entités vers shapefile). Disponible lors de l’exportation de géodatabases, jeux de classes d’entités et classes d’entités.
Selon l’outil utilisé pour l’exportation, il se peut que certaines données ou que la structure ne soient pas exportées. Si vous exportez des données à partir d’une géodatabase d’entreprise versionnée, la représentation de la version actuelle est utilisée et les données de destination ne sont pas versionnées.
Le tableau suivant répertorie les données et la structure exportées par l’outil :
| Espace de travail, données, structure ou propriété exporté | Copier/coller | Générer le rapport de structure | Exporter un document d’espace de travail XML | Classe d'entités vers géodatabase | Exporter des entités | Exporter vers DAO | Classe d'entités vers fichier de formes |
|---|---|---|---|---|---|---|---|
Géodatabase |  |  |  | ||||
Jeu de classes d’entités |  |  |  |  | |||
Classe d’entités (géométrie) |  |  |  |  |  |  |  |
Sous-ensemble d’entités |  * |  |  * |  * | |||
Attributs d'entité |  |  |  |  |  |  |  |
Référence spatiale |  |  |  |  |  |  |  |
Pièces jointes |  |  |  |  |  | ||
Règles attributaires |  |  |  | ||||
Valeurs conditionnelles |  |  |  |  ** | |||
Domaines |  |  |  |  |  | ||
Identifiant global |  |  |  |  ** |  |  |  |
Classe de relations |  |  |  | ||||
Sous-types |  |  |  |  |  | ||
Topologie |  |  |  |
*Pour exporter un sous-ensemble de données, cliquez sur Environments (Environnements) > Processing Extent (Étendue de traitement), puis sélectionnez une option disponible pour l’étendue du sous-ensemble.
**Inclus dans l’exportation si vous avez cliqué sur Environments (Environnements) > Transfer Geodatabase Field Properties (Transférer les propriétés de champ de géodatabase).
Remarque :
Vous pouvez également exporter des données stockées dans une géodatabase fichier ou mobile. Pour cela, cliquez sur celle-ci avec le bouton droit dans le dossier Folders (Dossiers) de l’onglet Project (Projet) de la fenêtre Catalog (Catalogue), puis pointez sur le menu déroulant Export (Exporter).
Exporter un sous-ensemble de données
Les sous-sections ci-après décrivent les processus d’exportation d’un sous-ensemble de données.
En plus des processus ci-après, vous pouvez également exporter un sous-ensemble de données de la manière suivante :
- Si vous y avez accédé à partir de la fenêtre Contents (Contenu), les outils Export Features (Exporter des entités) et Export Table (Exporter la table) respectent les sélections dans la carte active ou les tables.
- Vous pouvez extraire un sous-ensemble de données d’une géodatabase dans une autre ou dans un fichier .xml, à l’aide de l’outil de géotraitement Extract Data From Geodatabase (Extraire des données d’une géodatabase). Vous trouverez ci-après différentes manières de spécifier des sous-ensembles de données à extraire à l’aide de cet outil.
En savoir plus sur l’étendue du traitement ou les autres paramètres d’environnement de géotraitement.
Exporter une partie d’un jeu de données volumineux
Pour exporter une partie d’un jeu de données plus important, comme exporter uniquement les entités visibles dans l’étendue de la vue actuelle de la carte, procédez comme suit :
- Effectuez un zoom avant sur la zone de la carte à utiliser en tant que nouvelle étendue générale.
- Dans la fenêtre Contents (Contenu), cliquez avec le bouton droit sur la couche et pointez sur le menu déroulant Data (Données).
- Cliquez sur Export Features (Exporter les entités).
- Dans la boîte de dialogue Export Features (Exporter les entités), cliquez sur l’onglet Environments (Environnements).
- Sous Processing Extent (Étendue de traitement), sélectionnez Current Display Extent (Étendue actuellement affichée) à partir du menu déroulant.
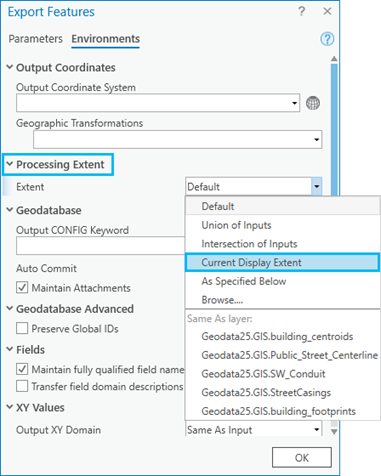
Exporter un sous-ensemble selon l’étendue d’une carte
Pour exporter un sous-ensemble de données stockées dans un jeu de données d’entités (par exemple, en fonction de l’étendue de la vue actuelle de la carte), procédez comme suit :
- Effectuez un zoom avant sur la zone de la carte à utiliser en tant que nouvelle étendue générale.
- Dans l’onglet Project (Projet) de la fenêtre Catalog (Catalogue), cliquez avec le bouton droit sur la couche du jeu de données d’entités et pointez sur le menu déroulant Export (Exporter).
- Cliquez sur Feature Class(es) To Geodatabase (Classe(s) d’entités vers géodatabase) pour ouvrir l’outil de géotraitement Classe d’entités vers géodatabase.
- Cliquez sur l'onglet Environnements.
- Sous Processing Extent (Étendue de traitement), sélectionnez Current Display Extent (Étendue actuellement affichée) à partir du menu déroulant.
Exporter une table
Pour exporter une table, vous pouvez utiliser le menu contextuel de la fenêtre Catalog (Catalogue) ou de la fenêtre Contents (Contenu) d’une carte ou d’une scène contenant des couches.
Pour exporter une table à l‘aide de la fenêtre Catalog (Catalogue), cliquez dessus avec le bouton droit et sélectionnez Export (Exporter).
Le menu Export (Exporter) propose les options suivantes :
- Table(s) To dBASE (Table(s) vers dBASE) : convertissez une ou plusieurs tables d’une géodatabase en un fichier dBASE dans un dossier en sortie, à l’aide de l’outil Table To dBASE (Table vers dBASE).
- Export Table (Exporter la table) : convertissez la table en une table dBASE ou une table de géodatabase, à l’aide de l’outil Export Table (Exporter la table).
- Table(s) To Geodatabase (Table(s) vers géodatabase) : convertissez une ou plusieurs tables d’une géodatabase en tables de géodatabase dans une géodatabase en sortie, à l’aide de l’outil Table To Geodatabase (Table vers géodatabase).
- Table to Point Feature Class (Table vers classe d’entités ponctuelles) : convertissez la table contenant les coordonnées x, y et z (facultatif) en classe d’entités ponctuelles, à l’aide de l’outil XY Table to Point (Table XY vers points).
- Table To Line Feature Class (Table vers classe d’entités linéaires) : convertissez la table contenant des valeurs (dans un champ de coordonnées x du début de la ligne, un champ de coordonnées y du début de la ligne, un champ de coordonnées x de fin de la ligne et un champ de coordonnées y de fin de la ligne d’une table) en classe d’entités contenant des lignes géodésiques ou planes, à l’aide de l’outil XY To Line (XY vers lignes).
- Table To Ellipse Feature Class (Table vers classe d’ellipse) : convertissez la table contenant des valeurs (dans un champ de coordonnées x, un champ de coordonnées y, des champs de grand axe et de petit axe et un champ d’azimut) en classe d’entités contenant des ellipses géodésiques ou planes, à l’aide de l’outil Table To Ellipse (Table vers ellipses).
- Table(s) To XML Workspace Document (Table(s) vers document d’espace de travail XML) : exportez les données ou la structure de la table uniquement dans un document d’espace de travail XML, à l’aide de l’outil Export XML Workspace Document (Exporter un document d’espace de travail XML).
- Generate Schema Report (Générer le rapport de structure) : générez une représentation Excel, JSON, PDF ou HTML de la structure de géodatabase, à l’aide de l’outil Generate Schema Report (Générer le rapport de structure).
Pour exporter une table à partir de la fenêtre Contents (Contenu), cliquez avec le bouton droit sur cette table dans la fenêtre Contents (Contenu), sélectionnez Data (Données) pour accéder au menu déroulant, puis sélectionnez Export Table (Exporter la table). Convertissez ensuite la table en une table dBASE ou une table de géodatabase, à l’aide de l’outil de géotraitement Export Table (Exporter la table).
Exporter un shapefile
Pour exporter un shapefile, vous pouvez utiliser le menu contextuel de la fenêtre Catalog (Catalogue) ou de la fenêtre Contents (Contenu) d’une carte ou d’une scène contenant des couches.
Pour exporter un shapefile à partir de la fenêtre Catalog (Catalogue), cliquez avec le bouton droit sur le shapefile et sélectionnez Export (Exporter).
Le menu Export (Exporter) propose les options suivantes :
- Shapefiles To CAD (Shapefiles vers DAO) : convertissez un ou plusieurs shapefiles en un dessin DAO, à l’aide de l’outil Export to CAD (Exporter vers DAO).
- Feature Class To Feature Class (Classe d’entités vers classe d’entités) : convertissez le shapefile en une classe d’entités, à l’aide de l’outil Export Features (Exporter les entités).
- Feature Class(es) To Geodatabase (Classe(s) d’entités vers géodatabase) : convertissez un ou plusieurs shapefiles en une ou plusieurs classes d’entités dans une géodatabase cible, à l’aide de l’outil Feature Class To Geodatabase (Classe d’entités vers géodatabase).
Pour exporter un shapefile à partir de la fenêtre Contents (Contenu), cliquez avec le bouton droit sur le shapefile affiché dans la carte ou la scène et sélectionnez Data (Données).
Le menu Data (Données) propose les options suivantes :
- Export Features (Exporter les entités) : convertissez le shapefile en une classe d’entités, à l’aide de l’outil Export Features (Exporter les entités).
- Export Table (Exporter la table) : convertissez la table en une table dBASE ou une table de géodatabase, à l’aide de l’outil Export Table (Exporter la table).
Vous avez un commentaire à formuler concernant cette rubrique ?