L’outil Edit Vertices (Mettre à jour les sommets)  permet de mettre à jour les valeurs z dans une table de propriétés de géométrie à l’aide des unités d’élévation actuelles. Vous pouvez modifier une valeur unique ou appliquer la même valeur z à plusieurs sommets. Cet outil est disponible dans la fenêtre Modify Features (Modifier des entités).
permet de mettre à jour les valeurs z dans une table de propriétés de géométrie à l’aide des unités d’élévation actuelles. Vous pouvez modifier une valeur unique ou appliquer la même valeur z à plusieurs sommets. Cet outil est disponible dans la fenêtre Modify Features (Modifier des entités).
Si vous utilisez cet outil pour modifier des valeurs z, tenez compte des points suivants :
- Le champ attributaire de valeur z n’est disponible qu’avec les entités ponctuelles, linéaires et surfaciques. Pour ajouter le champ attributaire de valeur z aux données d’entités existantes, créez une classe d’entités avec des valeurs z et importez-y les entités existantes.
- Pour conserver les coordonnées x, y d’un sommet tout en faisant glisser ce dernier avec le pointeur, appuyez sur la touche H.
- Pour changer les unités d’élévation dans une scène, cliquez avec le bouton droit sur la carte dans la fenêtre Contents (Contenu), cliquez sur Properties (Propriétés)
 , puis cliquez sur l’onglet General (Général). Pour changer les unités d’élévation par défaut dans une vue cartographique, définissez un nouveau système de coordonnées.
, puis cliquez sur l’onglet General (Général). Pour changer les unités d’élévation par défaut dans une vue cartographique, définissez un nouveau système de coordonnées.Remarque :
Dans les vues cartographiques, ArcGIS AllSource définit les unités d’élévation selon les unités linéaires définies par le système de coordonnées verticales de la carte, s’il existe. Si aucun système de coordonnées verticales n’est attribué, il est défini sur les unités linéaires définies par le système de coordonnées x,y de la carte.
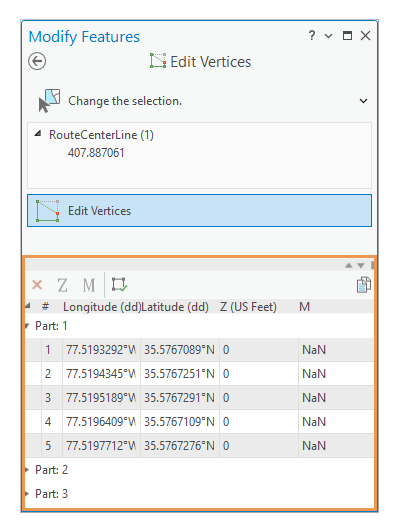
Pour modifier les valeurs z dans la table de propriétés de géométrie, procédez comme suit :
- Ajoutez vos données et configurez les paramètres de mise à jour.
Confirmez que la couche d’entités que vous mettez à jour est modifiable, que le système de coordonnées affecté à la carte active convient aux types de mises à jour que vous réalisez et que la capture est configurée pour travailler plus précisément et efficacement.
- Sur le ruban, cliquez sur l'onglet Edit (Mise à jour). Dans le groupe Features (Entités), cliquez sur Modify (Modifier)
 .
. - Cliquez sur Edit Vertices (Mettre à jour les sommets)
 dans la fenêtre Modify Features (Modifier les entités).
dans la fenêtre Modify Features (Modifier les entités).Pour localiser l’outil, développez Reshape (Remodeler) ou saisissez Vertices (Sommets) dans la zone de texte Search (Rechercher).
- Cliquez sur l’outil Change the selection (Modifier la sélection)
 dans la fenêtre d’outils et sélectionnez une entité polyligne ou surfacique.
dans la fenêtre d’outils et sélectionnez une entité polyligne ou surfacique.Si vous sélectionnez plusieurs entités, effectuez une nouvelle sélection. Vous pouvez également cliquer sur l’entité dans la vue de sélection pour la faire clignoter dans la carte, appuyer sur le bouton droit de la souris, puis sélectionner Only Select This (Sélectionner uniquement cet élément)
 .
.Remarque :
Si la topologie de carte est activée, cliquez sur l’onglet Features (Entités).
Les onglets Features (Entités) et Edges (Tronçons) ne sont pas requis pour exécuter ce processus. Ces onglets ne sont disponibles que lorsque la topologie de carte ou une topologie de géodatabase est activée, afin que vous puissiez basculer entre la mise à jour de sommets d’entités et celle de tronçons et de nœuds topologiques.

L’entité sélectionnée est mise en évidence dans la carte à l’aide de poignées de sommet. Par défaut, les paramètres du projet symbolisent le premier sommet en vert et le dernier, en rouge.
- Cliquez sur le champ attributaire de valeur z dans la table de propriétés de géométrie, saisissez la valeur z et appuyez sur la touche Entrée.
Pour sélectionner et appliquer la même valeur z à plusieurs sommets, appuyez sur la touche Ctrl et sélectionnez les lignes des sommets dans la table de géométrie. Cliquez sur Update Z Values (Mettre à jour des valeurs z)
 dans la barre d’outils, saisissez la valeur dans la boîte de dialogue, puis appuyez sur Entrée.
dans la barre d’outils, saisissez la valeur dans la boîte de dialogue, puis appuyez sur Entrée. 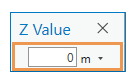
Vous pouvez également cliquer avec le bouton droit de la souris sur le sommet dans la carte, cliquer sur Move (Déplacer)
 ou sur Move To (Déplacer vers)
ou sur Move To (Déplacer vers)  , saisir la valeur z dans la boîte de dialogue, puis appuyer sur la touche Entrée.
, saisir la valeur z dans la boîte de dialogue, puis appuyer sur la touche Entrée. - Pour terminer l'entité, cliquez avec le bouton droit et sélectionnez Terminer
 ou appuyez sur la touche F2.
ou appuyez sur la touche F2.
Raccourcis clavier
La table suivante présente les raccourcis clavier de l’outil Mettre à jour les sommets.
Modifier les sommets
| Raccourci clavier | Opération | Commentaire |
|---|---|---|
T et survoler | Afficher les sommets dans la tolérance de capture. | Faire clignoter un carré sur les sommets compris dans la tolérance de capture actuelle du pointeur. |
Maj et cliquer sur les sommets | Sélectionner plusieurs sommets. | Faire glisser plusieurs segments concurremment entre les sommets sélectionnés. |
Maj et cliquer sur les segments | Sélectionnez tous les sommets qui se trouvent entre les segments sur lesquels vous avez cliqué. | Faire glisser plusieurs segments concurremment entre les sommets sélectionnés. |
Maj+Ctrl et clic sur un sommet sélectionné | Désélectionner un sommet. | Désélectionner un sommet parmi plusieurs sommets sélectionnés. |
A et cliquer | Ajouter un sommet | Créer un sommet là où vous cliquez sur un segment. |
D et cliquer | Supprimer un sommet | Supprimer le sommet sur lequel vous avez cliqué. |
H et faire glisser | Modifier l’altitude. | Déplacer un sommet de type z verticalement et conserver ses coordonnées x,y Positionnez le pointeur sur une poignée de contrôle jusqu’à ce qu’il se transforme en sommet, puis faites glisser celui-ci. Ce raccourci est disponible dans les scènes 3D. |
Ctrl et faire glisser | Déplacer une courbe de Bézier. | Déplacer une courbe de Bézier et conserver sa forme. Positionnez le pointeur sur une courbe jusqu’à ce que le pointeur se transforme en segment, puis faites glisser la courbe. |
Ctrl et faire glisser | Déplacer une poignée de Bézier. | Déplacer une poignée de contrôle de Bézier qu’il n’est pas possible de sélectionner autrement lorsqu’elle est coïncidente avec un autre sommet. Positionnez le pointeur sur une poignée de contrôle jusqu’à ce que le pointeur se transforme en sommet, puis faites glisser la poignée. |
Ctrl + H | Déplacer la valeur z sur le pointeur. | Déplacer la valeur z du sommet sélectionné à l’altitude du pointeur. Les valeurs x et y sont préservées. Disponible uniquement en mode stéréoscopique. |
CTRL+G | Déplacer la valeur z du pointeur. | Déplacer la valeur z du pointeur à l’altitude du sommet sélectionné. Disponible uniquement en mode stéréoscopique. |
Vous avez un commentaire à formuler concernant cette rubrique ?
 .
. .
.