Vous pouvez utiliser la vue Fields (Champs) pour gérer les champs associés à une couche ou à une table. Comme indiqué dans les exemples ci-dessous, vous pouvez mettre à jour les champs d’une couche ou d’une table, modifier leurs propriétés, supprimer des champs ou en créer de nouveaux à l’aide de la vue Fields (Champs).
| Exemple | Description |
|---|---|
| Modifier le nom et l'alias d'un champ. |
| Appliquer un domaine à un champ. |
|
Appliquer une valeur par défaut à un champ. |
| Supprimez les champs superflus. |
| Ajouter un nouveau champ nommé BLDGTYPE pour stocker le bâtiment de type campus. |
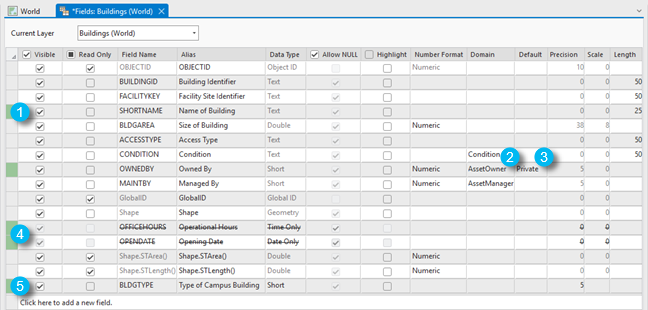
Les sections suivantes fournissent des exemples de tâches de mise à jour standard supplémentaires possibles dans la vue Fields (Champs).
Ouvrir la vue des Champs
Vous pouvez ouvrir la vue Fields (Champs) à partir des emplacements suivants :
- La fenêtre Catalog (Catalogue) : cliquez avec le bouton droit sur la classe d’entités ou une table où vous souhaitez ouvrir la vue Champs et sélectionnez Data Design (Conception de données) > Fields (Champs).
- La fenêtre Contents (Contenu) : cliquez avec le bouton droit sur une couche ou une table et choisissez Data Design (Conception de données) > Fields (Champs).
- Ruban : sélectionnez une couche dans la fenêtre Contents (Contenu). Dans l’ensemble d’onglets Feature Layer (Couche d’entités), cliquez sur l’onglet Data (Données), puis sur Fields (Champs) dans le groupe Data Design (Conception de données).
- Table attributaire : dans la vue table attributaire, cliquez sur Add Field (Ajouter un champ) pour ouvrir la vue des Champs avec une nouvelle ligne à renseigner. Vous pouvez également cliquer avec le bouton droit sur une colonne et choisir Fields (Champs), ou cliquer sur le bouton de menu puis sur Fields (Champs).
- Pour ouvrir la vue des champs correspondant à une couche d’entités, mettez en surbrillance la couche dont vous souhaitez afficher les champs dans la fenêtre Contents (Contenu).
Cela a pour effet d’afficher l’ensemble d’onglets Feature Layer (Couche d’entités).
- Dans l’onglet Data (Données), recherchez le groupe Data Design (Conception de données) contenant les boutons Fields (Champs), Subtypes (Sous-types) et Domains (Domaines) pour utiliser un modèle de données.

- Cliquez sur le bouton Fields (Champs) pour ouvrir la vue des champs qui affiche les champs de la couche sous forme tabulaire.
Onglet Champs
L’onglet contextuel Fields (Champs) est disponible lorsque vous êtes dans une vue des champs active.

Groupe Presse-papiers
| Commande | Description |
|---|---|
Copier | La commande Copy (Copier) ajoute un ou plusieurs champs dans le presse-papiers. |
Couper | La commande Cut (Couper) supprime un ou plusieurs champs du jeu de données d’origine et ajoute leurs informations au presse-papiers. |
Coller | La commande Paste (Coller) prend les informations relatives à un ou plusieurs champs dans le presse-papiers et les ajoute au jeu de données de destination. |
Groupe Data Design (Conception de données)
| Commande | Description |
|---|---|
Sous-types | La commande Subtypes (Sous-types) ouvre la vue Subtypes (Sous-types) pour le jeu de données. |
Domaines | La commande Domains (Domaines) ouvre la vue Domains (Domaines) pour l’espace de travail auquel appartient le jeu de données. |
Règles attributaires | La commande Attribute Rules (Règles attributaires) ouvre la vue Attribute Rules (Règles attributaires) pour le jeu de données. |
Valeurs conditionnelles | La commande Contingent Values (Valeurs conditionnelles) ouvre la vue Contingent Values (Valeurs conditionnelles) pour le jeu de données. |
Groupe Gérer les mises à jour
| Commande | Description |
|---|---|
Enregistrer | La commande Save (Enregistrer) enregistre toutes les mises à jour en attente dans la vue des champs active. |
Annuler | La commande Discard (Annuler) annule toutes les mises à jour en attente dans la vue des champs active. |
Actualiser | La commande Refresh (Actualiser) actualise la vue des champs active en fonction de l’état actuel du jeu de données. |
Groupe Mises à jour
| Commande | Description |
|---|---|
Nouveau | La commande New (Nouveau) ajoute un nouveau champ. |
Suppr | La commande Delete (Supprimer) supprime les champs définis par l’utilisateur sélectionnés. |
Groupe Filtrer
| Commande | Description |
|---|---|
Nom du filtre | La zone Filter Name (Nom du filtre) vous permet de rechercher la colonne Field Name (Nom du champ) et de retourner les champs qui remplissent vos conditions de filtre. |
Filter Domain (Filtrer le domaine) | La zone Filter Domain (Filtrer le domaine) vous permet de rechercher la colonne Domain (Domaine) et de retourner les champs qui remplissent vos conditions de filtre. |
Field Order (Ordre des champs)
Les commandes du groupe Field Order (Ordre des champs) s’appliquent uniquement à la source de la couche.
| Commande | Description |
|---|---|
Tri croissant | La commande Sort Ascending (Tri croissant) trie les champs par ordre alphabétique croissant des noms de champs. |
Tri décroissant | La commande Sort Descending (Tri décroissant) trie les champs par ordre alphabétique décroissant des noms de champs. |
Réinitialiser | La commande Reset (Réinitialiser) rétablit l’ordre des champs selon l’ordre des champs dans la source de données. |
Data Engineering
| Commande | Description |
|---|---|
Data Engineering | La commande Data Engineering ouvre la vue Data Engineering. |
Couche actuelle dans le menu déroulant
La vidéo suivante montre les différences entre les propriétés de champ spécifiques à une couche et celles qui sont propres à la source de données.
Lors de l’utilisation des champs dans la vue Fields (Champs), certaines propriétés des champs sont spécifiques à la couche et d’autres sont spécifiques à la source de données à partir de laquelle cette couche a été créée. Vous pouvez passer de l’un à l’autre grâce au menu déroulant Current Layer (Couche actuelle) en haut de la vue. Les propriétés des champs de couche sont stockées avec la définition de couche dans le projet, tandis que les propriétés des champs de source de données sont stockées avec la source de la couche, par exemple la classe d’entités sur laquelle repose la couche. Il s’agit d’une différence importante dans la mesure où une source de données peut avoir plusieurs couches qui lui sont associées. Les modifications apportées à la source de données sous-jacente se propageront vers les couches reposant sur cette source. Les modifications apportées aux champs au niveau de la couche ne modifieront que cette couche spécifique.
L’ouverture de la vue Fields (Champs) à partir de la fenêtre Catalog (Catalogue) donne accès aux propriétés des champs de la source de données. Le menu déroulant Current Layer (Couche actuelle) affiche l’option Data Source (Source de données) et est en lecture seule.
En savoir plus sur les propriétés des champs pour une source de données
L’ouverture de la vue Fields (Champs) à partir de la fenêtre Contents (Contenu), de l’ensemble d’onglets Feature Layer (Couche d’entités) ou de la vue de table attributaire donne accès aux propriétés des champs de la couche de carte. Le menu déroulant Current Layer (Couche actuelle) vous permet de basculer entre la couche et la source de données. S’il y a plusieurs couches sur la carte de la même source, toutes ces couches apparaîtront dans le menu déroulant.
En savoir plus sur les propriétés des champs pour une couche
Source de la couche - Appliquer un tri à l’ordre des champs
Sous l’onglet Fields (Champs) pour Feature Layer (Couche d’entités) ou Standalone Table (Table autonome), il existe dans le groupe Field Order (Ordre des champs) des options permettant de trier les noms de champ par ordre croissant ou décroissant. Vous pouvez aussi double-cliquer sur la colonne souhaitée pour la trier dans l’ordre croissant ou décroissant.
Mettre à jour le nom et l'alias d'un champ
Pour mettre à jour le nom d’un champ, double-cliquez dans la cellule du nom du champ à modifier et entrez un nouveau nom. Procédez de la même façon pour mettre à jour l'alias d'un champ.
Remarque :
Il existe deux types d’alias de champ : les alias de champ d’un jeu de données et les alias de champ d’une couche. Lors de l’ajout d’un jeu de données à la carte, les alias de champ de jeu de données sont initialement utilisés pour les alias de champ de couche. Cependant, après cela, les deux types d’alias ne sont plus liés. C’est pourquoi les mises à jour effectuées sur les alias de champ de jeu de données ne sont pas répercutées sur les alias de champ de couche existants et inversement.
La mise à jour d’un alias de champ à partir de la source de la couche ne propage pas les modifications à la source de données.
Supprimer un champ
Soyez prudent lorsque vous supprimez des champs car, une fois un champ supprimé, les données qu’il contient ne peuvent pas être restaurées. De plus, les cartes qui utilisent le champ pour les filtres ou pour appliquer des styles perdront le filtre ou le style lorsque vous supprimez le champ de la couche.
Vous ne pouvez pas supprimer de champs système tels que OBJECTID, Shape et GlobalID, ni de champs utilisés pour les styles, la symbologie, le curseur temporel, le filtre, les étiquettes, la recherche ou le suivi de l’éditeur.
Pour supprimer un champ, sélectionnez la ligne que vous voulez supprimer en cliquant dessus dans la colonne la plus à gauche de la grille de données. Cela met en surbrillance la ligne entière. Vous pouvez supprimer le champ en appuyant sur la touche Suppr, en utilisant l’option Delete (Supprimer) du Presse-papiers sous l’onglet Fields (Champs), ou en cliquant sur la ligne avec le bouton droit et en sélectionnant Delete (Supprimer). Si l’option Delete (Supprimer) n’est pas disponible, le champ sélectionné ne peut pas être supprimé.
Conseil :
Vous pouvez également supprimer un champ dans la vue de la table attributaire en cliquant avec le bouton droit sur une colonne et en sélectionnant Delete (Supprimer), ou en sélectionnant une valeur dans la colonne et en cliquant sur le bouton Delete (Supprimer) de la barre d’outils au-dessus de la vue. Pour en savoir plus sur la table et les tâches attributaires communes.
Supprimer plusieurs champs
Pour supprimer plusieurs champs, procédez comme suit :
- Sélectionnez la ligne que vous voulez supprimer en cliquant dessus dans la colonne la plus à gauche de la grille de données de manière à mettre la ligne en surbrillance.
- Appuyez sur la touche Ctrl et maintenez-la enfoncée, puis sélectionnez les autres lignes des champs à supprimer.
Remarque :
Vous pouvez également appuyer sur la touche Maj et la maintenir enfoncée, puis cliquer sur une autre ligne pour mettre en surbrillance toutes les lignes comprises entre la première ligne sélectionnée et celle sur laquelle vous avez cliqué.
- Supprimez le champ en appuyant sur la touche Suppr, en utilisant l’option Delete (Supprimer) du Presse-papiers sous l’onglet Fields (Champs), ou en cliquant sur la ligne avec le bouton droit et en sélectionnant Delete (Supprimer).
Si l’option Delete (Supprimer) n’est pas disponible, un ou plusieurs des champs sélectionnés ne peuvent pas être supprimés.
Créer un champ et appliquer un domaine et une valeur par défaut
Pour créer un champ, procédez comme suit :
- Cliquez sur le bouton New Field (Nouveau champ) dans l’onglet Fields (Champs) ou cliquez sur la dernière ligne de la vue qui contient le texte Click here to add a new field (Cliquez ici pour ajouter un nouveau champ).
Votre curseur se trouve dans la colonne Field Name (Nom du champ).
- Entrez le nom du nouveau champ.
Remarque :
- Double-cliquez sur la colonne Alias et entrez un alias pour le champ.
- Sélectionnez la colonne Type de données et choisissez un type de données dans le menu déroulant.
- Pour une nouvelle couche créée ou pour des paquetages de couches de structure uniquement, cliquez sur le menu déroulant Allow Null (Autoriser NULL) et sélectionnez Yes (Oui) ou No (Non).
La colonne Allow Null (Autoriser NULL) est indisponible pour les couches qui contiennent déjà des données.
- Pour appliquer un domaine au champ, cliquez sur la flèche du menu déroulant dans la colonne Domain (Domaine) et sélectionnez-en un dans la liste.Seuls les types de domaines valides apparaissent dans la liste déroulante Domain (Domaine). Par exemple, l’option permettant de créer un domaine par plage n’apparaît dans un champ de texte.
Conseil :
Vous pouvez également créer un domaine dans la liste déroulante de la colonne Domains (Domaines) d’un champ en cliquant sur l’une des options <Add New> (<Ajouter nouveau>). Vous ouvrez ainsi la vue des domaines et le nouveau domaine contenant les propriétés du champ. Après avoir indiqué les propriétés du domaine et cliqué sur Save (Enregistrer) dans l’onglet Domains (Domaines), le nouveau domaine est disponible dans la liste déroulante Domains (Domaines) des vues Fields (Champs) et Subtypes (Sous-types).
Pour plus d’informations, reportez-vous à la rubrique Créer un domaine à partir de la vue Fields (Champs) ou de la vue Subtypes (Sous-types).
Remarque :
Si les sous-types sont activés sur le jeu de données, utilisez la vue Subtypes (Sous-types) pour modifier les propriétés des champs de domaine et de valeur par défaut au niveau des sous-types.
- Pour ajouter une valeur par défaut au champ, cliquez dans la cellule Default Value (Valeur par défaut) et saisissez une valeur.
- Si vous créez un champ de texte, vous pouvez également modifier le paramètre de longueur du champ en cliquant sur la cellule Length (Longueur) et en saisissant la longueur souhaitée ou en cliquant sur les flèches vers le haut et vers le bas pour atteindre la longueur souhaitée.
Conseil :
Vous pouvez également créer un champ à partir de la vue de la table attributaire en cliquant sur le bouton Add Field (Ajouter un champ) sur la barre d’outils au-dessus de la vue. Cela ouvre la vue Fields (Champs) avec une nouvelle ligne à renseigner comme décrit dans les étapes ci-dessus. Pour en savoir plus sur la table et les tâches attributaires communes.
Enregistrer les mises à jour effectuées dans la vue des Champs
Pour enregistrer les mises à jour, cliquez sur le bouton Save (Enregistrer)  à partir d’un des emplacements suivants :
à partir d’un des emplacements suivants :
- Onglet Fields (Champs) : sur l’onglet Fields (Champs), dans le groupe Manage Edits (Gérer les mises à jour), cliquez sur Save (Enregistrer).

- Vue Fields (Champs) : dans la vue Fields (Champs), cliquez avec le bouton droit sur une ligne mise à jour et cliquez sur Save (Enregistrer) dans le menu contextuel.
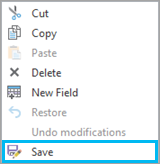
Conseil :
Dans la vue Fields (Champs), cliquez avec le bouton droit sur l’en-tête de la ligne (la petite cellule vide au début de la ligne) pour accéder aux commandes suivantes du menu contextuel :
- Cut (Couper), Copy (Copier), Paste (Coller) : utilisez les opérations de mise à jour courantes du presse-papiers.
- Delete (Supprimer) : supprimez un champ.
- New Field (Nouveau champ) : ajoutez un champ.
- Restore (Restaurer) : restaurez un champ supprimé avant une opération d’enregistrement.
- Undo modifications (Annuler les modifications) : annulez toutes les modifications apportées à un champ avant l’opération Save (Enregistrer).
- Save (Enregistrer) : enregistrez les modifications.
Lorsque vous avez terminé les mises à jour, cliquez sur le bouton Save (Enregistrer) dans l’onglet Fields (Champs) pour appliquer les mises à jour effectuées, ainsi que toutes les précédentes, à la base de données sous-jacente.
Puisque les mises à jour sont effectuées dans la vue des champs, un indicateur vert apparaît près des lignes modifiées. ArcGIS AllSource conserve en mémoire un enregistrement des modifications apportées dans la vue Fields (Champs) jusqu’à ce qu’elles soient appliquées à la base de données à l’aide du bouton Save (Enregistrer) de l’onglet.
Un indicateur rouge près d’une ligne identifie une erreur qui empêche la validation de cette ligne en cliquant sur Save (Enregistrer). Si un indicateur rouge apparaît sur une ligne que vous avez mise à jour, vous pouvez placer le curseur sur ce dernier pour afficher un message expliquant l’erreur. Une fois l’erreur corrigée, l’indicateur devient vert. Cliquez sur le bouton Save (Enregistrer) pour enregistrer ces modifications.
Remarque :
Pour en savoir plus sur une erreur, indiquez le code d’erreur à six chiffres dans la zone de recherche située en haut de la page web ArcGIS AllSource afin d’accéder à la page de référence de l’erreur.
Si des mises à jour ne sont pas appliquées lorsque vous fermez la vue des Champs, une fenêtre contextuelle affiche un avertissement expliquant qu’en continuant la fermeture de la vue, vous perdrez toutes ces mises à jour effectuées. Si vous cliquez sur OK, la vue se ferme et les mises à jour sont retirées de la mémoire. Si vous cliquez sur Cancel (Annuler), vous pouvez appliquer les mises à jour en cliquant sur le bouton Save (Enregistrer) dans l’onglet, ou corriger les erreurs sur les lignes identifiées par des indicateurs rouges avant d’appliquer les mises à jour et de fermer la vue des Champs.
Remarque :
Si vous avez mis à jour les propriétés du champ stockées sur la couche (visibilité, en lecture seule, surbrillance, format numérique), ces modifications demeureront si vous enregistrez le projet.
Copier des champs d’un jeu de données à un autre
Une fois que vous avez établi des champs dans un jeu de données, vous pouvez vous rendre compte qu’il serait intéressant de les ajouter à d’autres jeux de données. Il existe plusieurs manières de copier des champs dans un autre jeu de données, par exemple :
- copier et coller des champs lors de la création d’un jeu de données ;
- copier et coller des champs d’un jeu de données existant à un autre.
Copier et coller des champs lors de la création d’un jeu de données
Il est possible de copier et de coller les champs d’un jeu de données existant dans un nouveau jeu de données à l’aide de raccourcis clavier, d’un menu contextuel ou à partir du presse-papiers pour l’assistant Create Feature Class (Créer une classe d’entités). Pour copier un champ entre un jeu de données existant et un nouveau jeu de données, procédez comme suit :
- Ouvrez la vue Fields (Champs) du jeu de données d’origine à partir duquel vous voulez copier les champs et ouvrez l’assistant Feature Class (Classe d’entités) sur la géodatabase dans laquelle vous voulez créer le jeu de données.
Remarque :
Ce processus fonctionne également pour l’assistant Create Table (Créer une table)
- Copiez un ou plusieurs champs dans la vue Fields (Champs) et collez-les dans l’assistant Create Feature Class (Créer une classe d’entités) dans la page Fields (Champs).
Les champs sont ajoutés à la page Fields (Champs) de l’assistant Create Feature Class (Créer une classe d’entités).
- Passez en revue les pages supplémentaires, apportez les modifications nécessaires et cliquez sur Finish (Terminer) une fois que vous avez terminé.
Copier et coller des champs d’un jeu de données existant à un autre
Il est possible de copier et de coller les champs d’un jeu de données existant à un autre à l’aide de raccourcis clavier, d’un menu contextuel et du presse-papiers. Pour copier un champ entre deux jeux de données existants, procédez comme suit :
- Ouvrez la vue Fields (Champs) dans les jeux de données d’origine et de destination.
- Dans la vue des champs du jeu de données d’origine, sélectionnez une ou plusieurs lignes et copiez-les.
- Collez les lignes dans la vue des champs du jeu de données de destination.
- Cliquez sur le bouton Save (Enregistrer)
 de l’onglet Fields (Champs) dans le jeu de données de destination.
de l’onglet Fields (Champs) dans le jeu de données de destination.Les champs récemment ajoutés sont enregistrés.
Vous avez un commentaire à formuler concernant cette rubrique ?





