Dans le menu contextuel de mise à jour, la contrainte Direction  verrouille la direction d’un nouveau segment de ligne selon une direction angulaire spécifiée, notamment le pas angulaire pour les entités de type z. Cette commande est disponible lorsque vous créez une entité polyligne ou surfacique ou reprenez sa mise à jour.
verrouille la direction d’un nouveau segment de ligne selon une direction angulaire spécifiée, notamment le pas angulaire pour les entités de type z. Cette commande est disponible lorsque vous créez une entité polyligne ou surfacique ou reprenez sa mise à jour.
Remarque :
Lorsque la fonction Ground to Grid (Mesures)  est activée, les valeurs de direction définies sont pivotées selon la géométrie résultante. Lorsque vous créez des lignes de type COGO à deux points, les valeurs de direction définies sont stockées avec l’entité dans le champ attributaire Direction.
est activée, les valeurs de direction définies sont pivotées selon la géométrie résultante. Lorsque vous créez des lignes de type COGO à deux points, les valeurs de direction définies sont stockées avec l’entité dans le champ attributaire Direction.
Pour en savoir plus, reportez-vous à la rubrique Activer ou désactiver les corrections des mesures.
Itinéraire
Vous pouvez contraindre la direction d’un nouveau segment avant ou après avoir spécifié une distance (exprimée dans les unités définies pour votre projet). Les options relatives aux unités apparaissent dans la liste déroulante. Pour supprimer la contrainte, appuyez sur Echap.
- Sous l'onglet Modifier du groupe Entités, cliquez sur Créer
 .
.La fenêtre Create Features (Créer des entités) apparaît.
- Cliquez sur un modèle d'entité polyligne ou surfacique.
Le modèle se développe et affiche des outils de construction d'entités.
- Cliquez sur Line (Ligne)
 ou Polygon (Polygone)
ou Polygon (Polygone)  .
. - Créez le premier sommet à l'aide de l'une des méthodes suivantes :
- Cliquez sur la carte.
- Cliquez avec le bouton droit et choisissez Absolute X,Y,Z (X,Y,Z absolu)
 , ou appuyez sur F6, saisissez les valeurs dans la boîte de dialogue, puis appuyez sur Entrée.
, ou appuyez sur F6, saisissez les valeurs dans la boîte de dialogue, puis appuyez sur Entrée.
- Appuyez sur la touche A ou cliquez avec le bouton droit et sélectionnez Direction
 .
.La boîte de dialogue Direction apparaît.
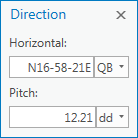
- Saisissez les contraintes de direction 2D et 3D au format qui convient pour les unités sélectionnées et appuyez sur la touche Entrée.
- Horizontal : direction du plan 2D
- Pitch (Pas) : pas angulaire 3D dans la direction z
Remarque :
Cette commande n’est disponible que pour les entités prenant en charge les valeurs Z.
La direction du nouveau segment est verrouillée selon la direction horizontale et le pas spécifiés.
- Pour supprimer la contrainte, appuyez sur Echap.
- Créez le segment à l’aide de l’une des méthodes suivantes :
- Faites glisser le pointeur et cliquez sur la carte.
- Cliquez avec le bouton droit et sélectionnez Distance
 .
.
- Pour terminer l’entité, cliquez avec le bouton droit et sélectionnez Finish (Terminer)
 ou appuyez sur F2.
ou appuyez sur F2.
Contraintes à l’écran
Plutôt que d’utiliser une boîte de dialogue, vous pouvez activer la fonction On-screen Constraints (Contraintes à l’écran) et utiliser les contrôles à l’écran pour contraindre la direction d’un nouveau segment. La contrainte de direction par défaut peut être définie pour calculer la valeur en tant qu’angle de déflexion ou angle absolu.
Pour en savoir plus, voir Activer ou désactiver les contraintes à l’écran.
- Sous l'onglet Modifier du groupe Entités, cliquez sur Créer
 .
.La fenêtre Create Features (Créer des entités) apparaît.
- Cliquez sur un modèle d'entité polyligne ou surfacique.
Le modèle se développe et affiche des outils de construction d'entités.
- Cliquez sur Line (Ligne)
 ou Polygon (Polygone)
ou Polygon (Polygone)  .
. - Créez le premier sommet à l'aide de l'une des méthodes suivantes :
- Cliquez sur la carte.
- Cliquez avec le bouton droit et choisissez Absolute X,Y,Z (X,Y,Z absolu)
 , ou appuyez sur F6, saisissez les valeurs dans la boîte de dialogue, puis appuyez sur Entrée.
, ou appuyez sur F6, saisissez les valeurs dans la boîte de dialogue, puis appuyez sur Entrée.
- Dans la barre d’état au bas de la vue cartographique actuelle, cliquez sur l’option On-screen Constraints (Contraintes à l’écran)
 pour l’activer.
pour l’activer.Les contrôles à l’écran à l’écran apparaissent sur la carte et sont actualisés lorsque vous vous faites glisser le pointeur.
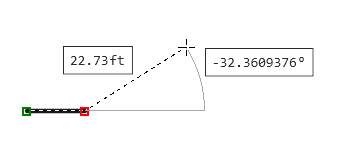
Remarque :
Les contraintes à l’écran utilisent les unités du projet par défaut. Vous pouvez en changer dans la boîte de dialogue Options. Pour en savoir plus, reportez-vous à la rubrique Ajouter des unités de mesure pour la mise à jour.
- Appuyez sur la touche de tabulation et parcourez les contrôles jusqu’à ce que la contrainte de direction apparaisse en surbrillance.
- Indiquez la direction horizontale ou la valeur de pas et appuyez sur Entrée.
La direction du nouveau segment est verrouillée selon la direction horizontale et le pas spécifiés.
- Créez le segment à l’aide de l’une des méthodes suivantes :
- Faites glisser le pointeur et cliquez sur la carte.
- Appuyez sur la touche de tabulation, parcourez ensuite les contrôles jusqu’à ce que la contrainte de distance apparaisse en surbrillance, puis spécifiez une distance.
- Pour terminer l’entité, cliquez avec le bouton droit et sélectionnez Finish (Terminer)
 ou appuyez sur F2.
ou appuyez sur F2.
Vous avez un commentaire à formuler concernant cette rubrique ?