Les types raster pris en charge par ArcGIS AllSource sont répertoriés dans la liste déroulante Raster Type (Type raster) dans l’outil Add Rasters To Mosaic Dataset (Ajouter des rasters au jeu de données mosaïque). Si votre organisation a créé son propre type raster, ou si vous avez modifié les propriétés d’un type raster et que vous l’avez enregistré, il vous faudra sans doute accéder à l’emplacement des fichiers .art pour le sélectionner. Les types de raster peuvent se diviser en deux groupes : un premier groupe décrivant les fichiers, tables ou services Web et un second décrivant les produits, une caméra aérienne par exemple.
Attention :
Pour tous ces types raster, vérifiez que les informations de référence spatiale dans les fichiers en entrée et le modèle numérique d’élévation (MNE) sont identiques. Si vous devez appliquer une correction géoïde aux données d’altitude, créez une mosaïque qui contient les données d’altitude et utiliser la fonction arithmétique pour appliquer l’équation requise. Pour en savoir plus sur les étapes spécifiques à appliquer, reportez-vous au chapitre Conversion de hauteurs orthométriques en hauteurs ellipsoïdales.
Remarque :
Pour plus de détails sur les capteurs hyperspectraux et les types raster, reportez-vous à la rubrique Utiliser les capteurs hyperspectraux pris en charge.ADS
ArcGIS AllSource prend en charge les capteurs aéroportés Leica ADS40 et ADS100. Le fichier en entrée utilisé par ce type raster est le fichier .sup.
Lorsque vous utilisez ce type raster, vous pouvez modifier les propriétés de type raster en cliquant sur le bouton Propriétés du type raster.
Pour plus d’informations sur le capteur aéroporté ADS, voir Systèmes aéroportés Leica  .
.
Altum
MicaSense Altum produit une imagerie haute résolution, thermique et multispectrale à partir d’un système multi-capteurs. Les fichiers en entrée utilisés par ce type raster sont les fichiers .tif pour les canaux, un pour chaque capteur, y compris cinq canaux multispectraux (bleu, vert, rouge, Red-Edge, proche infrarouge) et un canal thermique.
Lorsque vous ajoutez des données Altum à un jeu de données mosaïque, les fichiers seront filtrés pour rechercher les extensions suivantes : *_1.tif, *_2.tif, *_3.tif, *_4.tif, *_5.tif, *_6.tif. En outre, trois modèles de traitement sont pris en charge : All bands (Tous les canaux), Multispectral (Multispectral) et Thermal (Thermique). Les modèles All bands (Tous les canaux) et Multispectral (Multispectral) peuvent traiter les pixels en radiance ou réflectance de surface à l’aide des informations issues de l’imagerie. Le modèle Thermal (Thermique) traite les pixels en degrés Celsius.
Utiliser l’imagerie Applanix
Le format DSS Applanix correspond à un système de télédétection moyen format numérique aérien, utilisant une technologie inertielle intégrée pour produire une imagerie géoréférencée couleur et couleur infrarouge (CIR). Le fichier en entrée principal utilisé par ce type raster est le fichier Applanix DSS eo_std.txt. Lorsque vous utilisez ce type raster, vous devez modifier les propriétés de type raster en cliquant sur le bouton Propriétés du type raster.
- Créez une mosaïque.
- Dans la fenêtre Catalogue, cliquez avec le bouton droit sur la mosaïque et sélectionnez Ajouter des rasters.
L’outil Ajouter des rasters au jeu de données mosaïque s’ouvre.
- Cliquez sur la flèche de la liste déroulante Type raster, puis cliquez sur Applanix.
- Cliquez sur le bouton Modifier les propriétés du type raster.
La boîte de dialogue Raster Type Properties (Propriétés du type raster) s’ouvre. Saisissez ici les informations spécifiques du MNT et de la caméra.
- Cliquez sur l’onglet Définition appareil photo pour définir les informations relatives à l’appareil photo, qui sont souvent contenues dans un fichier fourni par les fabricants ou les fournisseurs de contenus.
- Cliquez sur la flèche de la liste déroulanteModèle de caméra et sélectionnez une valeur.
Vous définissez ainsi tous les paramètres prédéfinis pour le modèle d’appareil choisi. Les modèles d’appareil suivants sont disponibles :
Modèle d’appareil Par défaut DSS 322
- Nombre de pixels (colonnes) : 5 436
- Nombre de lignes : 4 092
- Taille de pixel (microns) : 9
DSS 439
- Nombre de pixels (colonnes) : 7 216
- Nombre de lignes : 5 412
- Taille de pixel (microns) : 6,8
Modèles d’appareils photo DSS Applanix - Saisissez une valeur de Distance focale et sélectionnez les unités appropriées.
- Saisissez le point principal d’autocollimation le long de l’axe des x dans la zone de texte PPA X et sélectionnez les unités appropriées.
- Saisissez le point principal d’autocollimation le long de l’axe des y dans la zone de texte PPA Y et sélectionnez les unités appropriées.
- Cliquez sur la flèche de la liste déroulante Type de distorsion et sélectionnez Coefficients de Konrady ou Distorsions radiales.
- Si vous avez sélectionné Radial Distortions (Distorsions radiales), une table s’affiche dans laquelle vous pouvez entrer les valeurs fournies dans le rapport de calibrage de l’appareil. Nous recommandons cette méthode. Une fois que vous avez saisi les valeurs dans cette table, vous pouvez afficher les coefficients calculés en modifiant la méthode Type de distorsion en Coefficients de Konrady.
- Si vous sélectionnez Radial Distortions (Distorsions radiales), vous devez cliquer sur la flèche de la liste déroulante Radial Lense Distortion Coefficient Method (Méthode des coefficients de distorsion d’objectif radiale) et choisir l’une des options suivantes :
- Konrady (Esri)
- Konrady (USGS)
L’option a peut-être déjà été appliquée par le logiciel de post-traitement de l’appareil. Vérifiez que cette valeur de distorsion est requise. Si elle n’est pas obligatoire, laissez la valeur 0 par défaut.
ArcGIS utilise les coefficients de Konrady pour calculer la correction des distorsions radiales pour les caméras full-frame standard. Ces coefficients modélisent la distorsion radiale sous forme de fonction de la distance radiale à partir du centre (r) dans une séquence de puissances. Ces coefficients peuvent s'appliquer de deux manières : USGS Konrady et Esri Konrady. Comme le mode d'utilisation des coefficients est différent, la méthode utilisée doit correspondre à la façon dont les coefficients ont été obtenus.
L’équation Esri se présente comme suit :
error = K1 + K2 * r2 + K3 * r4L’équation USGS se présente comme suit :
error = K1 + K2 * r3 + K3 * r5où K1, K2 et K3 sont des coefficients de Konrady et r est la distance radiale à partir du centre.
- Cliquez sur l’onglet General (Général).
- Vérifiez votre fichier d’orientation extérieure.
Si l’extension n’est pas .txt, vous devez la saisir dans la zone de texte Filter (Filtre). Par exemple, si l’extension est .dat, modifiez .txt en .dat.
- Vous pouvez également cliquer sur le bouton Save As (Enregistrer sous) pour enregistrer ces changements dans le type de raster en enregistrant le type de raster dans un fichier qui peut être réutilisé au lieu du type de raster Applanix dans la liste déroulante.
- Cliquez sur l’onglet Processing (Traitement) pour configurer les propriétés qui définissent le modèle d’élévation utilisé dans l’orthorectification de l’imagerie.
Voici des conseils pour utiliser un MNE :
- Si votre MNE est plus petit que l’étendue de l’ensemble d’images, les images sont rognées selon l’étendue du MNE. De plus, le MNE a une incidence sur l’orthorectification, il est donc préférable que le MNE soit au moins aussi grand, dans son étendue, que l’ensemble.
- Assurez-vous que le système de référence spatiale du fichier d’orientation extérieure et du MNE sont identiques. Dans le cas contraire, vous devrez peut-être modifier le MNE en cochant la case Géoïde ou en saisissant des valeurs de décalage z et de facteur z. Vous pouvez également appliquer une correction géoïde aux données d’altitude en créant une mosaïque qui contient les données d’élévation et en utilisant la fonction arithmétique pour appliquer l’équation requise.
Vous pouvez utiliser un MNT stocké sous forme de jeu de données raster (format raster pris en charge par ArcGIS) dans un catalogue d'images, une mosaïque, un service d'imagerie ou un service WCS.
Si vous disposez de plusieurs jeux de données raster de MNT, vous pouvez les ajouter à une mosaïque pour créer un jeu de données unique pouvant servir de MNT.
Le format est pris en charge si sa valeur est NoData. Vous pouvez vérifier la valeur NoData dans les propriétés du raster de votre jeu de données raster. Si vous souhaitez convertir une valeur en NoData, utilisez l'outil Copier un raster et définissez une valeur pour le paramètre Valeur NoData. Cet outil génère un nouveau jeu de données raster. Si vous ne souhaitez pas créer un jeu de données raster, vous pouvez ajouter votre MNT à une mosaïque et utiliser l'outil Définir les valeurs NoData d’une mosaïque pour définir la valeur NoData. Grâce à cette méthode, vous pouvez définir plusieurs valeurs à interpréter comme des valeurs NoData.
- Cliquez sur la flèche de la liste déroulante Orthorectification pour choisir une des méthodes d’élévation suivantes :
MNE Sélectionnez le MNE à utiliser pour l’orthorectification à partir du jeu de données raster, de la mosaïque, du service d’imagerie ou du service WCS.
Altitude constante Saisissez la valeur d’élévation (moyenne) constante pour la zone couverte par les images.
Altitude moyenne des métadonnées d’image L’altitude moyenne ne s’applique pas aux données Applanix. Par conséquent, n’utilisez pas cette option.
Élévation moyenne depuis le MNE L’altitude moyenne ne s’applique pas aux données Applanix. Par conséquent, n’utilisez pas cette option.
- Vous pouvez également être amené à définir certains paramètres d'ajustement de l'altitude si l'option MNT est sélectionnée.
Décalage Z
Valeur de base à ajouter à la valeur d'altitude dans le modèle numérique de terrain. Cela permet de compenser des valeurs d'altitude qui ne démarrent pas au niveau de la mer.
Facteur Z
Le facteur Z est un facteur d’échelle utilisé pour convertir les valeurs d’altitude dans deux buts :
- Pour convertir les unités d’élévation (telles que les mètres ou les pieds) en unités de coordonnées horizontales du jeu de données, qui peuvent être des pieds, des mètres ou des degrés.
- - Pour ajouter une exagération verticale comme effet visuel.
- Cliquez sur l'onglet Entrées auxiliaires.
- Cliquez sur le bouton de navigation, accédez au dossier qui contient les images en entrée, puis cliquez sur OK.
- Cliquez sur OK pour fermer la boîte de dialogue Propriétés du type raster.
- Cliquez sur la flèche de la liste déroulante Input (Entrée), puis cliquez sur File (Fichier).
- Cliquez sur le bouton de navigation, accédez au fichier d’orientation extérieure .txt et cliquez sur Open (Ouvrir).
Le fichier texte s’ajoute à la liste Source.
- Si nécessaire, définissez des informations supplémentaires dans la section Advanced Options (Options avancées).
- Si la référence spatiale des données en entrée est différente de celle du jeu de données mosaïque, définissez-la à l’aide du paramètre Coordinate system for Input Data (Système de coordonnées de données en entrée).
- Si les données ne sont associées à aucune pyramide ou statistique, vous pouvez les calculer en cochant les cases Build Raster Pyramids (Construire les pyramides raster) et Calculate Statistics (Calculer les statistiques). Cela est fortement recommandé.
- Cliquez sur OK pour exécuter l'outil et ajouter les données à la mosaïque.
Les emprises créées sont des polygones simples permettant de définir les quatre angles de l’image non orthorectifiée. Vous devez modifier les emprises de manière à ce qu’elles correspondent à la forme de l’image orthorectifiée avant de créer des aperçus. Ces étapes sont indiquées ci-après.
Recalculer les emprises
- Ouvrez l’outil Build Footprints (Générer les emprises).
- Naviguez jusqu’à la mosaïque, ou cliquez sur la flèche de la liste déroulante Mosaïque pour sélectionner la mosaïque.
- Changez les étendues basse et haute Valeur minimale de données et Valeur maximale de données de la profondeur des couleurs, par exemple 0 et 255 pour les données 8 bits.
- Pour réduire les emprises, indiquez une valeur de Distance de contraction.
Cette valeur est spécifiée dans les unités du système de coordonnées de la mosaïque ; elle réduit la taille globale de chaque polygone d’emprise.
- Cliquez sur OK pour exécuter l’outil.
Générer les aperçus
- Ouvrez l’outil Build Overviews (Générer les aperçus).
- Naviguez jusqu’à la mosaïque, ou cliquez sur la flèche de la liste déroulante Mosaïque pour sélectionner la mosaïque.
- Cliquez sur OK pour exécuter l’outil.
La génération des aperçus prend un certain temps. Une fois qu’elle est terminée, la mosaïque est prête à être utilisée.
Esri Frame XML
Esri Frame XML est un fichier texte pris en charge par les images qui contient les paramètres d’orientation intérieure et extérieure nécessaires pour projeter avec précision l’image associée sur une carte. Les métadonnées contenues dans le fichier .xml sont déjà ajustées et aucun autre ajustement de bloc n’est donc requis. Esri Frame XML offre l’avantage de rendre avec précision l’imagerie brute à sa localisation géospatiale sans devoir recourir à l’orthorectification. Le fichier .xml est un dérivé de l’outil de géotraitement Export Mosaic Dataset Items (Exporter les éléments du jeu de données mosaïque) et peut être utilisé pour créer des fichiers .xml de prise en charge des données d’images aériennes numérisées ou numériques et de drone déjà soumises à l’ajustement de bloc.
Le fichier Esri Frame XML peut être créé en suivant les étapes ci-dessous.
- Créez soit un espace de travail d’orthocartographie contenant des données d’images aériennes numérisées ou numériques et de drone, soit un espace de travail Reality Mapping contenant des images aérienne numériques ou de drone.
- Effectuez un ajustement de bloc des images ou, si vous travaillez avec des données ajustées précédemment, passez à l’étape suivante. Pour plus d’informations sur l’ajustement de bloc, consultez la rubrique Ajustement de bloc.
- Utilisez l’outil de sélection pour mettre en surbrillance les images que vous voulez exporter avec leurs données d’orientation enregistrées dans le fichier .xml.
- En conservant la sélection active, dans le menu principal d’ArcGIS AllSource, cliquez sur Analysis (Analyse) > Tools (Outils) dans la catégorie Geoprocessing (Géotraitement).
La fenêtre Geoprocessing (Géotraitement) s’affiche.
- Dans la zone de recherche de la fenêtre Geoprocessing (Géotraitement), saisissez Exporter les éléments du jeu de données mosaïque et cliquez sur Entrée.
Les résultats de la recherche sont présentés dans la fenêtre Geoprocessing (Géotraitement).
- Dans les résultats de la recherche, cliquez sur Export Mosaic Dataset Items (Exporter les éléments du jeu de données mosaïque) pour ouvrir cet outil.
La boîte de dialogue Export Mosaic Dataset Items (Exporter les éléments du jeu de données mosaïque) s’affiche.
- Pour Mosaic Dataset (Jeu de données mosaïque), sélectionnez Image Collection (Collection d’images) dans la liste déroulante.
- Pour Output (Sortie), spécifiez l’emplacement où enregistrer les résultats.
- En dessous de NoData Value (Valeur NoData), cochez la case Export images to image space (Exporter les images vers l’espace image).
- Acceptez tous les autres paramètres par défaut et cliquez sur Run (Exécuter).
Les images sélectionnées et les informations relatives à leur ajustement de bloc enregistrées dans un fichier .xml sont alors copiées dans un dossier identifié plus tôt dans le traitement.
Une fois que vous avez terminé, les images copiées peuvent être ajoutées à la vue cartographique ou à la fenêtre Stereo (Stéréo) (en cas de superposition) et rendues à leur localisation géographique correcte à l’aide des informations d’images stockées dans le fichier .xml associé.
Caméra full-frame
Le type de raster caméra full-frame permet d’ajouter des données raster capturées par diverses caméras aériennes (telles que Pictometry, UltraCam, Applanix et ISAT) à une mosaïque.
Ce type raster nécessite que vous fournissiez deux tables, cadres et caméras. La table des cadres contient des informations relatives aux caméras spécifiques de chaque cadre, comme le chemin des images de caméra full-frame et les coordonnées X/Y/Z de perspective. La table des caméras contient des paramètres spécifiques des caméras, comme la longueur de focale et les coordonnées X/Y/Z du point principal. Vous devez extraire ces informations du fichier de métadonnées de caméra full-frame et les renseigner dans la table Cadres et la table Caméras. Pour voir les champs reconnus pour la table des cadres, reportez-vous à Structure de la table Cadres. Pour voir les champs reconnus pour la table Caméras, reportez-vous à Structure de la table Caméras.
Une fois les champs requis générés dans les tables, vous pouvez utiliser les tables Cadres et Caméras comme entrées de l’outil Ajouter des rasters à la mosaïque pour ajouter des images à la mosaïque. Affectez la table Cadres comme entrée de l’outil et définissez le chemin de la table Caméras dans la page de propriétés du type raster Caméra full-frame.
RPC générique
Lorsque vous utilisez le processus d’orthocartographie, le type raster Generic RPC (RPC générique) permet la saisie et l’affichage des images satellite dont les informations sur le modèle du capteur RPC (coefficients polynomiaux rationnels (RPC)) sont stockées sous forme de fichier texte .rpc. Il peut notamment s’agir des éléments suivants :
- Images satellite prises en charge en mode natif qui ont fait l’objet d’un ajustement de bloc au moyen d’un logiciel tiers et dont les informations RPC sont stockées dans un fichier texte .rpc générique.
- Images satellite non prises en charge mais dont les données RPC sont stockées dans un fichier texte .rpc, comme les images satellite BlackSky.
Si vous travaillez en dehors d’un environnement d’espace de travail d’orthocartographie, les images satellite et leurs données RPC stockées dans un fichier texte .rpc peuvent être ajoutées à un jeu de données mosaïque en utilisant le type raster Raster Dataset (Jeu de données raster). Lorsque vous travaillez avec ce type de données, il est important que le fichier .rpc et les images associées se trouvent dans le même dossier.
Pour ajouter des images satellite et un fichier texte .rpc associé à un jeu de données mosaïque, procédez comme suit.
- Créez une mosaïque.
- Dans la fenêtre Catalogue, cliquez avec le bouton droit sur la mosaïque et sélectionnez Ajouter des rasters.
L’outil Ajouter des rasters au jeu de données mosaïque s’ouvre.
- Cliquez sur la liste déroulante Raster Type (Type de raster) et sélectionnez Raster Dataset (Jeu de données raster).
- Sous Input Data (Données en entrée), cliquez sur la flèche de menu déroulant et sélectionnez Folder (Dossier).
- Accédez au dossier qui contient les fichiers .rpc et cliquez sur OK.
- Acceptez tous les autres paramètres par défaut et cliquez sur Run (Exécuter).
Une fois que vous avez terminé, les images satellite sont ajoutées au jeu de données mosaïque et affichées sur la carte.
Pour ajouter des images satellite et un fichier texte .rpc associé à un espace de travail, procédez comme suit.
- Dans l’onglet Imagery (Imagerie), dans le groupe Ortho Mapping (Orthocartographie), cliquez sur la liste déroulante New Workspace (Nouvel espace de travail) et sélectionnez New Workspace (Nouvel espace de travail).
- Dans la fenêtre Workspace Configuration (Configuration de l’espace de travail), saisissez un nom pour l’espace de travail.
- Dans le menu déroulant Workspace Type (Type d’espace de travail), sélectionnez Ortho Mapping (Orthocartographie).
- Pour Sensor Data Type (Type de données de capteur), sélectionnez Satellite dans le menu déroulant.
- Acceptez toutes les autres valeurs par défaut et cliquez sur Next (Suivant).
- Dans la fenêtre Image Collection (Collection d’images), dans le menu déroulant Sensor Type (Type de capteur), sélectionnez Generic RPC (RPC générique).
- Pour Folder Containing Images (Dossier contenant les images), cliquez sur le bouton Browse (Parcourir), accédez au dossier des images sur votre poste, sélectionnez-le, puis cliquez sur OK.
- Sous Spatial Reference (Référence spatiale), cliquez sur le bouton Browse (Parcourir).
- Dans la fenêtre Spatial Reference (Référence spatiale), définissez un système de coordonnées x,y et z approprié, puis cliquez sur Next (Suivant).
- Dans la fenêtre Data Loader (Chargeur de données), acceptez les valeurs par défaut et cliquez sur Finish (Terminer).
GORI
Un fichier GORI, dérivé de Leica HxMap, est un fichier texte auxiliaire qui stocke les paramètres de référence spatiale et d’orientation intérieure et extérieure nécessaires pour prendre en charge l’ajustement de bloc de l’image à laquelle il est associé. Chaque image du projet d’arpentage aérien est associée à un fichier GORI. Les images associées à un fichier .gori peuvent être ajoutées à un jeu de données mosaïque à l’aide du type raster Leica HxMap. Lors de la création d’un espace de travail d’orthocartographie ou d’un espace de travail Reality Mapping, si le Sensor Data Type (Type de données de capteur) sélectionné est Aerial Digital (Aérienne - Numérique), le type raster Leica HxMap est accessible depuis la liste déroulante Sensor Data Type (Type de données de capteur) sur la Image Collection (Collection d’images). Pour plus d’informations sur la création d’un espace de travail d’orthographie ou Reality Mapping contenant des images aériennes numériques, consultez ces rubriques.
Remarque :
Lorsque vous travaillez avec des données GORI, il est important que le fichier .gori et les images associées se trouvent dans le même dossier.
Pour ajouter des images et un fichier texte .gori associé à un jeu de données mosaïque, procédez comme suit.
- Créez une mosaïque.
- Dans la fenêtre Catalogue, cliquez avec le bouton droit sur la mosaïque et sélectionnez Ajouter des rasters.
L’outil Ajouter des rasters au jeu de données mosaïque s’ouvre.
- Cliquez sur la liste déroulante Raster Type (Type raster), puis sélectionnez Leica HxMap.
- Sous Input Data (Données en entrée), cliquez sur la flèche de menu déroulant et sélectionnez Folder (Dossier).
- Accédez au dossier qui contient les fichiers .gori et cliquez sur OK.
- Acceptez tous les autres paramètres par défaut et cliquez sur Run (Exécuter).
Une fois que vous avez terminé, les images associées aux fichiers GORI sont ajoutées au jeu de données mosaïque et affichées sur la carte.
Imagerie ISAT
Le raster ISAT (ImageStation Automatic Triangulation) est un paquetage de triangulation et d’extraction de points d’image automatiques mis à disposition par Hexagon. Les deux types de caméras, analogiques et numériques, sont prises en charge. Le fichier en entrée utilisé par ce type raster est le fichier de projet ISAT.
Les données ISAT peuvent être ajoutées à un jeu de données mosaïque à l’aide du type de raster ISAT.
- Créez une mosaïque.
- Créez une mosaïque.
- Dans la fenêtre Catalogue, cliquez avec le bouton droit sur la mosaïque et sélectionnez Ajouter des rasters.
L’outil Ajouter des rasters au jeu de données mosaïque s’ouvre.
- Cliquez sur la flèche de la liste déroulante Type de raster, puis cliquez sur ISAT.
- Cliquez sur le bouton Modifier les propriétés du type raster.
La boîte de dialogue Raster Type Properties (Propriétés du type raster) s’ouvre. Saisissez ici les informations spécifiques du MNT et de la caméra.
- Cliquez sur l’onglet Properties (Propriétés).
Cet onglet vous permet de spécifier les propriétés qui définiront le modèle d'altitude utilisé dans l'orthorectification de l'imagerie.
Conseil :
Assurez-vous que le système de référence spatiale du fichier d'orientation extérieure et du DEM sont identiques. Dans le cas contraire, vous devrez peut-être modifier le DEM en cochant la case Géoïde ou en saisissant des valeurs de décalage z et de facteur z.
- Cliquez sur la liste déroulante Orthorectification pour choisir une des méthodes d'altitude :
Altitude moyenne des métadonnées d'image
L'altitude moyenne est lue à partir du fichier de projet.
Altitude moyenne depuis MNT
L'altitude moyenne est lue à partir du MNT fourni.
Altitude constante
Saisissez la valeur d'altitude (moyenne) constante pour la zone couverte par les images.
USGS DEM
Sélectionnez le MNT à utiliser pour l'orthorectification à partir du jeu de données raster, de la mosaïque, du service d'imagerie ou du service WCS.
Si vous devez appliquer une correction géoïde aux données d'altitude, créez une mosaïque qui contient les données d'altitude et utiliser la fonction arithmétique pour appliquer l'équation requise.
- Vous pouvez également être amené à définir certains paramètres d'ajustement de l'altitude si l'option MNT est sélectionnée.
Décalage Z
Valeur de base à ajouter à la valeur d'altitude dans le modèle numérique de terrain. Cela permet de compenser des valeurs d'altitude qui ne démarrent pas au niveau de la mer.
Facteur Z
Le facteur Z est un facteur d’échelle utilisé pour convertir les valeurs d’altitude dans deux buts :
- Pour convertir les unités d’élévation (telles que les mètres ou les pieds) en unités de coordonnées horizontales du jeu de données, qui peuvent être des pieds, des mètres ou des degrés.
- - Pour ajouter une exagération verticale comme effet visuel.
- Cliquez sur l'onglet Entrées auxiliaires.
- Cliquez sur le bouton de navigation Fichier photo et accédez au fichier photo ISAT.
- Cliquez sur le bouton de navigation Fichier de caméra et accédez au fichier de caméra ISAT.
- Cliquez sur OK.
- Vous pouvez également cliquer sur l’onglet General (Général).
En cliquant sur le bouton Save As (Enregistrer sous), vous pouvez enregistrer les modifications apportées au type de raster afin qu’il puisse être réutilisé ultérieurement.
Pour utiliser le fichier .art enregistré, vous pouvez y accéder directement au lieu de choisir ISAT dans la liste Raster Type (Type raster).
- Cliquez sur OK.
- Cliquez sur la flèche de la liste déroulante Entrée, puis cliquez sur Fichier.
- Cliquez sur le bouton Parcourir, accédez au fichier de projet ISAT, puis cliquez sur Ouvrir.
Le fichier texte s’ajoute à la liste Source.
- Vous pouvez également cliquer sur l’onglet General (Général).
En cliquant sur le bouton Save As (Enregistrer sous), vous pouvez enregistrer les modifications apportées au type de raster afin qu’il puisse être réutilisé ultérieurement.
Pour utiliser le fichier .art enregistré, vous pouvez y accéder directement au lieu de choisir ISAT dans la liste Raster Type (Type raster).
- Si vous ne souhaitez pas recalculer les emprises, vous pouvez également sélectionner Mettre à jour les aperçus.
Il peut être judicieux de réduire les emprises. Dans ce cas, n'activez pas l'option Mettre à jour les aperçus et achevez l'exécution de cet outil. Utilisez l'outil Générer les emprises et spécifiez une valeur pour Distance de contraction. Configurez également les valeurs de données minimales et maximales sur la profondeur des couleurs maximum et minimum, par exemple 0 et 255 pour les données 8 bits. Vous pouvez enfin générer les aperçus avec l'outil Générer les aperçus.
- Vous devrez peut-être définir quelques informations supplémentaires dans la section Options avancées, même si elles ne sont pas toujours nécessaires.
- Si la référence spatiale pour les données en entrée est différente de celle de la mosaïque, vous devez en définir une à l'aide du paramètre Système de coordonnées de données en entrée.
- Si les données ne sont associées à aucune pyramide ou statistique, vous pouvez les calculer en cochant les cases Construire les pyramides raster et Calculer les statistiques.
- Cliquez sur OK pour exécuter l'outil et ajouter les données à la mosaïque.
Imagerie MATCH-AT
MATCH-AT  est un package de triangulation aérienne numérique automatique d'Trimble Inpho. Les deux types de caméras, analogiques et numériques, sont prises en charge. Le fichier en entrée utilisé par ce type raster est le fichier de projet MATCH-AT.
est un package de triangulation aérienne numérique automatique d'Trimble Inpho. Les deux types de caméras, analogiques et numériques, sont prises en charge. Le fichier en entrée utilisé par ce type raster est le fichier de projet MATCH-AT.
Les données Match-AT peuvent être ajoutées à un jeu de données mosaïque à l’aide du type de raster Match-AT.
- Créez une mosaïque.
- Dans la fenêtre Catalogue, cliquez avec le bouton droit sur la mosaïque et sélectionnez Ajouter des rasters.
L’outil Ajouter des rasters au jeu de données mosaïque s’ouvre.
- Cliquez sur la flèche de la liste déroulante Type raster, puis cliquez sur Match-AT.
- Cliquez sur le bouton Modifier les propriétés du type raster.
La boîte de dialogue Raster Type Properties (Propriétés du type raster) s’ouvre. Saisissez ici les informations spécifiques du MNT et de la caméra.
- Cliquez sur l’onglet Properties (Propriétés).
Cet onglet vous permet de spécifier les propriétés qui définiront le modèle d'altitude utilisé dans l'orthorectification de l'imagerie.
Conseil :
Assurez-vous que le système de référence spatiale du fichier d'orientation extérieure et du DEM sont identiques. Dans le cas contraire, vous devrez peut-être modifier le DEM en cochant la case Géoïde ou en saisissant des valeurs de décalage z et de facteur z.
- Cliquez sur la liste déroulante Orthorectification pour choisir une des méthodes d'altitude :
Altitude moyenne des métadonnées d'image
L'altitude moyenne est lue à partir du fichier de projet.
Altitude moyenne depuis MNT
L'altitude moyenne est lue à partir du MNT fourni.
Altitude constante
Saisissez la valeur d'altitude (moyenne) constante pour la zone couverte par les images.
USGS DEM
Sélectionnez le MNT à utiliser pour l'orthorectification à partir du jeu de données raster, de la mosaïque, du service d'imagerie ou du service WCS.
Si vous devez appliquer une correction géoïde aux données d'altitude, créez une mosaïque qui contient les données d'altitude et utiliser la fonction arithmétique pour appliquer l'équation requise.
- Vous pouvez également être amené à définir certains paramètres d'ajustement de l'altitude si l'option MNT est sélectionnée.
Décalage Z
Valeur de base à ajouter à la valeur d'altitude dans le modèle numérique de terrain. Cela permet de compenser des valeurs d'altitude qui ne démarrent pas au niveau de la mer.
Facteur Z
Le facteur Z est un facteur d’échelle utilisé pour convertir les valeurs d’altitude dans deux buts :
- Pour convertir les unités d’élévation (telles que les mètres ou les pieds) en unités de coordonnées horizontales du jeu de données, qui peuvent être des pieds, des mètres ou des degrés.
- - Pour ajouter une exagération verticale comme effet visuel.
- Cliquez sur l'onglet Entrées auxiliaires.
- Cliquez sur le bouton de navigation Caméra, accédez au fichier de caméra, puis cliquez sur Ouvrir.
Ce paramètre facultatif doit être spécifié si les informations sur la caméra ne se trouvent pas dans le fichier de projet.
Remarque :
Si un projet MATCH-AT version 5 projet contient les informations de caméra intégrées, un fichier de caméra externe n'est pas requis. Les projets MATCH-AT d'autres versions doivent avoir un fichier de caméra externe.
- Cliquez sur OK.
- Cliquez sur la flèche de la liste déroulante Entrée, puis cliquez sur Fichier.
- Cliquez sur le bouton Browse (Parcourir), accédez au fichier de projet Match-AT (.prj), puis cliquez sur Open (Ouvrir).
Le fichier de projet s’ajoute à la liste Source.
- Vous pouvez également cliquer sur l’onglet General (Général).
En cliquant sur le bouton Save As (Enregistrer sous), vous pouvez enregistrer les modifications apportées au type de raster afin qu’il puisse être réutilisé ultérieurement.
Pour utiliser le fichier .art enregistré, vous pouvez y accéder directement au lieu de sélectionner Match-AT dans la liste Raster Type (Type raster).
- Si vous ne souhaitez pas recalculer les emprises, vous pouvez également sélectionner Mettre à jour les aperçus.
Il peut être judicieux de réduire les emprises. Dans ce cas, n'activez pas l'option Mettre à jour les aperçus et achevez l'exécution de cet outil. Utilisez l'outil Générer les emprises et spécifiez une valeur pour Distance de contraction. Configurez également les valeurs de données minimales et maximales sur la profondeur des couleurs maximum et minimum, par exemple 0 et 255 pour les données 8 bits. Vous pouvez enfin générer les aperçus avec l'outil Générer les aperçus.
- Vous devrez peut-être définir quelques informations supplémentaires dans la section Options avancées, même si elles ne sont pas toujours nécessaires.
- Si la référence spatiale pour les données en entrée est différente de celle de la mosaïque, vous devez en définir une à l'aide du paramètre Système de coordonnées de données en entrée.
- Si les données ne sont associées à aucune pyramide ou statistique, vous pouvez les calculer en cochant les cases Construire les pyramides raster et Calculer les statistiques.
- Cliquez sur OK pour exécuter l'outil et ajouter les données à la mosaïque.
MOD
Le type raster MOD correspond à des images aériennes numériques ou scannées qui ont été traitées par photogrammétrie et enregistrées en tant que fichier de métadonnées .MOD. Les fichiers MOD sont générés par des paquetages d’ajustement de bloc tels que PAT-B et le système DiAP ISM hérité. Le fichier .MOD contient les paramètres d’orientation intérieure et extérieure nécessaires pour projeter avec précision les images associées sur une carte.
Lorsque vous utilisez ce type de raster, vous devez modifier les propriétés de type de raster en cliquant sur le bouton Raster Type Properties (Propriétés du type de raster)  et en sélectionnant MOD.
et en sélectionnant MOD.
Les données MOD peuvent être ajoutées à un jeu de données mosaïque à l’aide du type de raster MOD.
- Créez une mosaïque. Reportez-vous à la rubrique Créer un jeu de données mosaïque pour en savoir plus.
- Sous Coordinate System (Système de coordonnées), cliquez sur le bouton Select Coordinate System (Sélectionner un système de coordonnées)
 , puis sélectionnez le système de coordonnées projetées qui correspond au système de référence spatiale des fichiers MOD.
, puis sélectionnez le système de coordonnées projetées qui correspond au système de référence spatiale des fichiers MOD.
Le jeu de données mosaïque est créé, ajouté à la géodatabase, puis chargé comme couche dans la fenêtre Contents (Contenu).
- Sous Coordinate System (Système de coordonnées), cliquez sur le bouton Select Coordinate System (Sélectionner un système de coordonnées)
- Dans la fenêtre Catalogue, cliquez avec le bouton droit sur la mosaïque et sélectionnez Ajouter des rasters.
L’outil de géotraitement Add Rasters to Mosaic Dataset (Ajouter des rasters au jeu de données mosaïque) s’ouvre.
- Tapez le nom de votre jeu de données mosaïque. Cliquez sur la flèche de la liste déroulante Raster Type (Type raster), puis sélectionnez MOD.
- Cliquez sur le bouton Raster Type Properties (Propriétés du type raster)
 .
.La boîte de dialogue Raster Type Properties (Propriétés du type raster) s’ouvre. Vous pouvez y saisir des informations spécifiques sur le chemin des images et éventuellement ajouter un MNE.
- Dans la boîte de dialogue Raster Type Properties (Propriétés de type raster), cliquez sur l’option Processing (Traitement).
- Cliquez sur la liste déroulante Orthorectification pour choisir une des méthodes d'altitude :
Altitude moyenne des métadonnées d'image
L'altitude moyenne est lue à partir du fichier de projet.
Altitude moyenne depuis MNT
L'altitude moyenne est lue à partir du MNT fourni.
Altitude constante
Saisissez la valeur d'altitude (moyenne) constante pour la zone couverte par les images.
USGS DEM
Sélectionnez le MNT à utiliser pour l'orthorectification à partir du jeu de données raster, de la mosaïque, du service d'imagerie ou du service WCS.
Si vous devez appliquer une correction géoïde aux données d'altitude, créez une mosaïque qui contient les données d'altitude et utiliser la fonction arithmétique pour appliquer l'équation requise.
- Vous pouvez également être amené à définir certains paramètres d'ajustement de l'altitude si l'option MNT est sélectionnée.
Décalage Z
Valeur de base à ajouter à la valeur d'altitude dans le modèle numérique de terrain. Cela permet de compenser des valeurs d'altitude qui ne démarrent pas au niveau de la mer.
Facteur Z
Le facteur Z est un facteur d’échelle utilisé pour convertir les valeurs d’altitude dans deux buts :
- Pour convertir les unités d’élévation (telles que les mètres ou les pieds) en unités de coordonnées horizontales du jeu de données, qui peuvent être des pieds, des mètres ou des degrés.
- - Pour ajouter une exagération verticale comme effet visuel.
- Dans la section General (Général) de la boîte de dialogue Raster Type Properties (Propriétés de type raster), cliquez sur MOD Parameters (Paramètres MOD).
- Sous Image data path (Chemin de données d’image), accédez au dossier qui contient les images à ajouter au jeu de données mosaïque et sélectionnez-le, puis cliquez sur OK.
- Pour Pixel size (microns) (Taille de pixel (microns)), entrez la valeur adéquate en microns, puis cliquez sur OK.
Vous pouvez déterminer la taille de pixel en microns via la formule suivante :
25 400 / Résolution de numérisation de l’image - Cliquez sur OK pour accepter vos paramètres et fermer la boîte de dialogue Raster Type Properties (Propriétés de type raster).
- Sous Input Data (Données en entrée), cliquez sur la flèche de menu déroulant et sélectionnez Folder (Dossier).
- Accédez au dossier qui contient les fichiers MOD et sélectionnez-le, puis cliquez sur OK.
- Acceptez tous les autres paramètres par défaut et cliquez sur Run (Exécuter).
Une fois que vous avez terminé, les images associées aux fichiers MOD sont ajoutées au jeu de données mosaïque et affichées sur la carte (Map).
PAR
Le type raster PAR correspond à des images aériennes numériques ou scannées qui ont été traitées par photogrammétrie à l’aide du système DVP (Digital Video Plotter) et enregistrées en tant que fichier de métadonnées .PAR. Le fichier .PAR contient les paramètres d’orientation intérieure et extérieure nécessaires pour projeter avec précision les images associées sur une carte.
Lorsque vous utilisez ce type de raster, vous devez modifier les propriétés de type de raster en cliquant sur le bouton Raster Type Properties (Propriétés du type de raster)  et en sélectionnant PAR.
et en sélectionnant PAR.
Les données PAR peuvent être ajoutées à un jeu de données mosaïque à l’aide du type de raster PAR.
- Créez une mosaïque. Reportez-vous à la rubrique Créer un jeu de données mosaïque pour en savoir plus.
- Sous Coordinate System (Système de coordonnées), cliquez sur le bouton Select Coordinate System (Sélectionner un système de coordonnées)
 , puis sélectionnez le système de coordonnées projetées qui correspond au système de référence spatiale des fichiers PAR.
, puis sélectionnez le système de coordonnées projetées qui correspond au système de référence spatiale des fichiers PAR.
Le jeu de données mosaïque est créé, ajouté à la géodatabase, puis chargé comme couche dans la fenêtre Contents (Contenu).
- Sous Coordinate System (Système de coordonnées), cliquez sur le bouton Select Coordinate System (Sélectionner un système de coordonnées)
- Dans la fenêtre Catalogue, cliquez avec le bouton droit sur la mosaïque et sélectionnez Ajouter des rasters.
L’outil de géotraitement Add Rasters to Mosaic Dataset (Ajouter des rasters au jeu de données mosaïque) s’ouvre.
- Tapez le nom de votre jeu de données mosaïque. Cliquez sur la flèche de la liste déroulante Raster Type (Type raster), puis sélectionnez PAR.
- Cliquez sur le bouton Raster Type Properties (Propriétés du type raster)
 .
.La boîte de dialogue Raster Type Properties (Propriétés du type raster) s’ouvre. Vous pouvez y saisir des informations spécifiques sur le chemin des images et éventuellement ajouter un MNE.
- Dans la boîte de dialogue Raster Type Properties (Propriétés de type raster), cliquez sur l’option Processing (Traitement).
- Cliquez sur la liste déroulante Orthorectification pour choisir une des méthodes d'altitude :
Altitude moyenne des métadonnées d'image
L'altitude moyenne est lue à partir du fichier de projet.
Altitude moyenne depuis MNT
L'altitude moyenne est lue à partir du MNT fourni.
Altitude constante
Saisissez la valeur d'altitude (moyenne) constante pour la zone couverte par les images.
USGS DEM
Sélectionnez le MNT à utiliser pour l'orthorectification à partir du jeu de données raster, de la mosaïque, du service d'imagerie ou du service WCS.
Si vous devez appliquer une correction géoïde aux données d'altitude, créez une mosaïque qui contient les données d'altitude et utiliser la fonction arithmétique pour appliquer l'équation requise.
- Vous pouvez également être amené à définir certains paramètres d'ajustement de l'altitude si l'option MNT est sélectionnée.
Décalage Z
Valeur de base à ajouter à la valeur d'altitude dans le modèle numérique de terrain. Cela permet de compenser des valeurs d'altitude qui ne démarrent pas au niveau de la mer.
Facteur Z
Le facteur Z est un facteur d’échelle utilisé pour convertir les valeurs d’altitude dans deux buts :
- Pour convertir les unités d’élévation (telles que les mètres ou les pieds) en unités de coordonnées horizontales du jeu de données, qui peuvent être des pieds, des mètres ou des degrés.
- - Pour ajouter une exagération verticale comme effet visuel.
- Dans la section General (Général) de la boîte de dialogue Raster Type Properties (Propriétés de type raster), cliquez sur PAR Parameters (Paramètres PAR).
- Sous Image data path (Chemin de données d’image), accédez au dossier qui contient les images à ajouter au jeu de données mosaïque et sélectionnez-le, puis cliquez sur OK.
- Cliquez sur OK pour accepter vos paramètres et fermer la boîte de dialogue Raster Type Properties (Propriétés de type raster).
- Sous Input Data (Données en entrée), cliquez sur la flèche de menu déroulant et sélectionnez Folder (Dossier).
- Accédez au dossier qui contient les fichiers MOD et sélectionnez-le, puis cliquez sur OK.
- Acceptez tous les autres paramètres par défaut et cliquez sur Run (Exécuter).
Une fois que vous avez terminé, les images associées aux fichiers PAR sont ajoutées au jeu de données mosaïque et affichées sur la carte.
RedEdge
MicaSense RedEdge produit une imagerie haute résolution et multispectrale à partir d’un système multi-capteurs. Les fichiers en entrée utilisés par ce type raster sont les fichiers .tif pour les canaux, un pour chaque capteur y compris cinq canaux multispectraux (bleu, vert, rouge, Red-Edge, proche infrarouge).
Lorsque vous ajoutez des données RedEdge à un jeu de données mosaïque, les fichiers sont filtrés pour rechercher les extensions suivantes : *_1.tif, *_2.tif, *_3.tif, *_4.tif, *_5.tif. En outre, deux modèles de traitement sont pris en charge : All bands (Tous les canaux) et Multispectral (Multispectral). Ces modèles peuvent traiter les pixels en radiance ou réflectance de surface à l’aide des informations issues de l’imagerie.
Imagerie aérienne numérisée
Le type raster Scanned Aerial Imagery (Imagerie aérienne numérisée) permet de créer des mosaïques à partir de photos aériennes numérisées. Le type de raster Frame Camera (Caméra full-frame) peut également ajouter des photos aériennes numérisées dans un jeu de données mosaïque. Toutefois, le type de raster Scanned Aerial Imagery (Imagerie aérienne numérisée) ajoute une propriété d’image qui est utilisée dans le processus d’ajustement de bloc afin de choisir les propriétés et les algorithmes qui conviennent le mieux.
Ce type raster nécessite que vous fournissiez deux tables, cadres et caméras. La table des cadres contient des informations relatives aux caméras spécifiques de chaque cadre, comme le chemin des images de caméra full-frame et les coordonnées X/Y/Z de perspective. La table des caméras contient des paramètres spécifiques des caméras, comme la longueur de focale et les coordonnées X/Y/Z du point principal. Vous devez extraire ces informations du fichier de métadonnées de caméra full-frame et les renseigner dans la table Cadres et la table Caméras. Pour voir les champs reconnus pour la table des cadres, reportez-vous à Structure de la table Cadres. Pour voir les champs reconnus pour la table Caméras, reportez-vous à Structure de la table Caméras.
- Créez une mosaïque.
- Dans la fenêtre Catalogue, cliquez avec le bouton droit sur la mosaïque et sélectionnez Ajouter des rasters.
L’outil Ajouter des rasters au jeu de données mosaïque s’ouvre.
- Cliquez sur la flèche de la liste déroulante Type raster, puis cliquez sur Imagerie aérienne numérisée.
- Cliquez sur le bouton Modifier les propriétés du type raster.
La boîte de dialogue Raster Type Properties (Propriétés du type raster) s’ouvre. Saisissez ici les informations spécifiques du MNT et de la caméra.
- Cliquez sur l’onglet Properties (Propriétés).
Cet onglet vous permet de spécifier les propriétés qui définiront le modèle d'altitude utilisé dans l'orthorectification de l'imagerie.
Conseil :
Assurez-vous que le système de référence spatiale du fichier d'orientation extérieure et du DEM sont identiques. Dans le cas contraire, vous devrez peut-être modifier le DEM en cochant la case Géoïde ou en saisissant des valeurs de décalage z et de facteur z.
- Cliquez sur la liste déroulante Orthorectification pour choisir une des méthodes d'altitude :
Altitude moyenne des métadonnées d'image
L'altitude moyenne est lue à partir du fichier de projet.
Altitude moyenne depuis MNT
L'altitude moyenne est lue à partir du MNT fourni.
Altitude constante
Saisissez la valeur d'altitude (moyenne) constante pour la zone couverte par les images.
USGS DEM
Sélectionnez le MNT à utiliser pour l'orthorectification à partir du jeu de données raster, de la mosaïque, du service d'imagerie ou du service WCS.
Si vous devez appliquer une correction géoïde aux données d'altitude, créez une mosaïque qui contient les données d'altitude et utiliser la fonction arithmétique pour appliquer l'équation requise.
- Vous pouvez également être amené à définir certains paramètres d'ajustement de l'altitude si l'option MNT est sélectionnée.
Décalage Z
Valeur de base à ajouter à la valeur d'altitude dans le modèle numérique de terrain. Cela permet de compenser des valeurs d'altitude qui ne démarrent pas au niveau de la mer.
Facteur Z
Le facteur Z est un facteur d’échelle utilisé pour convertir les valeurs d’altitude dans deux buts :
- Pour convertir les unités d’élévation (telles que les mètres ou les pieds) en unités de coordonnées horizontales du jeu de données, qui peuvent être des pieds, des mètres ou des degrés.
- - Pour ajouter une exagération verticale comme effet visuel.
- Cliquez sur l’onglet Caméra full-frame.
- Ajoutez la table Caméras.
- Vous pouvez également cliquer sur l’onglet General (Général).
En cliquant sur le bouton Save As (Enregistrer sous), vous pouvez enregistrer les modifications apportées au type de raster afin qu’il puisse être réutilisé ultérieurement.
Pour utiliser le fichier .art enregistré, vous pouvez y accéder directement au lieu de sélectionner Scanned Aerial Raster (Type raster Imagerie aérienne numérisée) dans la liste Raster Type (Type raster).
- Cliquez sur OK pour revenir à la fenêtre Add Rasters to Mosaic Dataset (Ajouter des rasters au jeu de données mosaïque).
- Pour le paramètre Données en entrée, cliquez sur le bouton de navigation et sélectionnez la table Cadres.
- Si vous ne souhaitez pas recalculer les emprises, vous pouvez également sélectionner Mettre à jour les aperçus.
Il peut être judicieux de réduire les emprises. Dans ce cas, n'activez pas l'option Mettre à jour les aperçus et achevez l'exécution de cet outil. Utilisez l'outil Générer les emprises et spécifiez une valeur pour Distance de contraction. Configurez également les valeurs de données minimales et maximales sur la profondeur des couleurs maximum et minimum, par exemple 0 et 255 pour les données 8 bits. Vous pouvez enfin générer les aperçus avec l'outil Générer les aperçus.
- Vous devrez peut-être définir quelques informations supplémentaires dans la section Options avancées, même si elles ne sont pas toujours nécessaires.
- Si la référence spatiale pour les données en entrée est différente de celle de la mosaïque, vous devez en définir une à l'aide du paramètre Système de coordonnées de données en entrée.
- Si les données ne sont associées à aucune pyramide ou statistique, vous pouvez les calculer en cochant les cases Construire les pyramides raster et Calculer les statistiques.
- Cliquez sur OK pour exécuter l'outil et ajouter les données à la mosaïque.
Type de raster Table pour la prise en charge de caméras numériques
Le type de raster Table permet d’ajouter des images de prise de vue standard numérique à un jeu de données mosaïque. Cette méthode nécessite une table contenant des paramètres d’orientation et d’autres variables. Vous pouvez également utiliser le type de raster pour migrer un catalogue d’images vers un jeu de données mosaïque
Le workflow suivant permet d’ajouter des données UltraCam à une mosaïque.
- Créez une mosaïque.
- Dans la fenêtre Catalogue, cliquez avec le bouton droit sur la mosaïque et sélectionnez Ajouter des rasters.
L’outil Ajouter des rasters au jeu de données mosaïque s’ouvre.
- Cliquez sur la flèche de la liste déroulante Raster Type (Type raster), puis cliquez sur Table/Raster Catalog (Table / Catalogue d’images).
- Cliquez sur le bouton Modifier les propriétés du type raster.
- Cliquez sur l’onglet Processing (Traitement).
- Cliquez sur la flèche de la liste déroulante Processing Template (Modèle de traitement), puis sur Stretch (Étirer). Les données UltraCam étant de type 16 bits, vous devez définir un étirement pour que l’imagerie s’affiche correctement. Sinon, elle apparaît entièrement noire.
- Cliquez sur l’onglet Input Table Definition (Définition de la table en entrée).
Vous allez ici définir les noms de champs dans votre table qui correspondent aux champs requis par ce type raster Table.
- Pour le champ Source raster, saisissez Rastersrc.
- Pour le champ Nom, saisissez Cadre.
- Cliquez sur OK pour revenir à la fenêtre Add Rasters to Mosaic Dataset (Ajouter des rasters au jeu de données mosaïque).
- Pour le paramètre Input Data (Données en entrée), cliquez sur le bouton de navigation et sélectionnez la table .dbf.
- Cliquez sur OK pour exécuter l'outil et ajouter les données à la mosaïque.
UAV/UAS
Le type raster UAV/UAS est conçu pour ajouter des photos aériennes qui ont été prises avec un véhicule aérien sans pilote ou un système aérien sans pilote. Ce type d’image ne contient généralement pas d’informations complètes d’orientation intérieure de la caméra. Le type de raster UAV/UAS contient une base de données de modèle de caméra qui permet d’obtenir ces informations en lisant le modèle de caméra dans l’en-tête EXIF de l’image UAV/UAS. En outre, ce type de raster prend également en charge les photos UAV/UAS qui sont traitées par les logiciels tiers Pix4D et Agisoft. Il peut utiliser directement le fichier journal exporté à partir du logiciel sous forme de fichier caméra ou d’entrée de fichier auxiliaire dans les propriétés du type de raster.
Pour ce type de raster, deux onglets supplémentaires apparaissent dans la boîte de dialogue Raster Type Properties (Propriétés du type de raster), comme suit :
- Auxiliary Inputs (Entrées auxiliaires) : paramètres d’orientation extérieure ou GPS de chaque image. L’utilisateur peut fournir une hauteur de vol estimée si ces informations sont disponibles. Les deux paramètres Fichier d’orientation et Hauteur de vol sont facultatifs.
- Frame Camera (Caméra full-frame) : cet onglet contient les informations du modèle de caméra. L’utilisateur peut fournir un fichier *.cam personnalisé contenant les informations d’orientation intérieure de la caméra ou sélectionner le fabricant de la caméra et le modèle de caméra dans la liste.
Vexcel UltraCam
Le type raster Vexcel UltraCam se fonde sur la famille Vexcel UltraCam de systèmes de capteurs aériens et est conçu pour ajouter des données de capteur UltraCAm Osprey, UltraCam Dragon, UltraCam Mark 3 et UltraCam Mark 2 à un jeu de données mosaïque. Il utilise en entrée le nombre de caméras, le fichier d’orientation extérieure (*.eo, *.txt et *.csv) et le chemin d’accès à l’image. Utilisez les étapes suivantes comme guide pour ajouter des données Vexcel UltraCam à un jeu de données mosaïque :
- Créez la mosaïque.
- Dans la fenêtre Catalogue, localisez la géodatabase dans laquelle vous souhaitez enregistrer la mosaïque. Si nécessaire, créez une géodatabase fichier, cliquez avec le bouton droit de la souris sur le dossier Databases (Bases de données), puis cliquez sur New (Nouveau) > File Geodatabase (Géodatabase fichier). Donnez un nom approprié à la géodatabase et appuyez sur Entrée.
- Cliquez avec le bouton droit sur la géodatabase et sélectionnez Créer une mosaïque.
L’outil Create Mosaic Dataset (Créer un jeu de données mosaïque) s’ouvre. L’emplacement en sortie est la géodatabase que vous avez sélectionnée.
- Donnez un nom au jeu de données mosaïque et sélectionnez un système de coordonnées qui correspond aux coordonnées du centre de projection des images répertoriées dans le fichier d’orientation extérieur. Éventuellement, dans la fenêtre Coordinate System (Système de coordonnées), cliquez sur le menu déroulant Layers (Couches) pour apparier le système de coordonnées à l’une des couches se trouvant dans la fenêtre Contents (Contenu).
Un jeu de données mosaïque vide est créé dès que vous exécutez l’outil. Ensuite, vous allez ajouter l’imagerie Vexcel Osprey au jeu de données mosaïque.
- Dans la fenêtre Catalog (Catalogue), cliquez avec le bouton droit de la souris sur le jeu de données mosaïque et sélectionnez Add Rasters (Ajouter des rasters).
L’outil de géotraitement Add Rasters to Mosaic Dataset (Ajouter des rasters au jeu de données mosaïque) s’ouvre.
- Dans la section General (Général) de la boîte de dialogue Raster Type Properties (Propriétés du type raster), cliquez sur Processing (Traitement).
- Cliquez sur la liste déroulante Orthorectification pour choisir une source d’élévation :
- Average Elevation from Image Metadata (Altitude moyenne des métadonnées d’image) : l’altitude moyenne est lue dans le fichier de projet. Il s’agit de l’option par défaut, qui est recommandée.
- Average Elevation from DEM (Élévation moyenne depuis le MNE) : l’altitude moyenne est lue dans le MNE fourni.
- Constant elevation (Élévation constante) : indiquez la valeur d’élévation (moyenne) constante pour la zone couverte par les images.
- DEM (MNE) : sélectionnez le MNE à utiliser pour prendre en charge l’orthorectification à la volée de l’imagerie à partir d’un jeu de données raster, d’un jeu de données mosaïque, d’un service d’imagerie ou d’un service WCS.
Remarque :
Si vous devez appliquer une correction géoïde aux données d’élévation, créez un jeu de données mosaïque qui contient les données d’élévation et utilisez la fonction arithmétique pour appliquer l’équation requise.
Définissez éventuellement les paramètres d’ajustement de l’élévation si vous avez sélectionné l’option DEM (MNE) :
- Z offset (Décalage Z) : valeur de base à ajouter à la valeur d’élévation dans le MNE. Ceci permet de compenser des valeurs d’élévation qui ne démarrent pas au niveau de la mer.
- Z factor (Facteur Z) : facteur d’échelle utilisé pour convertir les valeurs d’élévation aux fins suivantes :
- Convertit les unités d’altitude (telles que les mètres ou les pieds) en unités de coordonnées horizontales du jeu de données, qui peuvent être des pieds, des mètres ou des degrés,
- Ajoute une exagération verticale comme effet visuel.
- Dans la section General (Général) de la boîte de dialogue Raster Type Properties (Propriétés du type raster), cliquez sur Vexcel UltraCam Parameters (Paramètres du capteur Vexcel UltraCam) et procédez comme suit.
- Sous Image data path (Chemin de données d’image), accédez au dossier qui contient les images à ajouter au jeu de données mosaïque et sélectionnez-le, puis cliquez sur OK.
- Développez la section Additional Options (Options supplémentaires).
- Pour Number of Cameras (Nombre de caméras), indiquez une valeur basée sur les données du capteur UltraCam que vous utilisez et appuyez sur Entrée.
Une table de paires Name/Value (Nom/Valeur) est créée avec un nombre total de lignes correspondant à la valeur du champ Number of Cameras (Nombre de caméras), et le champ Name (Nom) est automatiquement renseigné.
Remarque :
La table de paires Name/Value (Nom/Valeur) permet d’identifier quelle caméra a été utilisée pour capturer une image spécifique sur le disque. Cette information est requise lorsqu’il existe un décalage entre les noms d’image dans le fichier d’orientation extérieure et ceux du disque.
- Dans le champ Value (Valeur) de la table, indiquez la partie du nom d’image qui est associée de manière unique à chaque caméra. Par exemple, si le nom de toutes les images associées à Camera-1 inclut -RGBI-RGB.tif, saisissez -RGBI-RGB.tif dans le champ Value (Valeur) pour Camera-1.
Remarque :
Le champ Name (Nom) commence par Camera-0. Si Camera-0 n’existe pas dans le fichier d’orientation extérieure ou le fichier du système de positionnement et d’orientation (POS), supprimez la ligne en survolant la boîte en regard de l’ID de caméra pour afficher l’option Delete (Supprimer).
- Sélectionnez General (Général) sur le côté de la fenêtre, puis cliquez sur Save As (Enregistrer sous) afin d’enregistrer les entrées pour une utilisation future.
La fenêtre Save Raster Type As (Enregistrer le type raster sous) s’affiche.
- Indiquez un nom de fichier approprié dans un emplacement connu sur le disque, cliquez sur Save (Enregistrer) pour accepter les modifications et fermez la fenêtre Save Raster Type As (Enregistrer le type raster sous).
- Dans la boîte de dialogue Raster Type Properties (Propriétés du type raster), cliquez sur OK.
La boîte de dialogue Raster Type Properties (Propriétés du type raster) se ferme.
- Dans l’outil de géotraitement Add Rasters To Mosaic Dataset (Ajouter des rasters au jeu de données mosaïque), pour Input Data (Données en entrée), veillez à sélectionner File (Fichier).
- Accédez au dossier contenant le fichier des paramètres d’orientation extérieure ou POS au format *.eo, *.csv ou *.txt, puis cliquez sur OK.
- Acceptez tous les autres paramètres par défaut et cliquez sur Run (Exécuter).Une fois le traitement de l’outil terminé, le jeu de données mosaïque avec les images Vexcel UltraCam est ajouté à la fenêtre 2D Map (Carte 2D).
Utiliser l’assistant de l’espace de travail d’ortho-cartographie ou Reality Mapping
Pour utiliser les assistants de l’espace de travail d’ortho-cartographie ou Reality Mapping afin de créer un espace de travail et de le remplir avec une collection d’images Vexcel UltraCam, procédez comme suit :
- Dans le menu principal ArcGIS AllSource, cliquez sur l’onglet Imagery (Imagerie) et sur New Workspace (Nouvel espace de travail).
- Sur la page Workspace Configuration (Configuration de l’espace de travail), attribuez un nom à l’espace de travail.
- Vérifiez que Workspace Type (Type d’espace de travail) est correctement défini.
Remarque :
Avec une licence Advanced, une seule option d’ortho-cartographie est disponible. Avec une licence Standard ou Advanced et une licence d’extension Reality for ArcGIS Pro, les deux options d’espace de travail d’ortho-cartographie et Reality Mapping sont disponibles.
- Dans la liste déroulante Sensor Data Type (Type de données de capteur), sélectionnez Aerial - Digital (Aérienne - Numérique).
La valeur du champ Scenario Type (Type de scénario) et les informations de superposition sont actualisées automatiquement par le système.
- Sélectionnez la valeur appropriée pour le champ Scenario Type (Type de scénario) (oblique ou nadir) en fonction des images en cours de traitement et des produits à générer.
- Vous pouvez éventuellement cocher la case Track adjustment restore points (Conserver des points de restauration de l’ajustement) pour rétablir l’état précédent de l’espace de travail.
- Acceptez toutes les autres valeurs par défaut, puis cliquez sur Next (Suivant).
- Sur la page Image Collection (Collection d’images), sélectionnez Vexcel UltraCam pour Sensor Type (Type de capteur).
- Pour le fichier de projet, cliquez sur le bouton Browse (Parcourir)
 pour ouvrir la fenêtre Input Data (Données en entrée).
pour ouvrir la fenêtre Input Data (Données en entrée). - Accédez au dossier contenant le fichier d’orientation extérieure ou POS, sélectionnez-le, puis cliquez sur OK.
- Pour Image Data Path (Chemin des données d’image), cliquez sur le bouton Browse (Parcourir)
 , sélectionnez le dossier contenant les images, puis cliquez sur OK.
, sélectionnez le dossier contenant les images, puis cliquez sur OK. - Cliquez sur le bouton Spatial Reference (Référence spatiale)
 et définissez la référence spatiale sur le même système de coordonnées que celui des coordonnées du fichier d’orientation extérieure.
et définissez la référence spatiale sur le même système de coordonnées que celui des coordonnées du fichier d’orientation extérieure.Cela permet de définir la référence spatiale de l’espace de travail.
- Développez la section Auxiliary Inputs (Entrées auxiliaires) et procédez comme suit :
- Pour Number of Cameras (Nombre de caméras), indiquez une valeur basée sur les données du capteur UltraCam que vous utilisez et appuyez sur Entrée.
Une table de paires Name/Value (Nom/Valeur) est créée avec un nombre total de lignes correspondant à la valeur du champ Number of Cameras (Nombre de caméras), et le champ Name (Nom) est automatiquement renseigné.
- Dans le champ Value (Valeur) de la table, indiquez la partie du nom d’image qui est associée de manière unique à chaque caméra. Par exemple, si le nom de toutes les images associées à Camera-1 inclut -RGBI-RGB.tif, saisissez -RGBI-RGB.tif dans le champ Value (Valeur) pour Camera-1.
- Cliquez sur le bouton Export (Exporter)
 afin d’enregistrer les informations pour une utilisation future.
afin d’enregistrer les informations pour une utilisation future.La fenêtre Export (Exporter) s’affiche.
- Indiquez un nom de fichier approprié dans un emplacement connu sur le disque, cliquez sur Save (Enregistrer) pour accepter les modifications et fermez la fenêtre.
- Pour Number of Cameras (Nombre de caméras), indiquez une valeur basée sur les données du capteur UltraCam que vous utilisez et appuyez sur Entrée.
- Cliquez sur Next (Suivant).
- Dans la page Data Loader Options (Options du chargeur de données), pour la valeur du champ Elevation Source (Source d’élévation), sélectionnez Average Elevation From Frames (Élévation moyenne depuis les images) dans la liste déroulante.
Si vous utilisez l’option Average Elevation from DEM (Élévation moyenne depuis le MNE), il est recommandé d’utiliser un MNE local pour améliorer les performances de chargement des données.
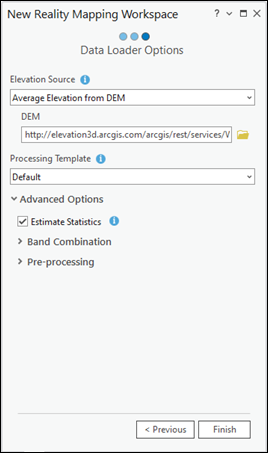
- Acceptez toutes les autres valeurs par défaut et cliquez sur Finish (Terminer) pour créer l’espace de travail.
L’espace de travail est créé, l’ensemble d’images est chargé dans l’espace de travail et affiché sur la carte.
Vous pouvez maintenant procéder aux ajustements et générer des produits dérivés.
Vous avez un commentaire à formuler concernant cette rubrique ?