L’outil Profil d’élévation interactif génère un graphique des valeurs de hauteur le long d’un chemin linéaire dans la vue. Le profil est calculé avec la surface d’altitude du sol dans une carte (2D) ou une scène (3D) et contrairement à d’autres outils d’analyse d’exploration, les valeurs sont issues des sources de données pour la surface d’altitude plutôt que le niveau de détails de la vue.
L’outil nécessite une ligne pour générer le profil d’élévation. Vous pouvez créer de façon interactive la ligne en plaçant les sommets à la volée, ou en choisissant une entité de ligne figurant déjà sur la carte. Le graphique de profil obtenu est généré et ajouté en tant que fenêtre de superposition à la base de la carte ou de la scène.
Parmi les caractéristiques de la fenêtre du profil figurent les suivantes :
- La largeur de la fenêtre du profil est définie par la largeur de la vue active.
- La hauteur de la fenêtre du profil peut être ajustée de manière interactive.
- La résolution du graphique, à savoir le nombre d’échantillons le long de la ligne où les valeurs de hauteur ont été calculées, est liée à la largeur d’affichage du graphique dans la vue.
- Vous pouvez déplacer le pointeur de la souris sur le graphique du profil pour savoir où les informations d’altitude s’affichent sur le graphique et un graphique de position correspondant s’affiche sur la carte.
- La base de la fenêtre de profil inclut des informations statistiques concernant l’altitude et la pente de la ligne du profil.
- Vous pouvez inverser le sens du profil.
- Vous pouvez enregistrer le profil en tant qu’image.
- Vous pouvez exporter le graphique du profil vers une entité linéaire ou dans un format de tableau.
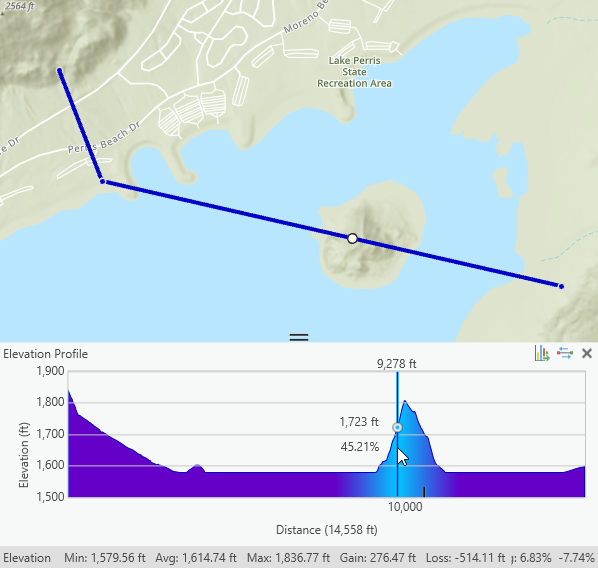
En 2D, vous devez ajouter une surface d’altitude du sol à la carte, sans quoi l’outil interactif Profil d’élévation n’est pas disponible. Vous pouvez ajouter une surface d’altitude à une carte en cliquant sur le menu déroulant Add Data (Ajouter des données) sur l’onglet Map (Carte) et en sélectionnant Elevation Source (Source d’altitude)  . Accédez à une source d’élévation, telle qu’un fichier raster DEM que vous avez enregistré sur le disque, ou utilisez une couche de services d’élévation hébergée sur ArcGIS Living Atlas. En 3D, la scène comporte toujours au moins une surface d’altitude, nommée Sol, qui ne peut pas être supprimée. Assurez-vous que dans les deux cas, 2D et 3D, au moins une source de données est sélectionnée dans la fenêtre Contents (Contenu) pour la surface Sol.
. Accédez à une source d’élévation, telle qu’un fichier raster DEM que vous avez enregistré sur le disque, ou utilisez une couche de services d’élévation hébergée sur ArcGIS Living Atlas. En 3D, la scène comporte toujours au moins une surface d’altitude, nommée Sol, qui ne peut pas être supprimée. Assurez-vous que dans les deux cas, 2D et 3D, au moins une source de données est sélectionnée dans la fenêtre Contents (Contenu) pour la surface Sol.
Conseil :
Le graphique de profil d’altitude consiste en une ligne horizontale si la surface au sol ne contient pas de sources de données d’altitude ou si aucune source de données d’altitude n’est sélectionnée. Lorsque la carte est dans cet état, la fenêtre Elevation Profile (Profil d’altitude) affiche la notification No active ground surface data (Aucune donnée de surface au sol active).
Le graphique du profil affiché dans la vue est provisoire et n’est pas enregistré avec le projet, ni inclus dans les paquetages de carte. Vous pouvez enregistrer le graphique du profil dans un fichier image ou un format de tableau, ou bien convertir le profil en classe d’entités linéaires. Si vous avez besoin de la ligne d’élévation du graphique de profil comme données d’entités Z, pensez à utiliser l’outil de géotraitement Interpoler les formes.
Créer un profil d’élévation interactif
L’outil interactif Profil d’élévation  se situe dans le menu déroulant Exploratory 3D Analysis (Analyse 3D exploratoire) du groupe Workflows (Processus) dans l’onglet Analysis (Analyse). Lorsque vous sélectionnez l’outil depuis le menu déroulant, il ouvre la fenêtre Exploratory Analysis (Analyse exploratoire) et active l’outil avec la méthode de création Interactive Placement (Placement interactif). Le pointeur de la souris se met à jour avec une icône de réticule.
se situe dans le menu déroulant Exploratory 3D Analysis (Analyse 3D exploratoire) du groupe Workflows (Processus) dans l’onglet Analysis (Analyse). Lorsque vous sélectionnez l’outil depuis le menu déroulant, il ouvre la fenêtre Exploratory Analysis (Analyse exploratoire) et active l’outil avec la méthode de création Interactive Placement (Placement interactif). Le pointeur de la souris se met à jour avec une icône de réticule.
Paramètre de création
Un paramètre de création de graphiques de profil interactif est décrit dans le tableau ci-dessous :
| Option | Description |
|---|---|
Unités de distance | Unité linéaire utilisée pour étiqueter les axes du graphique de profil. |
Méthodes de création
Il existe deux méthodes pour créer un graphique de profil interactif :
| Méthode | Description |
|---|---|
Cliquez sur la vue pour numériser un chemin linéaire et double-cliquez pour terminer. Il s’agit de la méthode par défaut. | |
Générez un graphique de profil depuis un jeu sélectionné d’entités linéaires connectées. Lorsque plusieurs lignes sont sélectionnées, l’outil essaie de les regrouper en une unique ligne continue. Si des segments sont déconnectés, l’outil choisit arbitrairement un des segments pour le graphique. Les entités linéaires du profil exportées précédemment peuvent être réexaminées à l’aide de cette méthode. |
Mettre à jour un graphique de profil
Une fois que le graphique de profil a été créé, vous pouvez le mettre à jour comme suit :
- Modifiez le chemin du profil en déplaçant les sommets individuels dans la carte ou la scène.
- Inversez le sens du graphique dans la fenêtre Elevation Profile (Profil d’élévation) en cliquant sur le bouton Reverse Direction (Inverser le sens)
 .
. - Changez les unités utilisées pour étiqueter l’axe d’un graphique de profil existant en changeant la propriété Distance Units (Unités de distance) sur l’onglet Create (Créer) du volet Exploratory Analysis (Analyse exploratoire).
Options d’exportation des graphiques de profil
Vous pouvez enregistrer les résultats du graphique de profil d’élévation dans un fichier image, une table de géodatabase ou un tableau CSV, ou convertir le chemin d’accès en classe d’entités linéaires. Une image peut être ajoutée en tant qu’élément d’une mise en page ou d’un rapport. Utilisez le format de tableau pour générer tout type de graphique tabulaire à partir du même profil. Enregistrez les résultats du graphique de profil d’élévation en tant que classe d’entités pour réexécuter l’analyse à un autre moment ou avec d’autres outils.
En savoir plus sur la conversion des résultats d’analyse en entités
Une fois qu’un graphique de profil d’élévation a été créé, procédez comme suit :
- Dans la fenêtre du graphique du profil, cliquez sur le bouton Export Graph (Exporter le graphique)
 .
. - Choisissez l’une des options suivantes :
- Image : dans la boîte de dialogue Export Graph (Exporter le graphique), définissez l’emplacement du fichier image et indiquez son nom. Vous pouvez enregistrer l’image au format JPG (.jpg), TIF (.tif), PNG (.png) ou BMP (.bmp). Le graphique de profil d’altitude est enregistré dans un fichier image sur le disque à l’aide de la résolution d’écran actuelle de la fenêtre du graphique. Pour obtenir une image avec une résolution plus élevée, augmentez la largeur de la vue et la hauteur de la fenêtre du graphique.
- Feature (Entité) : Indiquez un nom pour la classe d’entités et, éventuellement, une description. Le chemin du profil sera exporté dans une classe d’entités linéaires. Cette opération revient à cliquer sur Convert To Features (Convertir en entités) sous le bouton Menu de la fenêtre Exploratory Analysis (Analyse exploratoire). La nouvelle classe d’entités est ajoutée à la scène sous forme de couche.
- Geodatabase Table (Table de géodatabase) : indiquez un nom pour la table en sortie. Une nouvelle table de géodatabase fichier autonome est ajoutée à la scène.
- CSV Table (Tableau CSV) : dans la boîte de dialogue CSV Table (Tableau CSV), indiquez la destination et un nom pour le fichier texte CSV en sortie.
- Cliquez sur OK.
Fermer un graphique de profil interactif
Cliquez sur Close (Fermer)  dans la fenêtre du graphique de profil pour le supprimer de la vue. Le pointeur de la souris revient sur l’outil Explorer, mais la fenêtre Exploratory Analysis (Analyse exploratoire) reste ouverte pour exécuter un nouveau profil d’élévation.
dans la fenêtre du graphique de profil pour le supprimer de la vue. Le pointeur de la souris revient sur l’outil Explorer, mais la fenêtre Exploratory Analysis (Analyse exploratoire) reste ouverte pour exécuter un nouveau profil d’élévation.
Vous avez un commentaire à formuler concernant cette rubrique ?

