Convertit un raster de tendance en raster trois canaux (rouge, vert et bleu). Le raster de tendance est généré depuis la fonction raster Generate Trend (Générer une tendance) ou la fonction raster CCDC Analysis (Analyse CCDC).
Remarques
Cette fonction est utile pour visualiser les données du coefficient du modèle depuis la fonction Générer une tendance ou la fonction d’analyse CCDC. Les deux fonctions estiment les tendances de changement des valeurs en pixels, mais les résultats des fonctions sont difficiles à interpréter directement.
Cette fonction peut être également utilisée pour visualiser les sorties des outils de géotraitement Générer un raster de tendance et Analyser les modifications avec l’algorithme CCDC.
À l’instar de nombreuses fonctions raster, vous pouvez avoir à utiliser l’option Dynamic Range Adjustment (DRA) (Ajustement dynamique de la plage (DRA)) pour mieux afficher les résultats de cette fonction.
Il existe deux options de conversion de modèle :
- Linear (Linéaire) : les informations de tendance linéaire du modèle sont converties vers RVB. Utilisez cette option pour visualiser les coefficients de pente et d’interception pour un modèle de tendance linéaire.
Les valeurs de pente croissantes (positives) sont converties en rouge, décroissantes (négatives) en bleu et les valeurs d’interception sont converties en vert. L’interception correspond à la valeur de pixel modelée au moment de la première tranche. Sur l’image ci-dessous, vous observez, en rouge, les températures annuelles de la mer du Labrador, qui augmentent, tandis que les eaux côtières au sud-est du Groenland, en bleu, affichent des températures qui diminuent.
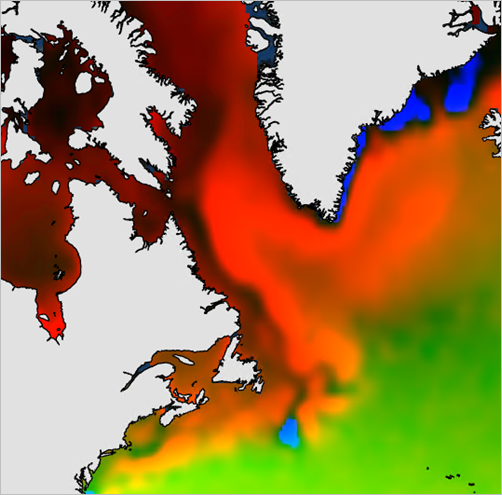
- Harmonic (Harmonique) : les informations de tendance harmonique du modèle sont converties en RVB. Utilisez cette option pour visualiser les coefficients de régression harmonique du raster de tendance ou modifier le raster d’analyse. Les coefficients d’amplitude et de phase sont tout d’abord convertis en un modèle couleur HSV (teinte, saturation, valeur) avant d’être convertis en RVB. La teinte est déterminée par les coefficients de phase du modèle, la saturation est déterminée par l’amplitude du modèle ; quant à la valeur, elle reste constante. Lorsque le raster en entrée est un raster de tendance de la fonction raster Générer un raster de tendance, les pixels en bleu et violet indiquent des zones avec une grande variabilité selon les saisons (par exemple, la forêt à feuilles caduques), tandis que le vert et le jaune indiquent une variabilité moins saisonnière. Lorsque le raster en entrée est un raster d’analyse des changements de la fonction d’analyse CCDC, l’eau est rendue en rose, les zones développées sont illustrées en blanc et les pixels en bleu et violet indiquent les pâturages ou la forêt, sans oublier les pixels en orange et rouge qui soulignent les espaces agricoles.
L’option de conversion du modèle Linear (Linéaire) est compatible avec la sortie du raster de tendance depuis la fonction raster Générer un raster de tendance lorsque le champ Regression Type (Type de régression) est défini sur Linear (Linéaire) ou Harmonic (Harmonique), puisque la régression de type Harmonic (Harmonique) dans la fonction Générer une tendance comprend également un modèle linéaire.
L’option de conversion du modèle Harmonic (Harmonique) est compatible avec la sortie du raster de tendance depuis la fonction raster Générer un raster de tendance lorsque le champ Regression Type (Type de régression) est défini sur Harmonic (Harmonique). Elle est également compatible avec la sortie du raster d’analyse des changements depuis la fonction raster d’analyse CCDC.
Paramètres
| Paramètre | Description |
|---|---|
Raster | Raster de tendance en entrée. |
Type de modèle | Type des informations du modèle à convertir en RVB.
|
Vous avez un commentaire à formuler concernant cette rubrique ?