L’explorateur des changements de pixels dans la série chronologique vous permet d’identifier les changements d’une seule valeur de pixel au fil du temps à l’aide de la méthode CCDC (Continuous Change Detection and Classification) ou à l’aide de la méthode LandTrendr (Landsat-based detection of trends in disturbance and recovery). Cela vous permet d’affiner les paramètre de modèle afin de vous concentrer sur des changements spécifiques avant de traiter les données à l’aide des outils Analyze Changes Using CCDC (Analyser les changements à l’aide de la méthode CCDC) et Analyze Changes Using LandTrendr (Analyser les changements à l’aide de la méthode LandTrendr) pour un jeu de données entier.
Paramètres des données
Pour définir les paramètres de données pour votre diagramme, cliquez sur l’onglet Data (Données) dans la fenêtre Chart Properties (Propriétés du diagramme). Les données en entrée peuvent être n’importe quel type raster multidimensionnel, mais les performances des rasters multidimensionnels au format CRF avec transposition seront meilleures. Pour plus d’informations, reportez-vous à la rubrique Format raster Cloud multidimensionnels.
Série chronologique
Vous avez deux possibilités pour générer un diagramme des changements de pixels dans la série chronologique. Les deux options disponibles dans le menu déroulant Time series (Série chronologique) s’adapteront à une courbe de modèle de la série chronologique à l’aide de la méthode sélectionnée. Les options suivantes sont disponibles pour un diagramme de changements de pixels dans la série chronologique :
- CCDC : évalue les changements d’une valeur de pixel au fil du temps et ajuste une courbe à l’aide de la méthode CCDC (Continuous Change Detection and Classification).
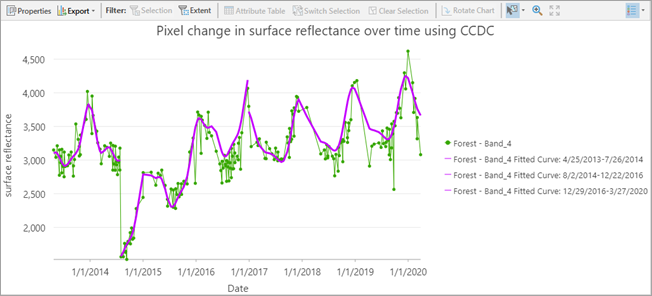
- LandTrendr : évalue les changements d’une valeur de pixel au fil du temps et ajuste une courbe à l’aide de la méthode LandTrendr (Landsat-based detection of trends in disturbance and recovery).
Explorer les changements de pixel à l’aide de la méthode CCDC
Utilisez l’algorithme CCDC pour explorer les changements d’une valeur de pixel au fil du temps. Dans la mesure où l’analyse CCDC effectue une régression harmonique récursive, nous vous recommandons de choisir un raster multidimensionnel en entrée dont la résolution temporelle est dense, afin de mieux représenter le cycle des changements. Par exemple, un jeu de données idéal regrouperait des données mensuelles sur plusieurs années pour un emplacement. Pour plus d’informations sur cette méthode, reportez-vous à la rubrique Analyser les changements à l’aide de la méthode CCDC.
Définir la localisation d’un pixel
Vous pouvez utiliser l’outil Point pour indiquer l’emplacement d’un pixel pour le changement de modèle, et le point s’affichera en tant que diagramme sur l’affichage cartographique. La création du diagramme a lieu lorsque vous cliquez sur le bouton Fit and create chart (Ajuster et créer un diagramme). Vous pouvez modifier la taille de symbole des points sur le diagramme, et vous pouvez désactiver le diagramme en cochant la case du point correspondant.
Sélectionner la table Bands (Canaux)
Vous pouvez définir les canaux à utiliser pour la modélisation du changement. Par défaut, le premier canal est sélectionné et vous pouvez en ajouter ou en supprimer. Définissez la couleur et l’épaisseur de la ligne pour le diagramme.
La table Bands (Canaux) vous permet également de spécifier la largeur de la ligne dans le diagramme, ainsi que l’étiquette qui apparaît dans la légende du diagramme et les info-bulles. Si vous tracez plusieurs canaux dans un seul diagramme, vous pouvez aussi préciser la couleur de la ligne pour chaque variable ou canal. Si vous tracez un seul canal, la couleur de la ligne correspond à la couleur du symbole ponctuel de localisation dans la table Define a pixel location (Définir la localisation d’un pixel).
Définir les paramètres de modèle
Le paramètre Bands for Temporal Masking (Canaux pour le masquage temporel) définit les identifiants de canaux à utiliser dans le masque temporel (Tmask). Nous vous recommandons d’utiliser le canal vert et le canal SWIR. Si aucun identifiant de canal n’est fourni, aucun masquage ne se produit.
Le paramètre Chi-square Threshold for Detecting Changes (Seuil de khi carré pour détecter les changements) correspond au seuil de probabilité de changements de la statistique du khi carré. Si une observation a une probabilité de changements calculée au-delà de ce seuil, elle est indiquée comme anomalie, ce qui est un événement de changement potentiel. La valeur par défaut est 0,99.
Le paramètre Minimum Consecutive Anomaly Observations (Observations d’anomalies consécutives minimales) définit le nombre minimum des observations d’anomalies consécutives qui doivent survenir avant qu’un événement soit considéré comme un changement. Un pixel doit être indiqué comme une anomalie pour le nombre spécifié d’intervalles consécutifs avant qu’il soit considéré comme un véritable changement. La valeur par défaut est 6.
Le paramètre Updating Fitting Frequency (in years) (Mise à jour de la fréquence d’ajustement [en années]) définit la fréquence, en années, à laquelle le modèle de série chronologique doit être mis à jour avec de nouvelles observations. La valeur par défaut est 1.
Ajuster et créer un diagramme
Cliquez sur le bouton Fit and create chart (Ajuster et créer un diagramme) pour créer le diagramme incluant les points d’origine et les courbes ajustées. Vous pouvez modifier le symbole et la couleur des courbes ajustées. Une courbe ajustée indique que l’emplacement du pixel ne change pas au fil du temps, tandis que la présence de plusieurs courbes signifie que l’emplacement du pixel change au fil du temps. Les légendes indiquent les périodes des changements.
Etiquettes de données
Indiquez si vous souhaitez étiqueter les points de données dans le diagramme.
Explorer les changements de pixel à l’aide de la méthode LandTrendr
Utilisez la méthode LandTrendr pour explorer les changements de pixel d’une seule variable ou d’un seul canal. La méthode LandTrendr modélise les changements annuels au fil du temps. Nous vous recommandons de choisir des données de la même saison d’une année sur l’autre. Si vous disposez de plusieurs images pour chaque année, l’explorateur de changements recherchera les images proches d’une date commune pendant la détection de changement. Pour plus d’informations sur cette méthode, reportez-vous à la rubrique Analyser les changements à l’aide de la méthode LandTrendr.
Définir la localisation d’un pixel
Utilisez l’outil Point pour fournir un ou plusieurs emplacements de pixel afin de modéliser le changement. Chaque point est représenté sous la forme d’un diagramme dans le graphique de l’explorateur de changement. La création du diagramme a lieu lorsque vous cliquez sur le bouton Fit and create chart (Ajuster et créer un diagramme). Vous pouvez modifier la taille de symbole de la représentation, et vous pouvez désactiver le diagramme en cochant la case du point correspondant.
Sélectionner la table Bands (Canaux)
Lorsque vous générez un diagramme pour un seul canal, vous pouvez sélectionner le canal à représenter à l’aide de la table Select Bands (Sélectionner des canaux).
La méthode LandTrendr fonctionne avec un seul canal. Sélectionnez un canal, puis définissez la couleur du symbole et la largeur de la ligne le représentant sur le diagramme. La création du diagramme a lieu lorsque vous cliquez sur le bouton Fit and create chart (Ajuster et créer un diagramme).
Définir les paramètres du modèle
Le paramètre Snapping Date (Date de capture) identifie une tranche pour chaque année du jeu de données en fonction de la date la plus proche de celle spécifiée. La valeur par défaut est 06-30 (ou 30 juin).
Le paramètre Maximum Number of Segments (Nombre maximal de segments) définit le nombre maximal de segments à associer à la série chronologique de chaque pixel. La valeur par défaut est 5.
Le paramètre Vertex Count Overshoot Threshold (Seuil de dépassement du nombre de sommets) définit le nombre de sommets supplémentaires au-delà de la valeur du paramètre Maximum Number of Segments (Nombre maximal de segments) +1 qui peuvent être utilisés pour ajuster le modèle pendant la phase initiale d’identification des sommets. Plus tard dans le processus de modélisation, le nombre de sommets supplémentaires sera réduit à la valeur du paramètre Maximum Number of Segments (Nombre maximal de segments) +1. La valeur par défaut est 2.
Le paramètre Spike Threshold (Seuil de pic) définit le seuil à utiliser pour amortir les pics ou les anomalies dans la trajectoire de valeur de pixel. La valeur doit être comprise entre 0 et 1, la valeur 1 signifiant qu’il n’y a pas d’amortissement. La valeur par défaut est 0,9.
Le paramètre Recovery Threshold (Seuil de récupération) définit la valeur du seuil de récupération en années. Si le taux de récupération d’un segment est plus rapide que la valeur 1/recovery threshold, ce segment est ignoré et n’est pas inclus dans le modèle de série chronologique. La valeur doit être comprise entre 0 et 1. La valeur par défaut est 0,25.
Utilisez l’option Prevent One Year Recovery (Empêcher la récupération sur un an) pour indiquer si les segments qui présentent une récupération sur un an sont exclus.
Utilisez l’option Recovery has increasing trend (La tendance de récupération augmente) pour indiquer si la tendance de la récupération augmente (est positive).
Le paramètre Minimum Number of Observations (Nombre minimal d’observations) définit le nombre minimal d’observations valides requises pour procéder à l’ajustement. Le nombre d’années dans le jeu de données multidimensionnelles en entrée doit être supérieur ou égal à cette valeur. La valeur par défaut est 6.
Le paramètre Best Model Proportion (Proportion de modèle idéale) définit la valeur de la proportion de modèle idéale. Pendant le processus de sélection de modèle, l’outil calcule la valeur p pour chaque modèle et identifie le modèle qui a le plus de sommets tout en conservant la valeur p la plus petite (la plus significative) en fonction de cette valeur de proportion. La valeur 1 signifie que le modèle a la valeur p la plus basse mais n’a peut-être pas un grand nombre de sommets. La valeur par défaut est 1,25.
Le paramètre P-Value Threshold (Seuil de valeur p) définit le seuil à sélectionner pour un modèle. Une fois les sommets détectés à l’étape initiale d’ajustement du modèle, l’outil ajuste chaque segment et calcule la valeur p pour déterminer le niveau d’importance du modèle. À l’itération suivante, le modèle diminue le nombre de segments d’un et recalcule la valeur p. Le processus continue ainsi et, si la valeur p devient inférieure à la valeur spécifiée dans ce paramètre, le modèle est sélectionné et l’outil arrête d’optimiser le modèle. Si aucun modèle n’est sélectionné, l’outil sélectionne un modèle dont la valeur p est inférieure à la valeur lowest p-value × best model proportion value. La valeur par défaut est 0,01.
Ajuster et créer un diagramme
Cliquez sur le bouton Fit and create chart (Ajuster et créer un diagramme) pour créer le diagramme incluant les points d’origine et les courbes ajustées. Vous pouvez modifier le symbole et la couleur des courbes ajustées. Une courbe ajustée indique que l’emplacement du pixel ne change pas au fil du temps, tandis que la présence de plusieurs courbes signifie que l’emplacement du pixel change au fil du temps. Les légendes indiquent les périodes des changements.
Etiquettes de données
Indiquez si vous souhaitez étiqueter les points de données dans le diagramme.
Axes
Définissez les paramètres des axes du diagramme sur l’onglet Axes de la fenêtre Chart Properties (Propriétés du diagramme).
Axe x
Les valeurs de l’axe x du profil temporel sont des valeurs de date ou d’heure. Le format de date et d’heure par défaut affiché sur le diagramme peut être modifié selon vos préférences. La date doit toujours être affichée, mais il est possible de retirer l’heure de l’axe x.
Axe y
Les limites minimum et maximum par défaut de l’axe des Y sont basées sur la plage des valeurs de date représentées sur l’axe. Vous pouvez personnaliser ces valeurs en saisissant une nouvelle valeur limite pour l’axe y. Cliquez sur l’icône de réinitialisation pour définir la limite de l’axe y sur la valeur par défaut.
Par défaut, tous les axes de diagramme linéaire s’affichent sur une échelle linéaire. Il est possible d’afficher les axes numérique (autres que des dates) sur une échelle logarithmique en cochant la case Log axis (Axe logarithmique).
Vous pouvez indiquer le format dans lequel un axe affiche les valeurs numériques en précisant une catégorie de format numérique ou en définissant une chaîne de format personnalisé. Par exemple, $#,### peut être utilisé comme chaîne de format personnalisé pour afficher les valeurs de devises.
Vous avez un commentaire à formuler concernant cette rubrique ?