Les nuages de points des images sont utilisés pour examiner l’association entre les bandes d'image et leur relation par rapport aux entités et aux matériaux d'intérêt. Les valeurs de pixels d'une bande (variable 1) sont affichées le long de l’axe x, et celles d'une autre bande (variable 2) sont affichées le long de l'axe y. Les entités et les matériaux de l'image peuvent être identifiés lorsque les deux variables se croisent dans la distribution, ou le nuage de points.
Vous pouvez tracer les bandes transformées pour déterminer les informations précieuses concernant les entités de l'image. Par exemple, la transformation Tasseled Cap est une forme spéciale d'analyse des composants de principe, où le premier composant, appelé luminosité, est comparé au second composant, appelé couverture végétale. Le nuage de points résultant affiche la distribution Tasseled Cap lorsque différentes espèces végétales sont situées le long de ladite ligne verte, tandis que les types de sol et les entités créées par l’homme sont distribués le long de la ligne du sol. La distribution Tasseled Cap est également utile pour déterminer la phase de croissance des champs agricoles de l'émergence à la sénescence, la vigueur de la végétation et autre phénomène.
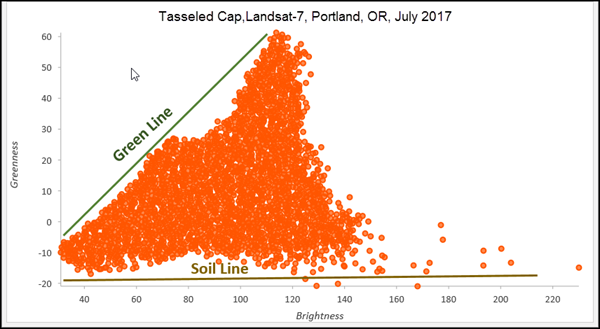
Créer un nuage de points des images
Pour créer un nuage de points des images, cliquez avec le bouton droit sur la couche que vous souhaitez analyser dans la fenêtre Contents (Contenu), pointez le curseur de la souris sur Create Chart (Créer un diagramme), et cliquez sur Scatter plot (Nuage de points) pour ouvrir la fenêtre Chart Properties (Propriétés du diagramme).
Pour définir les paramètres pour votre diagramme, cliquez sur l'onglet Data (Données) en haut de la fenêtre Chart Properties (Propriétés du diagramme).
Définir une zone d’intérêt
En haut de la fenêtre Chart Properties (Propriétés du diagramme) figure une sélection des outils de dessin permettant de définir une zone d’intérêt sur votre image. Vous pouvez choisir d'afficher uniquement les valeurs de la zone d'intérêt dans votre nuage de points. Dessinez la zone d'intérêt définie par une ligne, un cercle, un rectangle, un polygone ou une forme libre.
Variables
Les nuages de points des images affichent les valeurs de pixels de deux bandes, une variable de bande pour l'axe x et une variable de bande pour l’axe y.
Si vous souhaitez afficher uniquement les valeurs de pixels des bande dans la zone d'intérêts que vous avez définie sur votre image, cochez la case Using custom area of interest (Utiliser la zone d'intérêt personnalisée). Si vous souhaitez afficher les valeurs de pixels de toutes les bandes dans votre nuage de points, ne cochez pas cette case. Vous pouvez supprimer la zone d'intérêt en cliquant sur le bouton Supprimer  , ce qui supprimera la zone d'intérêt et affichera les pixels d'images de toutes les bandes.
, ce qui supprimera la zone d'intérêt et affichera les pixels d'images de toutes les bandes.
Symbole
Single color (Couleur unique) est l'option de symbole par défaut pour les nuages de points. Pour définir une couleur d'affichage pour vos données, cliquez sur le symbole Single color (Couleur unique) pour afficher une galerie des couleurs et choisir une couleur.
Statistiques
Une équation de régression est calculée, puis la courbe de tendance associée et R2 sont tracés sur les nuages de points. Cliquez sur la case à cocher Show linear trend (Afficher la tendance linéaire) pour afficher la courbe de tendance. La courbe de tendance modélise la relation linéaire entre x et y, et R2 quantifie l'ajustement des données dans le modèle. Ceci n'est pertinent que pour les relations linéaires. Pour désactiver la courbe de tendance, désélectionnez la case Show linear trend (Afficher la tendance linéaire) dans la fenêtre Chart Properties (Propriétés du diagramme) ou basculez la visibilité en cliquant sur l’élément dans la légende.
Pour modifier la couleur de la courbe de tendance, cliquez sur l’échantillon de couleurs de la courbe de tendance dans la fenêtre Chart Properties (Propriétés du diagramme) et choisissez une nouvelle couleur.
Lorsque des valeurs x faibles correspondent à des valeurs y faibles et que des valeurs x élevées correspondent à des valeurs y élevées (courbe croissante), cela indique une corrélation positive. Lorsque des valeurs x faibles correspondent à des valeurs y élevées et que des valeurs x faibles correspondent à des valeurs y élevées (courbe décroissante), cela indique une corrélation négative.
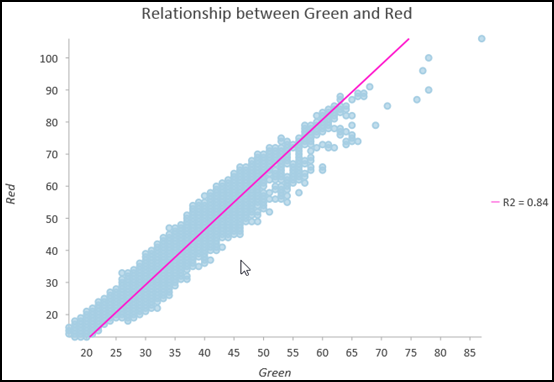
La force statistique de la corrélation est indiquée par la valeur R2. Dans la plupart des cas, vous souhaitez éviter des bandes multispectres à forte corrélation, car elles ne peuvent pas être utilisées pour séparer de manière fiable plusieurs entités et matériaux des images. Les nuages de points permettent d'identifier les meilleures bandes non corrélées à utiliser pour identifier et extraire les entités des images multispectres.
Axe
Limites des axes
Les limites minimum et maximum par défaut des axes sont basées sur la plage des valeurs de date représentées sur les axes. Vous pouvez personnaliser ces valeurs en indiquant une nouvelle valeur limite pour l’axe. Cliquez sur le bouton Réinitialiser et vous définirez la limite des axes sur la valeur par défaut.
et vous définirez la limite des axes sur la valeur par défaut.
Axe Journal
Par défaut, les axes de nuage de points s’affichent sur une échelle linéaire. Il est possible un seul ou les deux axes sur une échelle logarithmique en cochant la case Log axis (Axe logarithmique) dans la section Axes de la fenêtre Chart Properties (Propriétés du diagramme).
La plupart des bandes d'image multispectres ont des valeurs dans le même ordre de magnitude et utiliser une échelle logarithmique n’est pas nécessaire. Si les images ont été transformées en un différent domaine, tel que FFT, il peut se révéler utile d'afficher le signal de magnitude et le signal de phase à l'aide des échelles logarithmiques pour analyse.
Format numérique
Vous pouvez indiquer le format dans lequel un axe affiche les valeurs numériques en précisant une catégorie de format numérique ou en définissant une chaîne de format personnalisé.
Repères
Les lignes ou plages des guides peuvent être ajoutées aux diagrammes pour servir de référence ou mettre en évidence des valeurs importantes. Pour ajouter un nouveau guide, accédez à l’onglet Guides de la fenêtre Chart Properties (Propriétés du diagramme) et cliquez sur Add guide (Ajouter un guide). Pour tracer une ligne, saisissez une valeur à l’endroit où vous souhaitez que la ligne soit tracée. Pour créer une plage, saisissez une valeur. Vous avez également la possibilité d’ajouter du texte à votre guide en spécifiant une Label (Étiquette).
Analyse interactive
Le nuage de points peut interagir avec les images de votre vue cartographique. Après avoir configuré votre nuage de points, vous pouvez sélectionner de façon interactive une région dans la distribution et visualiser les pixels d'image associés dans l'affichage cartographique. Cela vous permet d’examiner visuellement la distribution des valeurs de pixels comprenant des classes d’entités particulières dans votre nuage de points, et de visualiser la séparation entre les classes d’entités pour un ensemble donné de variables de nuage de points.
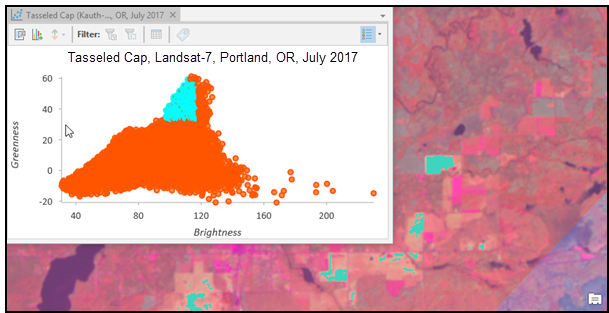
L'image ci-dessus présente un groupe de valeurs activé dans la distribution Tasseled Cap avec les pixels d’images associés mis en surbrillance sur l'affichage cartographique. Seuls les pixels de la zone d’intérêt définie sont mis en surbrillance. Si vous n’avez pas défini une zone d'intérêt, les pixels de l'image entière peuvent être affectés par votre sélection dans la distribution du nuage de points.
Apparence
Titres et description
Des titres par défaut sont attribués aux diagrammes et axes en fonction du nom des variables et du type de diagramme. Ces valeurs peuvent être mises à jour sur l’onglet General (Général) dans la fenêtre Properties (Propriétés). Vous pouvez également attribuer une description au diagramme. Il s'agit d'un bloc de texte qui apparaît au bas de la fenêtre du diagramme.
Il est possible d’ajuster davantage l’apparence diagramme à l’aide des onglets Data (Données), Axes, Guides (Repères) et Format de la fenêtre Chart Properties (Propriétés du diagramme). Pour plus d’informations sur l’ajustement de l’apparence du nuage de points, reportez-vous à la rubrique Modifier l’apparence d’un diagramme.
Vous avez un commentaire à formuler concernant cette rubrique ?