Vous pouvez modifier les paramètres dans la fenêtre Search And Filter (Rechercher et filtrer) pour modifier la manière dont les barres d’histogramme sont étiquetées, ordonnées et positionnées en fonction de vos données et de vos préférences.
Trier les barres de l’histogramme et supprimer le total
Les barres d’un histogramme sont triées dans l’ordre numérique, par défaut, en fonction du nombre d’instances d’une valeur spécifique. Toutefois, vous pouvez trier les barres dans l’ordre alphabétique en fonction de leurs étiquettes à la place. Vous pouvez changer l’ordre de tri pour afficher les valeurs à mesure qu’elles augmentent ou qu’elles diminuent, selon les besoins. Si le nombre d’instances de chaque entité est faible mais que le nombre total d’entités est élevé, il peut être utile de supprimer de l’histogramme la barre représentant la somme totale. Ces modifications s’appliquent à tous les histogrammes de la fenêtre.
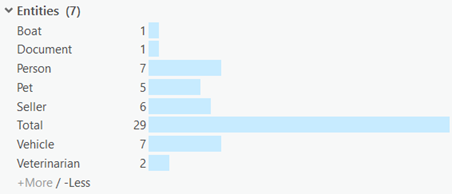
- Cliquez sur le bouton Sort (Trier)
 situé en haut de l’onglet Histogram (Histogramme)
situé en haut de l’onglet Histogram (Histogramme)  .
. - Sélectionnez une option de tri différente pour changer la disposition des barres des histogrammes.
- Alphabetically (ascending) (Alphabétiquement (croissant)) : les barres de l’histogramme sont triées dans l’ordre alphabétique de A à Z, selon le nom de l’élément représenté par la barre.
- Alphabetically (descending) (Alphabétiquement (décroissant)) : les barres de l’histogramme sont triées dans l’ordre alphabétique de Z à A, selon le nom de l’élément représenté par la barre.
- Count (ascending) (Nombre (croissant)) : les barres de l’histogramme sont triées dans l’ordre numérique de 1 à 10, selon le nombre d’éléments représentés par chaque barre.
- Count (descending) (Nombre (décroissant)) : l’option par défaut. Les barres de l’histogramme sont triées dans l’ordre numérique de 10 à 1, selon le nombre d’éléments représentés par chaque barre.
- Cliquez sur le bouton Settings (Paramètres)
 situé en haut de l’onglet.
situé en haut de l’onglet. - Désélectionnez l’option Show total bars (Afficher le total des barres).
Sans le total des barres, le nombre total des valeurs présentées dans le diagramme n’est pas disponible. Cependant, vous pourrez peut-être visualiser plus clairement les informations présentées par les autres barres de l’histogramme.

Repositionner la ligne de base de l’histogramme
Un histogramme est surtout un diagramme à barres. Tous les histogrammes dans la fenêtre Search And Filter (Rechercher et filtrer) sont positionnés de sorte que les parties inférieures des diagrammes, qui représentent zéro ou une valeur nulle, sont alignées. Vous pouvez repositionner cette ligne de base pour spécifier à quel endroit de la fenêtre les diagrammes commencent. Cela vous permet d’intégrer des étiquettes plus larges ou des valeurs hautement variables dans les diagrammes, selon les besoins. Dans l’exemple ci-dessous, les étiquettes sont tronquées car elles sont trop longues par rapport à l’espace disponible.
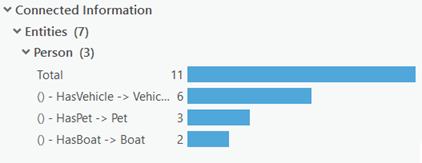
Ces modifications s’appliquent à tous les histogrammes de la fenêtre. Lorsque la ligne de base est déplacée afin que les étiquettes longues soient entièrement visibles, les barres dans les autres histogrammes peuvent être tellement éloignées de leurs étiquettes courtes qu’il peut être difficile de voir quelle étiquette est associée à quelle barre. Dans ce cas, envisagez de changer la manière dont les étiquettes sont placées afin de les placer près des barres.
- Cliquez sur le bouton Settings (Paramètres)
 situé en haut de l’onglet Histogram (Histogramme)
situé en haut de l’onglet Histogram (Histogramme)  .
. - Cochez la case Adjust bar baseline (Ajuster la ligne de base des barres).
Une barre verticale déplaçable apparaît dans la fenêtre Search And Filter (Rechercher et filtrer).
- Faites glisser la barre vers la gauche ou la droite pour indiquer à quel endroit de la fenêtre est positionnée la ligne de base de l’histogramme.
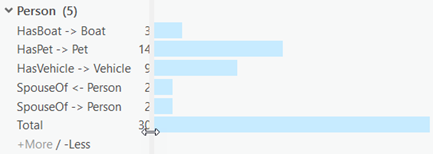
- Lorsque vous êtes satisfait de la position de la ligne de base, cliquez de nouveau sur le bouton Settings (Paramètres)
 et décochez la case Adjust bar baseline (Ajuster la ligne de base des barres).
et décochez la case Adjust bar baseline (Ajuster la ligne de base des barres).
Changer la manière dont les barres sont étiquetées
Vous pouvez ajuster la manière dont les barres de vos histogrammes sont étiquetées afin d’optimiser votre espace dans la fenêtre Search And Filter (Rechercher et filtrer). Les étiquettes des barres peuvent être alignées sur les en-têtes de la fenêtre ou sur la ligne de base de l’histogramme, en fonction de vos préférences. De plus, la valeur indiquant ce que chaque barre représente peut être positionnée à différents endroits sur les barres du diagramme ou autour.
Par défaut, l’étiquette de chaque barre de l’histogramme est alignée sur les en-têtes de la fenêtre, tandis qu’une barre d’histogramme suit l’étiquette sur n’importe quelle ligne donnée. La valeur représentée par chaque barre est placée en dehors de la barre au bas du diagramme.
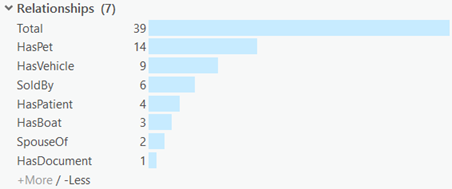
- Cliquez sur le bouton Settings (Paramètres)
 et cochez la case Labels near bars (Les étiquettes sont proches des barres).
et cochez la case Labels near bars (Les étiquettes sont proches des barres).Les étiquettes de chaque barre sont redisposées de manière à être alignées sur la ligne de base de l’histogramme.
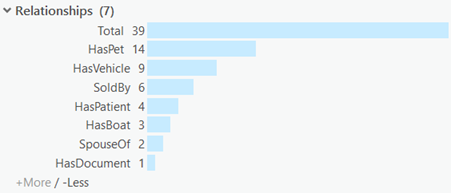
- Cliquez sur le bouton Settings (Paramètres)
 et décochez la case Bars follow labels (Les barres suivent les étiquettes).
et décochez la case Bars follow labels (Les barres suivent les étiquettes).Chaque ligne de l’histogramme est repositionnée de sorte que la barre apparaisse en premier, suivie de son étiquette.

- Cliquez sur le bouton Settings (Paramètres)
 et cochez la case Histogram values inside bottom (Valeurs d’histogramme dans la partie intérieure inférieure).
et cochez la case Histogram values inside bottom (Valeurs d’histogramme dans la partie intérieure inférieure).La valeur représentée par chaque barre est placée dans la barre au bas du diagramme.
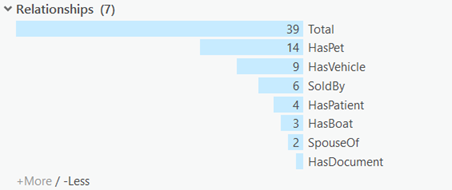
- Cliquez sur le bouton Settings (Paramètres)
 et cochez la case Histogram values inside top (Valeurs d’histogramme dans la partie intérieure supérieure).
et cochez la case Histogram values inside top (Valeurs d’histogramme dans la partie intérieure supérieure).La valeur représentée par chaque barre est placée dans la barre en haut du diagramme.
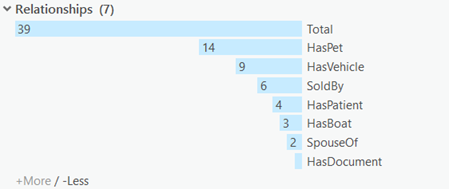
- Cliquez sur le bouton Settings (Paramètres)
 et cochez la case Histogram values outside top (Valeurs d’histogramme dans la partie extérieure supérieure).
et cochez la case Histogram values outside top (Valeurs d’histogramme dans la partie extérieure supérieure).La valeur représentée par chaque barre est placée en dehors de la barre en haut du diagramme, sauf si la barre du diagramme s’étend jusqu’au bord de la fenêtre Search And Filter (Rechercher et filtrer). Pour les barres qui s’étendent jusqu’au bord de la fenêtre, la valeur demeure dans la barre en haut du diagramme.
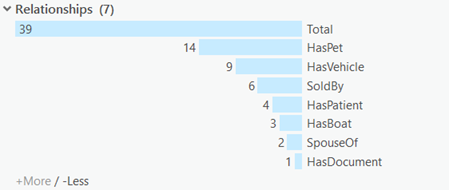
Vous avez un commentaire à formuler concernant cette rubrique ?