Chaque graphe de connaissances possède un index Lucene qui est créé et géré automatiquement. Celui-ci permet de rechercher des entités et des relations en utilisant le contenu stocké dans certaines propriétés. Vous pouvez également rechercher des enregistrements de provenance à l’aide du contenu stocké dans leurs propriétés.
Rechercher des entités par mot-clé
Lorsque vous effectuez une recherche dans un graphe de connaissances, les critères que vous fournissez sont comparés aux propriétés indexées de tous les types d’entités par défaut. Les résultats de la recherche indiquent l’entité trouvée par la recherche, son type et chaque propriété dont le texte répond aux critères de recherche.
Dans l’exemple ci-dessous, une recherche par mot-clé utilisant le mot biscuit permet de trouver deux entités dans le graphe de connaissances. L’une des entités possède le type d’entité Animal domestique et l’autre est une entité Document. Deux propriétés de l’entité Document présentent un texte qui répond aux critères de recherche : la propriété name et la propriété url.
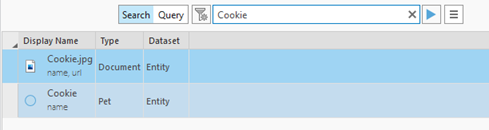
- Ouvrez une enquête et parcourez son contenu.
- En haut de la vue de l’enquête, cliquez sur la zone de texte de recherche ou appuyez sur Ctrl+F et cliquez sur Search (Rechercher), le cas échéant.
Le contrôle de recherche apparaît.

- Entrez un mot-clé dans la zone de texte et appuyez sur Entrée.
Les entités qui répondent aux critères de recherche spécifiés apparaissent dans la liste de contenu de l’enquête.
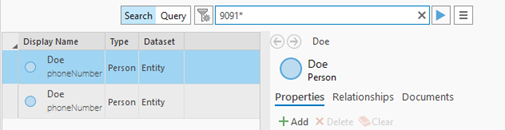
Syntaxe de recherche
En général, pour rechercher des entités, des relations et des enregistrements de provenance dans un graphe de connaissances, vous pouvez utiliser la même syntaxe que lorsque vous recherchez des éléments de projet dans la fenêtre Catalog (Catalogue) ou dans la vue du catalogue et effectuez une recherche avancée sur un portail ArcGIS Enterprise. Consultez les exemples suivants :
- Effectuer une recherche par mot-clé en entrant conduire. Tous les éléments de graphe dont une propriété de texte contient les mots conduire, conducteur et conduite sont trouvés par la recherche.
- Vous pouvez affiner vos résultats en ajoutant un mot. Si vous indiquez deux mots, par exemple conduire camion, les éléments de graphe dans lesquels une propriété de texte contient à la fois le mot conduire et le mot camion sont trouvés.
- Vous pouvez rechercher les éléments de graphe dans lesquels une propriété contient l’un des deux mots en ajoutant l’opérateur booléen OR (OU). Exemple : conduire OR camion.
- Pour rechercher les éléments de graphe dont des propriétés de texte contiennent une phrase spécifique, vous devez placer les mots de votre choix entre guillemets. Exemple : "conduire un camion".
- Pour rechercher les entités et les relations dans lesquelles le mot camion apparaît spécifiquement dans la propriété note, vous devez utiliser la syntaxe note:camion. Pour rechercher des éléments de graphe dans lesquels une expression existe dans la propriété note, utilisez la syntaxe note:"conduire un camion".
À la différence des propriétés définies par l’utilisateur dont le type de données est GUID, la propriété définie et gérée par le système globalid n’est pas indexée et ne peut pas faire l’objet d’une recherche par défaut. La valeur de cette propriété est indexée, mais vous ne pouvez rechercher un élément de graphe en fonction de sa valeur globalid qu’en recherchant ce champ spécifique. Exemple : globalid:9612603C-D3A5-49B6-8631-B8A79234BC49. Les valeurs de GUID sont affichées entre accolades dans la fenêtre des détails d’une enquête. Exemple : {9612603C-D3A5-49B6-8631-B8A79234BC49}. Vous pouvez rechercher un élément de graphe à l’aide d’un GUID entre accolades en plaçant la chaîne entière entre guillemets. Exemple : globalid:"{9612603C-D3A5-49B6-8631-B8A79234BC49}".
Vous pouvez effectuer de nombreuses autres recherches en utilisant la syntaxe de recherche Lucene standard.
Quels éléments pouvez-vous rechercher ?
Par défaut, toutes les propriétés de tous les types d’entité, de tous les types de relation et de tous les enregistrements de provenance sont indexées si leur type de données est Text (Texte) ou GUID (Globally Unique Identifier). Cela inclut la valeur de la propriété text du type d’entité Document, qui peut contenir des notes que vous avez écrites ou du texte extrait du fichier associé à une entité Document.
Lorsque vous modifiez la valeur d’une propriété dont le type de données est Text (Texte) ou GUID et que vous enregistrez vos modifications, la valeur modifiée est immédiatement mise à jour dans l’index et disponible pour une recherche. Cela inclut la mise à jour qui est effectuée lorsque vous cliquez sur Extract Text (Extraire du texte) car le contenu du fichier référencé a été mis à jour.
Pour rechercher les entités dans lesquelles une propriété spécifique contient une valeur ou les entités connectées à des relations spécifiques, pensez à explorer vos données à l’aide d’histogrammes ou à écrire une requête openCypher.
Modifier et mettre à jour les résultats de recherche
Une fois que vous voyez un premier ensemble de résultats de recherche, vous réalisez souvent que vous devez affiner les termes de recherche.
- Cliquez sur la zone de texte de recherche ou appuyez sur Ctrl+F.
Le contrôle de recherche apparaît et répertorie des recherches similaires dans votre historique de recherche, que vous pouvez exécuter à nouveau. Le contrôle répertorie également les trois premiers éléments de graphe renvoyés par la recherche en cours, pour référence.
- Mettez à jour le texte des critères de recherche existants, par exemple en saisissant de nouveaux caractères ou en supprimant des caractères existants, ou en ajoutant un autre mot-clé. Appuyez sur Entrée pour exécuter la recherche.
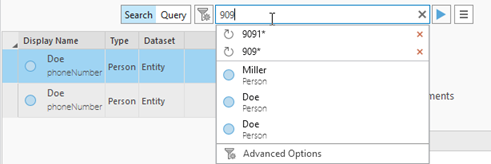
Les entités et les relations qui répondent aux critères de recherche mis à jour apparaissent dans la liste de contenu de l’enquête.
- Cliquez sur le bouton Reset Search (Réinitialiser la recherche)
 dans la zone de texte de recherche pour effacer la recherche et supprimer les résultats.
dans la zone de texte de recherche pour effacer la recherche et supprimer les résultats.Les éléments graphiques qui étaient précédemment répertoriés dans la vue de l’enquête réapparaissent.
- Lorsque la zone de texte de recherche est vide, cliquez dedans pour ouvrir le contrôle de recherche et afficher les trois recherches les plus récentes.
- Cliquez sur une recherche dans la liste pour l’exécuter à nouveau.
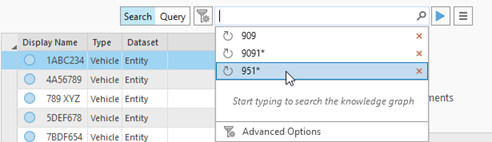
La recherche sélectionnée est exécutée et ses résultats apparaissent dans l’enquête.
- Cliquez sur le bouton Remove From History (Retirer de l’historique)
 pour supprimer une recherche de l’historique de recherche.
pour supprimer une recherche de l’historique de recherche.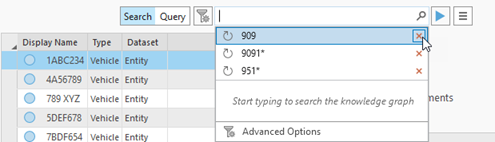
La recherche spécifiée est retirée de la liste. Votre historique de recherche est mis à jour pour afficher les trois recherches les plus récentes.
- Cliquez sur une recherche dans la liste pour l’exécuter à nouveau.
Rechercher des entités et des relations spécifiques ou des enregistrements de provenance
Au lieu de rechercher uniquement des entités, il existe des options qui vous permettent de rechercher uniquement des relations ou à la fois des entités et des relations. Vous pouvez sélectionner les types d’entité ou de relation à cibler dans votre recherche. Vous pouvez également rechercher des enregistrements de provenance.
- Cliquez sur la zone de texte de recherche ou appuyez sur Ctrl+F et assurez-vous que le mode Search (Rechercher) est sélectionné.
- Cliquez sur le bouton Show/Hide Advanced Options (Afficher/Masquer les options avancées)
 .
.La barre d’outils Advanced Options (Options avancées) apparaît sous la zone de texte de recherche.
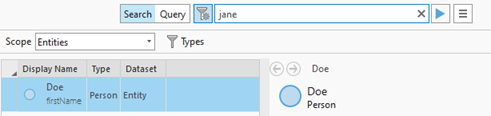
- Cliquez sur la liste déroulante Scope (Portée), puis cliquez sur l’une des options disponibles pour rechercher différentes informations sur le graphe de connaissances en fonction des critères fournis. Par exemple, cliquez sur Entities and relationships (Entités et relations).
Entités
Comparez les critères de recherche aux propriétés de tous les types d’entité dans le graphe de connaissances.
Relations
Comparez les critères de recherche aux propriétés de tous les types de relation dans le graphe de connaissances.
Entités et relations
Comparez les critères de recherche aux propriétés de tous les types d’entité et de tous les types de relation dans le graphe de connaissances.
Provenance
Comparez les critères de recherche aux propriétés de tous les enregistrements de provenance dans le graphe de connaissances.
- Pour restreindre la recherche à des types d’entité ou de relation spécifiques, cliquez sur le bouton Type Filters (Filtres de type)
 et cochez tous les types d’entité et de relation à rechercher.
et cochez tous les types d’entité et de relation à rechercher.Vous pouvez commencer à entrer le nom d’un type d’entité ou de relation que vous voulez sélectionner. La liste des types est filtrée automatiquement et vous pouvez cocher les types à rechercher dans la liste filtrée. Si la recherche porte sur des types d’entité, seuls les types d’entité sont répertoriés. Si la recherche porte sur des types de relation, seuls les types de relation sont répertoriés.
Cette option n’est pas disponible si vous sélectionnez Provenance dans la liste déroulante Scope (Portée).
Le nombre total de types d’entité et de types de relation sélectionnés est affiché dans la barre d’outils Advanced Options (Options avancées).

- Cliquez sur le bouton Start Search (Démarrer la recherche)
 en regard de la zone de texte de recherche pour exécuter de nouveau la recherche actuelle avec les nouvelles options.
en regard de la zone de texte de recherche pour exécuter de nouveau la recherche actuelle avec les nouvelles options.
Conformément à la portée sélectionnée, les entités et les relations des types spécifiés qui répondent aux critères de recherche sont inclus dans les résultats de recherche et apparaissent dans la liste de contenu de l’enquête.
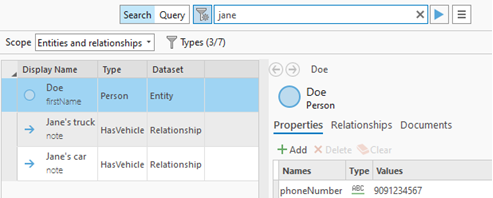
- Pour masquer la barre d’outils des options de recherche avancées, cliquez sur le bouton Show/Hide Advanced Options (Afficher/Masquer les options avancées)
 .
.La barre d’outils Advanced Options (Options avancées) est masquée.
Vous avez un commentaire à formuler concernant cette rubrique ?