Vous pouvez explorer le contenu d'une enquête dans ArcGIS AllSource, avec notamment les entités et les relations définies dans le graphe de connaissances de l'enquête. Une enquête peut comporter des configurations de chargement des données pour prendre en charge l’ajout du contenu de tables relationnelles à un graphe de connaissances, mais aussi les requêtes enregistrées. Outre des entités et des relations, un graphe de connaissances peut faire référence à des documents qui prennent en charge les informations enregistrées dans le graphe de connaissances.
Ouvrir une enquête
Vous pouvez voir une vue d'ensemble du contenu d'une enquête dans la vue du catalogue et la fenêtre Catalog (Catalogue) de ArcGIS AllSource. Cette vue inclut une liste des types d'entités et de relations dans le graphe de connaissances de l'enquête. Toutefois, vous devez ouvrir l'enquête dans une vue d'enquête pour explorer, analyser et mettre à jour intégralement le contenu de son graphe de connaissances.
En accédant à l'enquête dans la vue du catalogue et la fenêtre Catalog (Catalogue) au préalable, vous pouvez ouvrir la vue d'enquête directement sur l'ensemble d'entités ou de relations du graphe de connaissances à explorer.
- Accédez à la collection d'enquêtes de votre projet.
- Dans la fenêtre Catalog (Catalogue), dans l’onglet Project (Projet), double-cliquez sur Investigations (Enquêtes)
 .
. - Dans une vue du catalogue, cliquez sur Investigations (Enquêtes)
 dans la fenêtre Contents (Contenu).
dans la fenêtre Contents (Contenu).
- Dans la fenêtre Catalog (Catalogue), dans l’onglet Project (Projet), double-cliquez sur Investigations (Enquêtes)
- Double-cliquez sur une enquête
 pour en afficher le contenu dans la vue du catalogue ou la fenêtre Catalog (Catalogue).
pour en afficher le contenu dans la vue du catalogue ou la fenêtre Catalog (Catalogue).Une enquête contient un graphe de connaissances
 et peut également contenir les éléments suivants : Collections
et peut également contenir les éléments suivants : Collections  de requêtes enregistrées, Data Loading Configurations (Configurations de chargement des données)
de requêtes enregistrées, Data Loading Configurations (Configurations de chargement des données)  et Filtered Find Paths Configurations (Configurations de recherche de chemins filtrée)
et Filtered Find Paths Configurations (Configurations de recherche de chemins filtrée)  .
. - Double-cliquez sur le graphe de connaisances
 et le dossier Entity types (Types d'entités) du graphe de connaissances
et le dossier Entity types (Types d'entités) du graphe de connaissances  .
.Les types d'entités
 définis dans le graphe de connaissances sont répertoriés.
définis dans le graphe de connaissances sont répertoriés.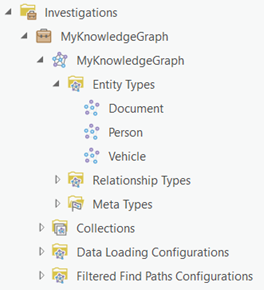
- Dans le graphe de connaissances, double-cliquez sur le dossier Relationship Types (Types de relations) du graphe de connaissances
 .
.Les types de relations
 définis dans le graphe de connaissances sont répertoriés.
définis dans le graphe de connaissances sont répertoriés.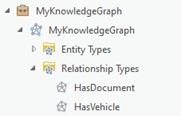
- Si le graphe de connaissances est configuré de façon à inclure des enregistrements de provenance, double-cliquez sur le dossier Meta Types (Types méta) du graphe de connaissances
 .
.L’objet défini dans le graphe de connaissances et qui capture la provenance
 est listé. La provenance est désignée comme type méta, car elle fournit des informations supplémentaires. Les enregistrements de provenance ne sont pas inclus par défaut lorsque vous recherchez et interrogez un graphe de connaissances et ils ne peuvent pas être ajoutés à un diagramme de liens.
est listé. La provenance est désignée comme type méta, car elle fournit des informations supplémentaires. Les enregistrements de provenance ne sont pas inclus par défaut lorsque vous recherchez et interrogez un graphe de connaissances et ils ne peuvent pas être ajoutés à un diagramme de liens.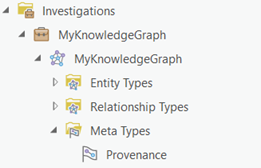
- Pour afficher les propriétés définies pour un type d'entité
 , un type de relation
, un type de relation  ou un type méta tel que la provenance
ou un type méta tel que la provenance  , cliquez avec le bouton droit sur le type, pointez sur Data Design (Conception de données), puis sélectionnez Fields (Champs)
, cliquez avec le bouton droit sur le type, pointez sur Data Design (Conception de données), puis sélectionnez Fields (Champs)  .
.La vue Fields (Champs)
 s’ouvre et affiche toutes les propriétés du type sélectionné.
s’ouvre et affiche toutes les propriétés du type sélectionné. - Répertoriez les entités et relations définies dans le graphe de connaissances de la vue d'enquête à l'aide de l'une des méthodes suivantes :
- Cliquez avec le bouton droit sur l'enquête
 ou le graphe de connaissances
ou le graphe de connaissances  , puis cliquez sur Open (Ouvrir)
, puis cliquez sur Open (Ouvrir)  . Toutes les entités et relations du graphe de connaissances sont répertoriées.
. Toutes les entités et relations du graphe de connaissances sont répertoriées. - Cliquez avec le bouton droit sur Entity types (Types d'entités)
 ou Relationship Types (Types de relations)
ou Relationship Types (Types de relations)  , puis cliquez sur Open (Ouvrir)
, puis cliquez sur Open (Ouvrir)  . Toutes les entités ou relations du graphe de connaissances sont répertoriées.
. Toutes les entités ou relations du graphe de connaissances sont répertoriées. - Cliquez avec le bouton droit de la souris sur un type d’entité
 ou un type de relation
ou un type de relation  , puis cliquez sur Open (Ouvrir)
, puis cliquez sur Open (Ouvrir)  . Toutes les entités ou relations du graphe de connaissances de ce type spécifique sont répertoriées.
. Toutes les entités ou relations du graphe de connaissances de ce type spécifique sont répertoriées.
- Cliquez avec le bouton droit sur l'enquête
La vue d'enquête s'ouvre et le contenu sélectionné du contenu du graphe de connaissances est répertorié.
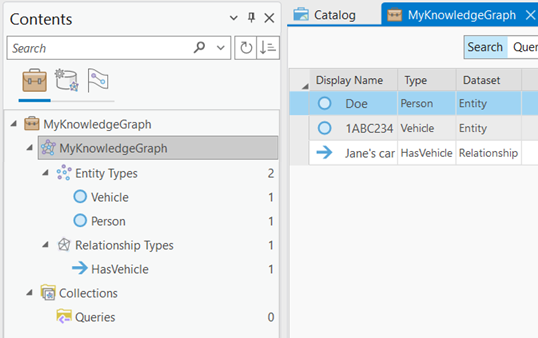
Explorer le contenu d'un graphe de connaissances
La vue d’enquête vous permet de voir les types d’entités et de relations définis dans le modèle de données du graphe de connaissances, et de répertorier les instances d’entités et de relations créées. Vous pouvez également définir de nouveaux types d'entités et de relations dans le modèle de données, créer des instances d'entités et de relations dans le graphe de connaissances et mettre à jour les propriétés des entités et relations existantes.
Si la provenance est activée pour le graphe de connaissances, vous pouvez ajouter des enregistrements de provenance qui définissent la source des informations stockées dans les propriétés des entités et des relations. Vous pouvez évaluer les enregistrements de provenance à partir de l’entité ou de la relation qu’ils décrivent ou vous pouvez explorer la collection d’enregistrements de provenance dans la vue de l’enquête.
Afficher les types d'entités et de relations dans la fenêtre Contents (Contenu)
La fenêtre Contents (Contenu) permet d'explorer les types d'entités et de relations dans le graphe de connaissances  . Le nombre total d'entités et le nombre total de relations présentes dans le graphe de connaissances apparaissent en regard des titres Entity Types (Types d'entités)
. Le nombre total d'entités et le nombre total de relations présentes dans le graphe de connaissances apparaissent en regard des titres Entity Types (Types d'entités)  et Relationship Types (Types de relations)
et Relationship Types (Types de relations)  . Le nombre total d'instances qui existent pour des types d'entités
. Le nombre total d'instances qui existent pour des types d'entités  et des types de relations individuels
et des types de relations individuels  apparaît en regard du type correspondant.
apparaît en regard du type correspondant.
La fenêtre Contents (Contenu) d’une enquête comporte au moins deux onglets. Les types d'entités et de relations pour lesquels il existe des instances dans le graphe de connaissances sont répertoriés dans l'onglet By Type (Par type)  ; cet onglet est sélectionné par défaut.
; cet onglet est sélectionné par défaut.
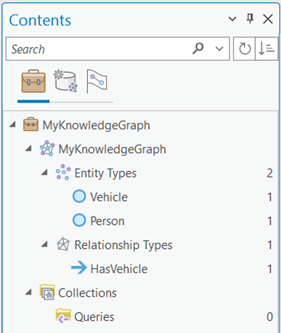
L'onglet Data Model (Modèle de données)  répertorie tous les types d'entités et de relations définis dans le modèle de données du graphe de connaissances et notamment les types pour lesquels il n'existe encore aucune instance dans le graphe.
répertorie tous les types d'entités et de relations définis dans le modèle de données du graphe de connaissances et notamment les types pour lesquels il n'existe encore aucune instance dans le graphe.
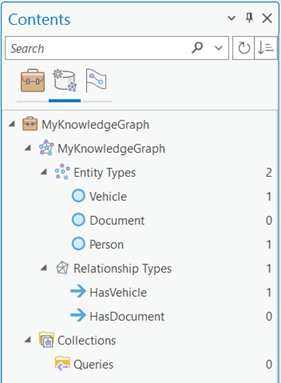
Si vous utilisez un graphe de connaissances compliqué, vous pouvez rechercher des types d'entités et de relations spécifiques à l'aide de la zone de texte Search (Rechercher), dans la partie supérieure de la fenêtre Contents (Contenu). À mesure de la saisie, la liste des entités et des relations est filtrée pour n'inclure que les types dont les noms correspondent à votre texte.
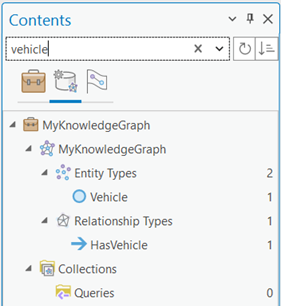
Cliquez sur le bouton Sort (Tri)  en regard de la zone de texte Search (Rechercher) pour modifier l'ordre d'affichage des types d'entités et de relations.
en regard de la zone de texte Search (Rechercher) pour modifier l'ordre d'affichage des types d'entités et de relations.
Afficher les entités et relations dans l'enquête
Le graphe de connaissances est sélectionné par défaut dans la fenêtre Contents (Contenu) de l'enquête. La barre d'état dans la partie inférieure de la vue indique le nombre d'éléments répertoriés. Les propriétés de base de chaque élément apparaissent dans des colonnes.
- Display Name (Nom d'affichage) : chaque instance d'une entité ou d'une relation est identifiée à l'aide de la valeur de cette colonne. Par exemple, les entités peuvent être identifiées par nom si une propriété de nom a été définie pour le type d'entité donné. Si un nom ou une propriété similaire n'est pas disponible, les entités et les relations sont identifiées en fonction de leur identifiant unique global (GUID).
- Type (Type) : ces valeurs indiquent le type d'entité ou de relation représenté par l'élément, conformément au modèle de données.
- Dataset (Jeu de données) : ces valeurs indiquent si l'élément correspond à une entité ou une relation.
Par défaut, les 1 000 premiers éléments sont répertoriés. Vous pouvez choisir d'inclure tous les éléments d'une catégorie ou de sélectionner quelques éléments et de n'afficher que ces derniers dans la liste.
- Cliquez sur Entity Types (Types d'entités)
 ou Relationship Types (Types de relations)
ou Relationship Types (Types de relations)  dans la fenêtre Contents (Contenu).
dans la fenêtre Contents (Contenu).Le nombre d'entités ou de relations de tous les types répertoriés est indiqué dans la barre d'état.
- Cliquez sur un type d'entité ou de relation spécifique dans la fenêtre Contents (Contenu).
Le nombre d'instances du type d'entité ou de relation spécifique répertoriées est indiqué dans la barre d'état.
- Cliquez sur la liste déroulante Rows (Lignes), puis sur All (Tous).
S'il existe plus de 1 000 entités ou relations du type sélectionné dans le graphe de connaissances, toutes les instances sont répertoriées. Vous pouvez aussi cliquer dans la liste déroulante et entrer le nombre d’entités ou de relations à extraire, par exemple 2 000, puis appuyer sur Entrée.
Remarque :
Si l'affichage de la liste de toutes les instances prend trop de temps, vous pouvez arrêter de générer la liste en cliquant sur l'indicateur occupé dans la partie inférieure de la liste du contenu. Lorsque ArcGIS AllSource a terminé de générer la liste de contenu, l’indicateur qui signale que le système est occupé s’arrête et le bouton Refresh View (Actualiser la vue)
 apparaît.
apparaît. - Appuyez sur la touche Ctrl et cliquez sur plusieurs instances d'entités ou de relations pour les sélectionner.
La barre d'état de la vue d'enquête est mise à jour pour indiquer le nombre d'éléments sélectionnés.
- Cliquez sur le bouton Show selected records (Afficher les enregistrements sélectionnés)
 pour n'inclure que les entités sélectionnées dans la liste.
pour n'inclure que les entités sélectionnées dans la liste.
Afficher les enregistrements de provenance
Si la provenance est activée pour le graphe de connaissances, la fenêtre Contents (Contenu) comporte également un onglet Provenance  qui vous permet d’explorer les enregistrements de provenance. Chaque enregistrement de provenance définit la source d’une valeur de propriété. Chaque propriété d’une entité ou relation peut être associée à plusieurs enregistrements de provenance.
qui vous permet d’explorer les enregistrements de provenance. Chaque enregistrement de provenance définit la source d’une valeur de propriété. Chaque propriété d’une entité ou relation peut être associée à plusieurs enregistrements de provenance.
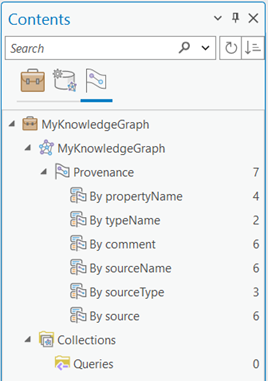
Vous pouvez explorer les enregistrements de provenance en sélectionnant différents titres dans la fenêtre Contents (Contenu). Le nom des en-têtes est déterminé lorsque le graphe de connaissances est créé, selon la façon dont les propriétés des enregistrements de provenance sont configurées. Lorsque vous cliquez sur un en-tête, un résumé des valeurs associées à la propriété de chaque enregistrement de provenance est indiqué dans la vue de l’enquête.
- Sur l’onglet Provenance
 dans la fenêtre Contents (Contenu), cliquez sur le titre Provenance
dans la fenêtre Contents (Contenu), cliquez sur le titre Provenance  dans la liste.
dans la liste.Le nombre total d’enregistrements de provenance dans le graphe de connaissances est indiqué en regard de l’en-tête.
Par défaut, les 1 000 premiers enregistrements de provenance sont listés dans la vue de l’enquête. Le nombre actuel d’enregistrements de provenance indiqué dans l’enquête est stipulé dans la barre d’état. Les propriétés de base de chaque enregistrement de provenance apparaissent dans la liste.
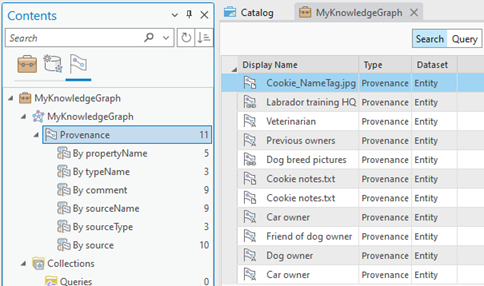
Chaque enregistrement de provenance est identifié à l’aide de la valeur dans la colonne Display Name (Nom d’affichage). Elle présente la valeur de la propriété sourceName de l’enregistrement. L’icône en regard du nom d’affichage indique si la source associée à l’enregistrement de provenance est un document
 , une URL
, une URL  ou un texte
ou un texte  .
. - Cliquez sur un en-tête associé à l’une des propriétés d’un enregistrement de provenance, par exemple l’en-tête By sourceName (Par sourceName)
 .
.Les en-têtes suivants sont disponibles par défaut.
Par propertyName
Lorsque cet en-tête est sélectionné, le nom de propriété de chaque entité ou relation avec un enregistrement de provenance est listé dans l’enquête, tout comme le nombre total des enregistrements de provenance associés à cette propriété. Le nom de propriété par défaut de cet enregistrement de provenance est propertyName. Le nombre total de propriétés associées aux enregistrements de provenance est stipulé dans la fenêtre Contents (Contenu) en regard de l’en-tête.
Par typeName
Lorsque cet en-tête est sélectionné, le nom de chaque type d’entité ou de relation avec un enregistrement de provenance est listé dans l’enquête, tout comme le nombre total des enregistrements de provenance associés à ce type. Le nom de propriété par défaut de cet enregistrement de provenance est typeName. Le nombre total de types d’entités et de relations associés aux enregistrements de provenance est stipulé dans la fenêtre Contents (Contenu) en regard de l’en-tête.
Par comment
Lorsque cet en-tête est sélectionné, tous les commentaires sont listés dans l’enquête, tout comme le nombre total des enregistrements de provenance associés à ce commentaire. Le nom de propriété par défaut de cet enregistrement de provenance est comment. Le nombre total de commentaires uniques dans tous les enregistrements de provenance est stipulé dans la fenêtre Contents (Contenu) en regard de l’en-tête.
Par sourceName
Lorsque cet en-tête est sélectionné, toutes les valeurs des noms de source sont listées dans l’enquête, tout comme le nombre total des enregistrements de provenance associés à ce nom de source. Le nom de propriété par défaut de cet enregistrement de provenance est sourceName. Le nombre total de noms de source uniques dans tous les enregistrements de provenance est stipulé dans la fenêtre Contents (Contenu) en regard de l’en-tête.
By Par sourceType
Lorsque cet en-tête est sélectionné, toutes les valeurs des types de source sont listées dans l’enquête, tout comme le nombre total des enregistrements de provenance associés à ce type de source. Le nom de propriété par défaut de cet enregistrement de provenance est sourceType. Le nombre total de types de source uniques dans tous les enregistrements de provenance est stipulé dans la fenêtre Contents (Contenu) en regard de l’en-tête.
Par source
Lorsque cet en-tête est sélectionné, toutes les valeurs de source sont listées dans l’enquête, tout comme le nombre total des enregistrements de provenance associés à cette source. Le nom de propriété par défaut de cet enregistrement de provenance est source. Le nombre total de sources uniques est stipulé dans la fenêtre Contents (Contenu) en regard de l’en-tête.
Les valeurs associées à la propriété de chaque enregistrement de provenance sont répertoriées dans la vue de l’enquête, avec le nombre total des enregistrements de provenance associés à la propriété.
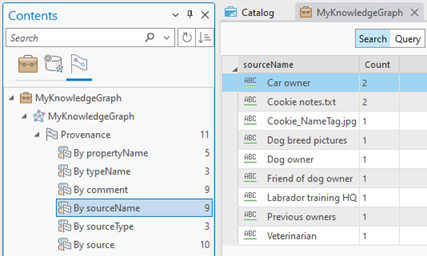
- Cliquez sur une valeur de propriété dans la liste du contenu de la vue de l’enquête.
Par défaut, les 1 000 premiers enregistrements de provenance associés à la valeur de propriété sont listés dans le volet des détails. Le nombre actuel d’enregistrements de provenance indiqué dans la vue de l’enquête est stipulé sous la liste.

- Cliquez sur un ou plusieurs enregistrements de provenance dans la liste en haut du volet des détails.
Les propriétés associées aux enregistrements sélectionnés sont listées en bas du volet des détails. Si de nombreux enregistrements de provenance sont sélectionnés, les valeurs sont affichées pour chaque propriété si tous les enregistrements sélectionnés présentent la même valeur. Un texte tel que (Different Values) [(Différentes valeurs)] apparaît si un enregistrement de provenance sélectionné présente une valeur différente pour une propriété donnée.
Rouvrir la fenêtre Contents (Contenu)
La fenêtre Contents (Contenu) s’ouvre par défaut dans chaque nouveau projet. Toutefois, si elle a été fermée, vous pouvez la rouvrir à partir du ruban.
- Cliquez sur l’onglet View (Afficher) du ruban.
- Dans le groupe Panes (Fenêtres), cliquez sur Contents (Contenu)
 .
.
Télécharger les mises à jour récentes
Lorsque vous ouvrez un projet qui inclut une enquête, le modèle de données représenté dans la fenêtre Contents (Contenu) et les données de la liste de contenu reflète l’état actuel du graphe de connaissances. Si une autre personne modifie le graphe de connaissances, la liste des types d’entités et de relations de la fenêtre Contents (Contenu) et de l’enquête peuvent devenir obsolètes. La méthode de téléchargement des mises à jour récentes dépend de la manière dont les données de votre graphe de connaissances sont gérées.
Si, par le passé, vous avez ajouté des données de votre graphe de connaissances à une carte ou à un diagramme de liens, ces couches de graphe de connaissances ne sont pas mises à jour pour refléter le statut actuel du graphe de connaissances. Ajoutez de nouvelles entités et relations d’intérêt à une carte ou à un diagramme de liens en les sélectionnant et en les ajoutant à l’autre vue.
Télécharger des mises à jour pour les graphes de connaissances hébergés et les données gérées par ArcGIS
Lorsque d’autres membres de votre équipe mettent à jour les données du graphe de connaissances, vos requêtes et vos recherches renvoient toujours les résultats les plus récents. Cependant, les résultats que vous obtenez peuvent ne pas correspondre aux types de modèles de données qui figurent dans la fenêtre Contents (Contenu) de l’enquête, aux histogrammes représentant le graphe de connaissances dans la fenêtre Search and Filter (Rechercher et filtrer), ou aux propriétés répertoriées dans la fenêtre Details (Détails).
- Mettez à jour les vues et les fenêtres pour refléter le modèle de données et les données actuels. Pour ce faire, utilisez l’une des méthodes suivantes.
- Dans la fenêtre Contents (Contenu), cliquez sur le bouton Refresh (Actualiser)
 en regard de la zone de texte Search (Rechercher).
en regard de la zone de texte Search (Rechercher). - Cliquez sur le bouton Refresh View (Actualiser la vue)
 situé en bas de la liste de contenu de l’enquête, de la fenêtre Details (Détails) ou de la fenêtre Search and Filter (Rechercher et filtrer).
situé en bas de la liste de contenu de l’enquête, de la fenêtre Details (Détails) ou de la fenêtre Search and Filter (Rechercher et filtrer).
- Dans la fenêtre Contents (Contenu), cliquez sur le bouton Refresh (Actualiser)
- Dans l’onglet Investigation (Enquête), dans le groupe Tools (Outils), cliquez sur Refresh All (Tout actualiser)
 pour mettre à jour simultanément les données et le modèle de données de votre graphe de connaissances.
pour mettre à jour simultanément les données et le modèle de données de votre graphe de connaissances.Remarque :
Ce bouton n’est pas disponible si le graphe de connaissances utilise un Data Store NoSQL avec des données gérées par l’utilisateur.
Les types d’entités et de relations de la fenêtre Contents (Contenu), la liste de contenu dans l’enquête et les histogrammes de la fenêtre Search and Filter (Rechercher et filtrer) sont tous mis à jour en même temps.
Télécharger des mises à jour pour les données gérées par l’utilisateur
Lorsque d’autres membres de votre équipe mettent à jour les données de la base de données Neo4j, les informations utilisées par ArcGIS AllSource pour communiquer avec la base de données deviennent obsolètes. ArcGIS AllSource peut répertorier les nouveaux types d’entités et de relations, et les requêtes renvoient les données les plus récentes. Toutefois, les histogrammes et les recherches ne connaissent pas les nouveaux types ou les nouvelles propriétés et n’incluent pas les nouvelles données.
Un symbole d’avertissement apparaît dans la fenêtre Contents (Contenu) de l’enquête pour indiquer qu’un type d’entité ou une relation doit être mis à jour. De même, un symbole d’avertissement s’affiche dans la fenêtre Details (Détails) de l’enquête pour indiquer qu’une propriété n’est plus synchronisée.
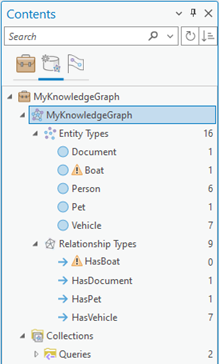
Dans l’onglet Investigation (Enquête), dans le groupe Tools (Outils), cliquez sur Synchronize Data Model (Synchroniser le modèle de données)  pour mettre à jour les informations conservées par ArcGIS Knowledge à propos des données et du modèle de données de votre base de données Neo4j. Une notification indiquant le démarrage du traitement s’affiche.
pour mettre à jour les informations conservées par ArcGIS Knowledge à propos des données et du modèle de données de votre base de données Neo4j. Une notification indiquant le démarrage du traitement s’affiche.
Une fois l’évaluation de la base de données Neo4j et les mises à jour requises terminées, une autre notification indique que le traitement est terminé. Dans la fenêtre Contents (Contenu), cliquez sur le bouton Refresh (Actualiser)  en regard de la zone de texte Search (Rechercher) pour afficher le modèle de données mis à jour dans ArcGIS AllSource. Sur l’onglet Investigation (Enquête), dans le groupe Tools (Outils), cliquez sur Refresh All (Actualiser tout)
en regard de la zone de texte Search (Rechercher) pour afficher le modèle de données mis à jour dans ArcGIS AllSource. Sur l’onglet Investigation (Enquête), dans le groupe Tools (Outils), cliquez sur Refresh All (Actualiser tout)  pour afficher les mises à jour du modèle de données reflétées dans un diagramme de liens, par exemple.
pour afficher les mises à jour du modèle de données reflétées dans un diagramme de liens, par exemple.
Remarque :
Ce bouton n’est pas disponible si le graphe de connaissances utilise un Graph Store hébergé ou un Data Store NoSQL avec des données gérées par ArcGIS.Explorer immédiatement les diverses parties de l'enquête
Une même enquête peut être affichée dans plusieurs vues d'enquête. Par exemple, vous pouvez examiner les instances d’un type d’entité Personne dans une vue d’enquête et les instances d’un type de relation PossèdeUnVéhicule dans une autre vue d’enquête. Chaque vue associée à une même enquête a accès à l'intégralité du contenu de cette enquête. Si vous ajoutez un nouveau type de relation HasPet à l'enquête dans une vue, il est également immédiatement disponible dans l'autre vue.
- Dans la fenêtre Contents (Contenu) de l'enquête, cliquez avec le bouton droit sur un type d'entité, puis cliquez sur Open (Ouvrir)
 .
.L’enquête apparaît. Le type d'entité est sélectionné dans la fenêtre Contents (Contenu) et les entités de ce type sont répertoriées.
- Cliquez sur l'onglet de l'enquête d'origine pour l'activer.
- Cliquez sur un type de relation dans la fenêtre Contents (Contenu).
Les relations de ce type sont répertoriées.
Chaque enquête offre une vue différente du contenu du graphe de connaissances.
Importer et exporter des fichiers de configuration
Les configurations de chargement des données et les configurations de recherche de chemins filtrée peuvent être importées dans une enquête à partir d’un fichier. Après avoir créé ou modifié une configuration, vous pouvez l’exporter vers un fichier de configuration de chargement de données ou vers un fichier de configuration de recherche de chemins filtrée, en fonction de vos besoins. Vous pouvez également faire glisser une configuration dans un projet et le déposer sur une autre enquête du même projet ou dans un projet différent ouvert dans une seconde instance de ArcGIS AllSource.
Par exemple, supposez que vous avez chargé des données à partir d’un classeur Microsoft Excel dans un graphe de connaissances et que vous avez enregistré la configuration de chargement des données dans un projet. Si vous devez charger des données similaires dans un autre graphe de connaissances, vous pouvez exporter la configuration de chargement des données à partir de ce projet vers un fichier. Vous pouvez ensuite importer le fichier de configuration de chargement des données dans une nouvelle enquête d’un nouveau projet et modifier la configuration de chargement des données si nécessaire.
Importer une configuration
Vous pouvez importer des fichiers existants de configuration de chargement de données et de configuration de recherche de chemins filtrée dans une enquête.
- Accédez aux enquêtes d’un projet dans la fenêtre Catalog (Catalogue) ou dans la vue du catalogue.
- Double-cliquez sur une enquête
 pour voir son contenu.
pour voir son contenu. - Cliquez avec le bouton droit sur le dossier Data Loading Configurations (Configurations de chargement des données)
 ou sur le dossier Filtered Find Paths Configurations (Configurations de recherche de chemins filtrée)
ou sur le dossier Filtered Find Paths Configurations (Configurations de recherche de chemins filtrée)  et sélectionnez Import (Importer)
et sélectionnez Import (Importer)  .
. - Dans la boîte de dialogue Browse (Parcourir) qui apparaît, accédez à l’emplacement du fichier de configuration, sélectionnez ce fichier et cliquez sur OK.
La configuration est ajoutée au projet.
- Double-cliquez sur le dossier Data Loading Configurations (Configurations de chargement des données)
 ou sur le dossier Filtered Find Paths Configurations (Configurations de recherche de chemins filtrée)
ou sur le dossier Filtered Find Paths Configurations (Configurations de recherche de chemins filtrée)  .
.Les configurations de chargement des données et les configurations de recherche de chemins filtrée stockées dans le projet de l’enquête sont répertoriées.
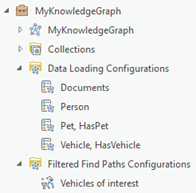
- Enregistrez le projet.
Puisque les configurations sont stockées avec les enquêtes dans le projet, les configurations de chargement des données et les configurations de recherche de chemins filtrée importées ne sont pas enregistrées dans le projet tant que ce dernier n’est pas enregistré.
Exporter une configuration
Vous pouvez exporter des fichiers existants de configuration de chargement de données et de configuration de recherche de chemins filtrée à partir d’une enquête.
- Accédez à l’enquête dans la fenêtre Catalog (Catalogue) ou dans la vue du catalogue.
- Double-cliquez sur une enquête
 pour voir son contenu.
pour voir son contenu. - Double-cliquez sur le dossier Data Loading Configurations (Configurations de chargement des données)
 ou sur le dossier Filtered Find Paths Configurations (Configurations de recherche de chemins filtrée)
ou sur le dossier Filtered Find Paths Configurations (Configurations de recherche de chemins filtrée)  .
. - Cliquez avec le bouton droit sur une configuration de chargement de données
 ou sur une configuration de recherche de chemins filtrée
ou sur une configuration de recherche de chemins filtrée  et sélectionnez Export (Exporter)
et sélectionnez Export (Exporter)  .
. - Dans la boîte de dialogue Browse (Parcourir) qui apparaît, accédez à l’emplacement dans lequel vous souhaitez stocker le fichier de configuration.
- Saisissez un nom pour le fichier de configuration dans la zone de texte Name (Nom) et cliquez sur OK.
La configuration est enregistrée dans un fichier avec le nom indiqué et à l’emplacement spécifié.
Vous avez un commentaire à formuler concernant cette rubrique ?