La couleur est un aspect fondamental des symboles utilisés pour dessiner des entités, du texte et des graphiques sur des cartes, scènes et mises en page.
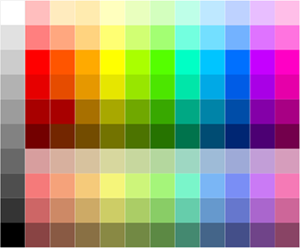
Palette de couleurs
La palette de couleurs s’affiche à chaque fois que vous choisissez une couleur pour un élément, en général un symbole ou une partie de symbole. Il peut également s'agir de la couleur du texte, de l'arrière-plan de la carte ou d'un élément de mise en page. Quoi qu’il en soit, le fonctionnement de la palette de couleurs est le même : vous cliquez sur une couleur, la couleur est appliquée immédiatement et le sélecteur se ferme.
La palette de couleurs affiche toutes les couleurs disponibles dans tous les styles de projets actifs, rassemblées par style. En règle générale, cela inclut un jeu standard de couleurs RVB stockées dans un style système appelé Couleurs d’ArcGIS, qui fait partie de chaque projet par défaut. Si vous ajoutez d’autres styles (qui contiennent des couleurs) à un projet, ou si vous ajoutez des couleurs à votre style Favoris, des couleurs sont ajoutées à la palette.
Pour supprimer les couleurs par défaut de la palette de couleurs (afin d’utiliser un jeu limité), supprimez le style ArcGIS Colors de votre projet. Vous ne supprimez toutefois pas les couleurs et vous pouvez rajouter le style au projet à tout moment. ArcGIS Colors contient uniquement des couleurs et combinaisons de couleurs, et aucun autre élément de style.
Modifier les couleurs
Vous n’êtes pas limité aux couleurs qui apparaissent dans la palette. Elles sont accessibles facilement, mais vous pouvez définir et utiliser les couleurs qui vous plaisent. Sélectionnez l’une des méthodes ci-dessous pour modifier et ajuster les paramètres des couleurs de la symbologie.
Eyedropper
L’outil Eyedropper est disponible lorsqu’une palette de couleurs est présente, sauf depuis la fenêtre Color Scheme Editor (Éditeur de combinaison de couleurs). Vous pouvez utiliser l’outil pour choisir une couleur dans la carte, la scène ou la mise en page active et l’appliquer au symbole actuel. En bas de la palette de couleurs, cliquez sur Eyedropper  pour activer l’outil.
pour activer l’outil.
Une fois l’outil Eyedropper activé, une loupe rectangulaire apparaît avec le pointeur pour afficher la couleur actuellement sélectionnable. Pour appliquer la couleur au symbole, cliquez avec le bouton gauche de la souris sur la carte, scène, ou mise en page. Lorsque l’on clique sur une couleur, celle-ci est appliquée au symbole et l’outil se désactive.
Vous pouvez employer l’outil Eyedropper uniquement pour choisir une couleur dans la carte, la scène ou la mise en page active. Il n’est pas possible de cliquer sur les couleurs des rubans, volets, fenêtres de l’application, ou n’importe où en dehors de l’application ArcGIS AllSource.
Editeur de couleurs
Au bas de la palette de couleurs, cliquez sur Color Properties (Propriétés des couleurs) pour ouvrir la boîte de dialogue Color Editor (Editeur de couleurs). Choisissez un mode couleur et ajustez les valeurs des canaux. Cliquez sur OK pour appliquer la couleur.
Modes couleur
Les couleurs sont définies selon l’un des sept modes couleur suivants :
- RGB (RVB) : un mode couleur en synthèse additive composé de rouge, vert et bleu. Il s’agit de l’option par défaut.
- HSV (TSL) : un mode couleur en synthèse additive composé de teinte, saturation et valeur (luminosité).
- HSL (TSL - luminance) : un mode couleur en synthèse additive composé de teinte, saturation et clarté (luminance).
- Lab : un mode couleur indépendant des appareils composé de valeurs de couleurs absolues.
- Grayscale (Nuances de gris) : un mode couleur monochrome composé uniquement d’un canal qui passe du noir au blanc.
- CMYK (CMJN) : un mode couleur soustractif composé de canaux cyan, magenta, jaune et noir.
- Spot (Direct) : une couleur destinée à être comme une encre simple sur une plaque d’impression d’une presse à imprimer. Les tons directs sont définis et gérés différemment des autres modes couleur dans ArcGIS AllSource.
Les modes couleur sont des représentations de modèles de couleur. Les modes couleur RVB, TSL (luminosité) et TSL (luminance) sont des représentations du modèle de couleur RVB. Le mode couleur CMJN est une représentation du modèle de couleur CMJN. ArcGIS AllSource utilise deux modèles de couleur pour la gestion des couleurs : CMJN et RVB. Les couleurs Lab et Grayscale (Nuances de gris) sont converties selon le modèle de couleur utilisé pour l’affichage et la sortie. Les tons directs affichent ou produisent leur couleur de remplacement sauf s’ils sont générés dans un format prenant en charge les tons directs.
Lorsque vous utilisez les modes couleur RVB, TSL (luminosité) et TSL (luminance), vous pouvez également saisir une valeur hexadécimale dans la zone HEX # pour définir la couleur. Les codes hexadécimaux comptent généralement six chiffres, chacune des trois paires de chiffres représentant chacun des trois canaux de couleurs. Vous pouvez préciser la valeur hexadécimale avec ou sans le symbole # qui la précède. Vous pouvez également faire appel à la notation hexadécimale abrégée, utilisée lorsque des paires de chiffres sont identiques. Par exemple, #09C équivaut à #0099CC.
Transparence de couleur
Les couleurs peuvent être partiellement ou entièrement transparentes. Une transparence de 100 pour cent signifie que la couleur est totalement transparente, autrement dit invisible. Pour définir rapidement une couleur sur une transparence de 100 pour cent, cliquez directement sur No Color (Aucune couleur) dans la palette de couleurs au lieu d’ouvrir la boîte de dialogue Color Editor (Editeur de couleurs). Notez que des valeurs sont toujours attribuées aux autres canaux de couleur lorsque vous effectuez cette opération. Lorsque les couleurs sont transparentes à 0 pour cent, elles sont complètement opaques.
Enregistrer les couleurs dans un style
Pour enregistrer une couleur en vue de la réutiliser, cliquez sur Color Properties (Propriétés de la couleur) dans la palette de couleurs, puis dans la boîte de dialogue Color Editor (Éditeur de couleurs), cliquez sur Save color to style (Enregistrer la couleur dans le style). Saisissez un nom ou, si vous le souhaitez, une catégorie et des balises. Puis choisissez où enregistrer le style. Il est possible que vous n'ayez qu'une seule possibilité, c'est-à-dire d'enregistrer la couleur dans votre style Favoris. Une fois le style enregistré, la couleur devient disponible dans les palettes de couleurs de tous vos projets ArcGIS AllSource. Si vous possédez d’autres styles modifiables dans votre projet, vous pouvez également y ajouter la couleur.
Pour en savoir plus sur l’ajout de styles à un projet, reportez-vous à la rubrique Ajouter des styles à un projet.
Vous avez un commentaire à formuler concernant cette rubrique ?