Une étape de tâche peut être configurée pour exécuter une commande ou un outil de géotraitement sur l'onglet Actions dans la fenêtre Générateur de tâches. L'étape doit être sélectionnée dans la fenêtre Tâches pour que l'onglet Actions soit accessible dans la fenêtre Générateur de tâches.
Une étape de tâche peut comporter les types de commandes suivants :
- Une commande, un outil de géotraitement, ou un outil de script Python
- Une boîte de dialogue invitant l’utilisateur de la tâche à saisir un attribut
Exécuter une commande ou un outil
Pour configurer une étape de façon à exécuter une commande ou un outil de géotraitement, cliquez sur le bouton Record (Enregistrer)  ou Edit (Modifier)
ou Edit (Modifier)  sur la barre d’action de la commande.
sur la barre d’action de la commande.
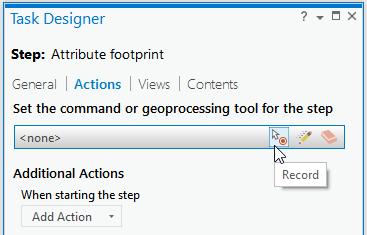
Cliquez sur le bouton Record (Enregistrer)  puis sur une commande pour la charger rapidement en tant que commande active pour l’étape. Vous pouvez cliquer sur les commandes ou outils sur le ruban ArcGIS AllSource ou dans la fenêtre Catalog (Catalogue), ou effectuer un clic droit pour accéder aux commandes. Cliquez sur le bouton Edit (Modifier)
puis sur une commande pour la charger rapidement en tant que commande active pour l’étape. Vous pouvez cliquer sur les commandes ou outils sur le ruban ArcGIS AllSource ou dans la fenêtre Catalog (Catalogue), ou effectuer un clic droit pour accéder aux commandes. Cliquez sur le bouton Edit (Modifier)  pour rechercher une commande ou un outil de géotraitement ou y accéder.
pour rechercher une commande ou un outil de géotraitement ou y accéder.
Pour configurer une étape afin d’exécuter votre propre outil de script Python, cliquez sur le bouton Record (Enregistrer)  puis double-cliquez sur l’outil dans le volet Catalog (Catalogue) pour le charger comme commande active pour l’étape. Assurez-vous que l’outil de script se trouve dans une boîte à outils ayant été ajoutée au projet. Vous pouvez également rechercher l’outil de script personnalisé en cliquant sur le bouton Edit (Modifier)
puis double-cliquez sur l’outil dans le volet Catalog (Catalogue) pour le charger comme commande active pour l’étape. Assurez-vous que l’outil de script se trouve dans une boîte à outils ayant été ajoutée au projet. Vous pouvez également rechercher l’outil de script personnalisé en cliquant sur le bouton Edit (Modifier)  .
.
Remarque :
Seul l’outil ou la commande activé au cours de la session d’enregistrement est ajouté à l’étape. Tous les paramètres ou valeurs saisis pour la commande ou l’outil au cours de la session d’enregistrement ne sont pas enregistrés. Des paramètres peuvent être spécifiés pour les outils de géotraitement et des paramètres prédéfinis peuvent être spécifiés pour les commandes intégrées après la création et l’enregistrement de l’étape.
Conseil :
Le moyen le plus rapide de créer une série d’étapes de tâche avec des commandes consiste à enregistrer des étapes. Les clics sur une commande ou un outil peuvent être enregistrés en vue de créer des étapes qui sont configurées avec la commande ou l'outil qui a été activé. Au cours de la session d'enregistrement, chaque commande ou outil activé génère une nouvelle étape dans la fenêtre Tâches.
Intégrer une commande ou annuler son intégration
Certaines commandes peuvent être incorporées dans la fenêtre Tâches lors de l'exécution de l'étape. Par exemple, les fenêtres des commandes Attributes (Attributs) et Create (Créer) peuvent être intégrées. Les commandes pouvant être intégrées le sont par défaut lorsqu’elles sont ajoutées à une action d’étape. Lors de l’exécution de l’étape, une commande incorporée s’ouvre dans la fenêtre Tasks (Tâches) au lieu de s’afficher dans une fenêtre distincte.
Remarque :
Le comportement de l'étape des commandes intégrées peut être défini sur Exécution automatique uniquement.
Certaines commandes intégrables prennent en charge des paramètres prédéfinis. Les paramètres prédéfinis deviennent accessibles dans la fenêtre Générateur de tâches sous Commande/Géotraitement lorsque la commande est incorporée.
Pour afficher les paramètres prédéfinis et les propriétés de la commande intégrable dans la fenêtre Task Designer (Générateur de tâches), cliquez sur le bouton Edit (Modifier) dans la barre d’actions de la commande. Les paramètres prédéfinis sont uniquement accessibles dans la fenêtre Générateur de tâches. Ils ne sont pas disponibles lors de l'exécution de l'étape. Sous Command/Geoprocessing (Commande/Géotraitement), vous pouvez également annuler l’intégration d’une commande.
Voir des exemples de commandes prenant en charge les paramètres prédéfinis
Intégrer un outil de géotraitement
Lorsqu’un outil de géotraitement est chargé en tant qu’action d’étape, il est intégré par défaut. Lors de l’exécution de l’étape, l’outil de géotraitement intégré s’ouvre dans la fenêtre Tasks (Tâches) au lieu de s’afficher dans la fenêtre Geoprocessing (Géotraitement) distincte.
Une fois qu’un outil de géotraitement est ajouté en tant qu’action d’étape, ses paramètres s’affichent dans la fenêtre Task Designer (Générateur de tâches), sous Command/Geoprocessing (Commande/Géotraitement). Pour afficher les paramètres de l’outil et les propriétés intégrables, cliquez sur le bouton Edit (Modifier)  dans la barre d’actions de la commande. Sous Command/Geoprocessing (Commande/Géotraitement), vous pouvez également annuler l’intégration de l’outil de géotraitement.
dans la barre d’actions de la commande. Sous Command/Geoprocessing (Commande/Géotraitement), vous pouvez également annuler l’intégration de l’outil de géotraitement.
Les paramètres de l'outil de géotraitement peuvent rester vides, ce qui implique que l'utilisateur de la tâche devra les renseigner à l'exécution de l'étape. L'auteur de la tâche peut également les renseigner avec des valeurs prédéfinies. Si les paramètres d'un outil sont renseignés avec des valeurs prédéfinies, l'étape peut exécuter automatiquement l'outil sans inviter l'utilisateur de la tâche à réaliser une saisie. Par exemple, si le comportement de l’étape est défini sur Automatic (Automatique), l’étape démarre automatiquement, exécute l’outil de géotraitement et passe automatiquement à l’étape suivante.
Des paramètres prédéfinis peuvent être renseignés pour les outils de géotraitement intégrés et non intégrés.
Obtenir les attributs
Une étape peut charger une boîte de dialogue invitant l'utilisateur à saisir un attribut. Les attributs saisis peuvent être enregistrés dans des variables qui seront utilisées dans des étapes ultérieures. Par exemple, une étape obtient un attribut auprès d'un utilisateur de la tâche et l'utilise pour calculer les champs attributaires dans une étape ultérieure.
Pour en savoir plus sur l'obtention d'attributs dans une étape
Configurer une commande d'étape sur l'onglet Actions
Pour configurer une commande d'étape, procédez comme suit :
- Créez l’étape.
- Une fois l'étape sélectionnée et la fenêtre Générateur de tâches ouverte, cliquez sur l'onglet Actions.
- Pour définir une commande ou un outil, cliquez sur le bouton Record (Enregistrer)
 sur la barre d’actions de la commande, puis cliquez sur une commande ou un outil sur le ruban ArcGIS AllSource ou dans la fenêtre Catalog (Catalogue), ou effectuez un clic droit pour accéder aux commandes.
sur la barre d’actions de la commande, puis cliquez sur une commande ou un outil sur le ruban ArcGIS AllSource ou dans la fenêtre Catalog (Catalogue), ou effectuez un clic droit pour accéder aux commandes.Cliquez sur le bouton Edit (Modifier) sur la barre d’action de la commande
 pour modifier les propriétés de l’outil ou de la commande.
pour modifier les propriétés de l’outil ou de la commande. - Au lieu d’enregistrer une commande ou un outil, cliquez sur le bouton Edit (Modifier)
 sur la barre d’action de la commande afin de rechercher une commande ou un outil d’y accéder :
sur la barre d’action de la commande afin de rechercher une commande ou un outil d’y accéder :- Cliquez sur la liste déroulante sous Type de commande et sélectionnez Commande ou Outil de géotraitement.
- Pour Commande, localisez la commande à utiliser. Choisissez List of Tabs (Liste d’onglets) pour rechercher la commande en fonction de son emplacement dans un onglet sur le ruban ou choisissez All Commands (Toutes les commandes) pour rechercher la commande en saisissant son nom.
- Pour Outil de géotraitement, localisez l'outil à utiliser. Vous pouvez rechercher un outil de géotraitement en saisissant son nom.
- Pour configurer une étape de façon à obtenir les attributs, cliquez sur le bouton Edit (Modifier)
 sur la barre d’action de la commande et choisissez Get Attributes (Obtenir les attributs) sous Type of Command (Type de commande).
sur la barre d’action de la commande et choisissez Get Attributes (Obtenir les attributs) sous Type of Command (Type de commande). - Cliquez sur Add Attribute (Ajouter un attribut) pour définir un attribut à saisir par l’utilisateur de la tâche.
Vous avez un commentaire à formuler concernant cette rubrique ?