Les options de vérification vous permettent de corriger l’orthographe dans ArcGIS AllSource. Par exemple, vous pouvez vérifier l'orthographe d'éléments de texte dans une mise en page et les métadonnées des jeux de données, des cartes, des couches et d’autres éléments de projet. La vérification orthographique est également disponible dans d’autres zones de l’application.
Pour ouvrir les options Proofing (Vérification), procédez comme suit :
- Ouvrez la page des paramètres de ArcGIS AllSource de l’une des manières suivantes :
- À partir d’un projet ouvert, cliquez sur l’onglet Project (Projet) sur le ruban.
- Dans la page de démarrage, cliquez sur l’onglet Settings (Paramètres)
 .
.
- Dans la liste des onglets latéraux, cliquez sur Options.
- Dans le menu de la boîte de dialogue Options, sous Application, cliquez sur Proofing (Vérification).
Activer ou désactiver la vérification orthographique
La vérification orthographique est activée par défaut. Pour la désactiver, désélectionnez la case Enable spell checking (Activer la correction orthographique). Cochez cette case pour activer à nouveau la vérification orthographique.
Vérification orthographique
Dans les éléments dont vous pouvez vérifier l'orthographe, les mots qui ne sont pas reconnus sont soulignés par des lignes rouges ondulées. Il peut s’agir de mots mal orthographiés, de noms de produits, de termes techniques ou de noms de lieux peu courants. Pour corriger un mot souligné, vous pouvez accepter une suggestion ou ressaisir le mot.
Vous pouvez également ignorer un mot souligné ou l’ajouter à votre dictionnaire personnalisé. Si vous ignorez un mot, il ne sera plus souligné dans le contexte immédiat (un champ de métadonnées, par exemple) mais il restera souligné dans d’autres contextes. Si vous ajoutez un mot à votre dictionnaire personnalisé, il ne sera plus souligné dans aucun contexte.
Les fautes d’orthographe sont signalées uniquement lorsque vous mettez à jour les métadonnées d’un élément, et non lorsque vous les consultez.
Vérifier l’orthographe des métadonnées
Vous pouvez vérifier l’orthographe des métadonnées de jeux de données, de couches de la carte et d'éléments de projet tels que des cartes et des scènes. L'exemple suivant indique comment vérifier l’orthographe des métadonnées d’une classe d'entités.
- Si nécessaire, activez la correction orthographique dans la boîte de dialogue Options de la page Settings (Paramètres), comme décrit précédemment.
- Dans un projet ouvert, dans la fenêtre Catalog (Catalogue), accédez à une classe d'entités. Cliquez avec le bouton droit de la souris sur la classe d'entités et sélectionnez Edit Metadata (Mettre à jour les métadonnées)
 .
. - Dans la vue des métadonnées, cliquez avec le bouton droit sur un mot incorrectement orthographié et sélectionnez une proposition de remplacement.
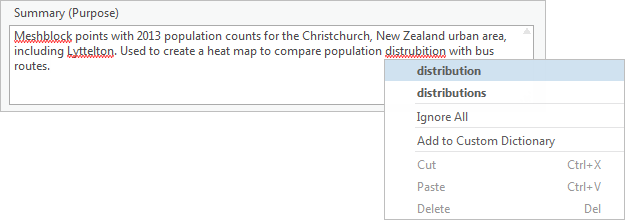
Dans cet exemple, une faute d'orthographe est corrigée. Les autres mots signalés peuvent être ignorés ou ajoutés à votre dictionnaire personnalisé. - Sur le ruban, sous l'onglet Metadata (Métadonnées), dans le groupe Manage Metadata (Gérer les métadonnées), cliquez sur Save (Enregistrer)
 .
.L'erreur est corrigée dans les métadonnées de la classe d'entités. Elle est également corrigée dans les métadonnées des couches de la carte qui utilisent cette classe d'entités comme source de données.
Par défaut, les couches de la carte utilisent les métadonnées de leurs sources de données. Cela signifie que les métadonnées de la couche sont automatiquement chargées lorsque des modifications sont apportées aux métadonnées de la source de données. Vous ne pouvez pas limiter la vérification orthographique aux seules métadonnées d’une couche, sauf si la propriété des métadonnées de cette couche est définie sur Layer has its own metadata (La couche possède ses propres métadonnées). En savoir plus sur la définition des propriétés des couches.
Remarque :
L’orthographe des métadonnées des éléments stockés dans le fichier de projet, tels que les cartes et les mises en page, est vérifiée de la même façon. Seule différence : vous cliquez sur Apply (Appliquer)
 et non sur Save (Enregistrer)
et non sur Save (Enregistrer)  pour valider les modifications.
pour valider les modifications.
Vérifier l’orthographe d’une mise en page
L'exemple suivant indique comment vérifier l’orthographe d’un élément de texte dans une mise en page.
- Si nécessaire, activez la correction orthographique dans la boîte de dialogue Options de la page Settings (Paramètres)
 , comme décrit précédemment.
, comme décrit précédemment. - Dans un projet ouvert, activez le mode Mise en page.
Dans la mise en page, les fautes d’orthographe dans les éléments de texte sont soulignées par des lignes rouges ondulées.

- Dans la fenêtre Contents (Contenu), ou dans la mise en page, sélectionnez un élément de texte contenant une faute d’orthographe.
- Dans la mise en page, cliquez avec le bouton droit de la souris sur l'élément sélectionné, puis cliquez sur Edit Text (Modifier le texte)
 . (Vous pouvez également double-cliquer sur l'élément de texte sélectionné.)
. (Vous pouvez également double-cliquer sur l'élément de texte sélectionné.)L'élément de texte s’affiche en surbrillance en bleu pour indiquer qu’il est modifiable.
- Cliquez avec le bouton droit de la souris sur le mot souligné, puis sélectionnez une suggestion de correction.

Une fois la faute d’orthographe corrigée, l’élément de texte est désélectionné.
Ajouter des mots au dictionnaire personnalisé
Il peut arriver que des mots acceptables, tels que des termes techniques ou des noms de produits, soient signalés comme des fautes d’orthographe. Lorsque vous passez le correcteur orthographique, vous pouvez ajouter ces mots à un dictionnaire personnalisé en cliquant dessus avec le bouton droit et en sélectionnant Add to Custom Dictionary (Ajouter au dictionnaire personnalisé). Les mots intégrés au dictionnaire personnalisé ne sont pas signalés comme des fautes d’orthographe.
Vous pouvez également ajouter des mots à votre dictionnaire personnalisé dans l’onglet Proofing (Vérification) de la boîte de dialogue Options. Dans la zone Word (Mot), saisissez un mot et cliquez sur Add (Ajouter). Le mot apparaît dans la zone Dictionary (Dictionnaire) avec les autres mots déjà ajoutés.
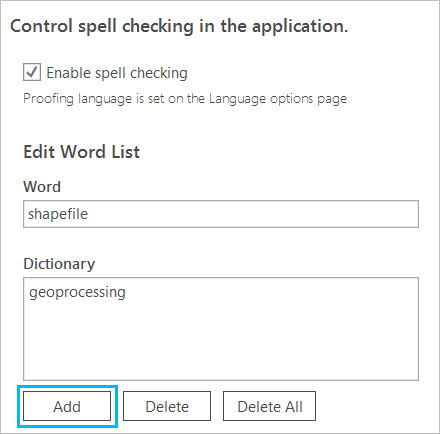
Le dictionnaire personnalisé est stocké sous la forme d'un fichier .dic dans Microsoft et intitulé ArcGISPro.dic. Ce fichier est stocké dans le répertoire de votre profil d’utilisateur, par exemple C:\Users\<user>\AppData\Roaming\Microsoft\Spelling\en-US. Le fichier est compatible avec les applications Microsoft Office.
Supprimer des mots du dictionnaire personnalisé
Vous pouvez supprimer des mots du dictionnaire personnalisé via l’onglet Proofing (Vérification) de la boîte de dialogue Options. Dans la zone Dictionary (Dictionnaire), sélectionnez le mot à supprimer et cliquez sur Delete (Supprimer). Pour supprimer tous les mots de votre dictionnaire personnalisé, cliquez sur Delete All (Tout supprimer).
Modifier la langue de vérification
Vous pouvez modifier la langue utilisée pour la vérification dans l’onglet Language (Langue) de la boîte de dialogue Options.
La liste de langues disponibles correspond à la liste des modules linguistiques pour Windows installés sur votre ordinateur. Utilisez les paramètres linguistiques de Windows pour ajouter des langues et télécharger les modules linguistiques du système d’exploitation. Une fois qu’un nouveau module linguistique est installé, la langue devient disponible comme langue de vérification dans ArcGIS AllSource.
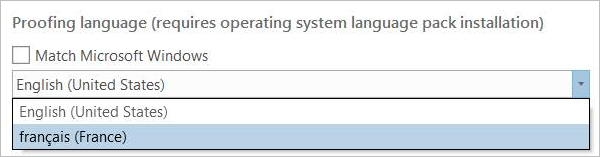
Remarque :
La vérification orthographique dans ArcGIS AllSource ne prend pas en charge les langues CJC (Chinois, Japonais ou Coréen). Il s’agit d’une limitation connue du moteur d’orthographe sous-jacent intégré à Microsoft Windows et à Windows Presentation Framework (WPF).
Vous avez un commentaire à formuler concernant cette rubrique ?