Utilisez l'outil Explore (Explorer)  pour vous déplacer et zoomer de manière interactive dans les cartes et les scènes. Dans les scènes 3D, vous pouvez également l'utiliser pour pivoter et incliner la vue.
pour vous déplacer et zoomer de manière interactive dans les cartes et les scènes. Dans les scènes 3D, vous pouvez également l'utiliser pour pivoter et incliner la vue.
Par défaut, l'outil Explore (Explorer) oriente la caméra dans toute direction (en la manipulant dans x, y et z) à tout moment. Il existe deux autres modes de navigation ; navigation planaire et navigation à la première personne :
- La navigation planaire verrouille la caméra pour un déplacement uniquement dans le plan de la vue actuelle et limite les autres fonctionnalités de l'outil Explore (Explorer).
- La navigation à la première personne utilise les touches du clavier pour naviguer comme en marchant le long de la surface. Les clics de la souris définissent le sens du curseur et la vitesse de déplacement.
Lors de la navigation en 3D, les autres méthodes de navigation non interactives incluent les géosignets, les commandes de zoom, la navigation souterraine et la définition de la hauteur de la scène au dessus du sol. Les raccourcis clavier permettent d'accéder aux méthodes de navigation si l'outil actif est autre que l'outil Explore (Explorer). Par exemple, vous pouvez naviguer tout en sélectionnant, mesurant ou mettant à jour des entités.
Remarque :
Si vous remplacez l’outil actif par un outil autre que l’outil Explorer, les fonctions des autres boutons de la souris peuvent changer. Par exemple, si l’outil actif est l’outil Sélectionner, le bouton central devient souvent l’outil de déplacement et le bouton droit correspond à l’outil de zoom continu. Gardez à l’esprit que les boutons de la souris peuvent être configurés différemment pour un autre outil actif, sans même aucun rapport avec la navigation. Par exemple, si vous cliquez avec le bouton droit de la souris dans l’outil Balayer, vous accédez à son mode de sortie. Pour plus de cohérence, lorsque vous utilisez un outil actif autre que l’outil Explore (Explorer) , utilisez le raccourci clavier C pour accéder temporairement à la fonctionnalité appliquant le comportement attendu des boutons de la souris de l’outil Explore (Explorer).
, utilisez le raccourci clavier C pour accéder temporairement à la fonctionnalité appliquant le comportement attendu des boutons de la souris de l’outil Explore (Explorer).Attention :
L’outil interactif Explore (Explorer)  s’appuie sur une localisation 3D (sur la surface ou sur une entité) pour offrir un point de contrôle de la gestion des événements de navigation, tels que le déplacement, le zoom et la rotation. Vous ne pouvez pas cliquer sur le ciel pour naviguer car l’outil ne parvient pas à déterminer la distance que vous souhaitez parcourir. Au lieu de cela, utilisez les raccourcis clavier, tels queU ou J, pour vous déplacer vers le haut ou vers le bas, en ajustant la hauteur de la caméra, ou le navigateur à l'écran pour des mouvements précis.
s’appuie sur une localisation 3D (sur la surface ou sur une entité) pour offrir un point de contrôle de la gestion des événements de navigation, tels que le déplacement, le zoom et la rotation. Vous ne pouvez pas cliquer sur le ciel pour naviguer car l’outil ne parvient pas à déterminer la distance que vous souhaitez parcourir. Au lieu de cela, utilisez les raccourcis clavier, tels queU ou J, pour vous déplacer vers le haut ou vers le bas, en ajustant la hauteur de la caméra, ou le navigateur à l'écran pour des mouvements précis.
Modes de navigation
Les trois modes de navigation en 3D sont décrits dans les sous-sections ci-après. La navigation standard est l'expérience par défaut, tandis que les navigations planaire et à la première personne sont des modes plus spécifiques. Pour basculer entre les modes de navigation, utilisez la liste déroulante de l'outil Explore (Explorer)  dans le groupe Navigation (Navigation), dans l'onglet Map (Carte). Vous pouvez également activer ou désactiver les modes à l'aide du contrôle de navigateur à l'écran, qui met en évidence une icône distincte pour vous aider à vous rappeler du mode dans lequel vous vous trouvez.
dans le groupe Navigation (Navigation), dans l'onglet Map (Carte). Vous pouvez également activer ou désactiver les modes à l'aide du contrôle de navigateur à l'écran, qui met en évidence une icône distincte pour vous aider à vous rappeler du mode dans lequel vous vous trouvez.
Navigation standard
L'expérience de navigation 3D par défaut de l'outil Explore (Explorer) est le mode de navigation standard. Vous pouvez vous déplacer et orienter la caméra dans toute direction à tout moment. Déplacez-vous dans une scène dans cet état pour déplacer la caméra physiquement dans la géographie de la scène, en ajustant la localisation X,Y de votre point de vue, comme lors d'un déplacement dans une carte 2D. Orientez l'inclinaison et la rotation de la caméra de manière interactive à l'aide de la molette de la souris et reportez-vous à la section ci-après pour découvrir le fonctionnement des boutons de la souris dans la navigation 3D.
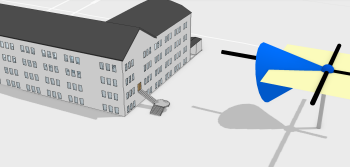
Navigation planaire
Si vous le souhaitez, vous pouvez utiliser le mode de navigation planaire, dans lequel la caméra est contrainte à un plan unique pour limiter l’angle de vue et la distance. Dans cet état, se déplacer dans une scène donne l’impression de déplacer la caméra dans l’affichage de l’écran. Utilisez la navigation planaire pour explorer du contenu avec une orientation unidimensionnelle non horizontale, telle que le côté d’un bâtiment ou la face d’une roche géologique. Dans l’onglet Map (Carte), dans le groupe Navigate (Naviguer), cliquez sur la flèche sous Explore (Explorer)  et cochez Planar Navigation (Navigation planaire). Décochez l’option pour revenir à la navigation standard. Vous pouvez également activer la navigation à la première personne à partir du contrôle de navigateur à l'écran.
et cochez Planar Navigation (Navigation planaire). Décochez l’option pour revenir à la navigation standard. Vous pouvez également activer la navigation à la première personne à partir du contrôle de navigateur à l'écran.
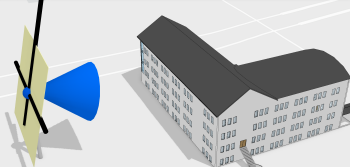
Navigation à la première personne
En mode de navigation à la première personne, utilisez le clavier et la souris pour définir le sens de déplacement et la vitesse, tout en conservant une altitude constante. Utilisez ce mode pour explorer les scènes comme s'y vous vous y trouviez physiquement, comme par exemple dans un jeu vidéo. Dans l’onglet Map (Carte), dans le menu déroulant de l’outil Explore (Explorer), cliquez sur First Person Navigation (Navigation à la première personne)  . Décochez l’option pour revenir à la navigation standard. Vous pouvez également activer la navigation à la première personne à partir du contrôle de navigateur à l'écran.
. Décochez l’option pour revenir à la navigation standard. Vous pouvez également activer la navigation à la première personne à partir du contrôle de navigateur à l'écran.
Utiliser les boutons de la souris avec l’outil Explore (Explorer)
Utilisez les boutons de la souris avec l’outil Explore (Explorer) pour accéder aux tâches de navigation courantes, comme indiqué ci-après.
- Bouton gauche de la souris : cliquez pour identifier les entités dans une fenêtre contextuelle. Faites glisser le pointeur pour vous déplacer dans la vue. En mode de navigation standard, le glissement du pointeur entraîne le déplacement dans la géographie physique. Dans le mode de navigation planaire, le déplacement est effectué dans l’affichage de l’écran.
- Bouton droit de la souris : faites glisser la souris pour appliquer un zoom avant et arrière continu.
- Molette de la souris : faites glisser la souris pour incliner la vue ou la faire pivoter autour du point sur lequel vous avez cliqué. Faites rouler la molette pour effectuer un zoom avant ou arrière.
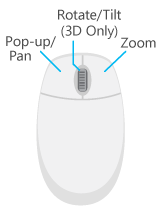
Conseil :
Certains appareils de navigation 3D spécialisés, tels que SpaceMouser de 3DConnexion, sont pris en charge directement dans ArcGIS AllSource. Utilisez les boîtes de dialogues de configuration des tiers pour ajuster les propriétés telles que les paramètres de sensibilité et l’appariement des boutons.Navigation souterraine
La navigation souterraine est désactivée par défaut pour les couches d’une scène afin d’éviter de naviguer accidentellement sous la surface du sol. Activez cette fonctionnalité si une scène contient des données souterraines, données géologiques ou pipelines par exemple. Dans la fenêtre Contents (Contenu), mettez en surbrillance la surface d’altitude Ground (Sol). Dans l’onglet Elevation Surface Layer (Couche de surface d’altitude), dans le groupe Surface, cochez Navigate Underground (Navigation souterraine).
Pour naviguer sous la surface du sol avec un niveau de précision plus élevé, utilisez la commande de navigation à l’écran.
Modifier les unités d’altitude
Lorsque vous utilisez une scène, la hauteur par rapport au sol est indiquée dans la liste de hauteurs, dans le coin inférieur de l'écran.
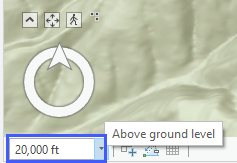
Remarque :
Les unités d’altitude découlent des unités du projet. Cliquez sur Projects (Projets), puis sur Options, et sélectionnez la page Units (Unités). Pour ajouter une nouvelle unité, cliquez sur <Select Unit Code> (<Sélectionner le code unitaire>) et sélectionnez l’unité de votre choix dans la liste des unités disponibles. Pour supprimer, mettre en forme ou définir une unité par défaut, cliquez avec le bouton droit sur l'unité.
Navigation basée sur les tâches dans une scène 3D
Vous pouvez naviguer dans une scène sans outil interactif, à l'aide des options ci-après. Plutôt que de parcourir activement la vue avec la souris, vous cliquez sur un bouton ou sélectionnez une option de menu pour appliquer une méthode de navigation.
- Zoom sur la vue générale de vos données : appuyez sur la touche Insérer ou cliquez sur Full Extent (Vue générale)
 dans l’onglet Map (Carte).
dans l’onglet Map (Carte). - Zoom sur l’étendue d’une ou plusieurs couches en utilisant le menu contextuel de la couche : dans la fenêtre Contents (Contenu), cliquez avec le bouton droit sur les couches.
- Utilisation d’une requête de sélection, telle que Select Layer By Attribute (Sélectionner une couche par attributs) et zoom sur le jeu de sélection : cliquez sur les résultats de la sélection affichés dans la partie inférieure droite de la vue ou cliquez sur Zoom to Selection (Zoom sur la sélection)
 dans l’onglet Map (Carte). Un zoom sur une seule entité sélectionnée entraîne un zoom sur l’ensemble de sa géométrie ; toutefois, lorsque vous zoomez sur un seul point sélectionné dans la vue, la vue effectue un zoom avec un pourcentage fixe.
dans l’onglet Map (Carte). Un zoom sur une seule entité sélectionnée entraîne un zoom sur l’ensemble de sa géométrie ; toutefois, lorsque vous zoomez sur un seul point sélectionné dans la vue, la vue effectue un zoom avec un pourcentage fixe. - Création et utilisation d'un jeu de géosignets pour la vue 3D afin d'accéder rapidement aux étendues enregistrées.
- Ajustement de la hauteur 3D au-dessus du sol en saisissant une valeur dans le contrôle de hauteur au bas de la vue.
- Utilisation de l'outil Localiser dans les résultats de recherche.
Vous avez un commentaire à formuler concernant cette rubrique ?