Les onglets Raster Layer (Couche raster), Mosaic Layer (Couche de mosaïque) et Image Service Layer (Couche de serveur d'image) contiennent les fonctionnalités raster essentielles permettant d’ajuster l’affichage et l’apparence de vos images.

Plage de visibilité
Utilisez les valeurs Maximum scale (Échelle maximale)  et Minimum scale (Échelle minimale)
et Minimum scale (Échelle minimale)  pour limiter la visibilité d’un raster entre des échelles spécifiques. Choisissez l’une des options prédéfinies du menu déroulant ou entrez une échelle différente dans la zone de texte. Cliquez sur le bouton Scale Range (Plage d’échelle)
pour limiter la visibilité d’un raster entre des échelles spécifiques. Choisissez l’une des options prédéfinies du menu déroulant ou entrez une échelle différente dans la zone de texte. Cliquez sur le bouton Scale Range (Plage d’échelle)  pour activer ou désactiver la plage d’échelle sans en modifier les valeurs.
pour activer ou désactiver la plage d’échelle sans en modifier les valeurs.
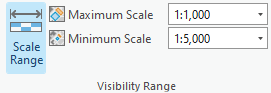
Effets
Les options Effects (Effets) permettent de configurer l’affichage des couches.
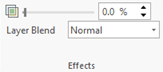
Utilisez le curseur Transparence pour réduire l'opacité du raster sélectionné. Vous rendez ainsi le raster sous-jacent visible. Le raster à sélectionner dans la fenêtre Contents (Contenu) doit être la couche supérieure, afin de visualiser sa transparence et de révéler la couche sous-jacente.
L’option Layer Blend (Fusion des couches) permet de dessiner l’intégralité de la couche, puis de la fusionner avec le contenu au-dessous d’elle dans l’ordre d’affichage. Chaque mode de l’option applique un type de calcul mathématique à la couche en fonction du résultat recherché, par exemple l’affichage d’une topographie au-dessus de couches d’arrière-plan tout en gardant ses étiquettes visibles. Pour plus d’informations, reportez-vous à la rubrique Fusion des couches.
Comparaison
Le groupe Compare (Comparer) permet de comparer deux rasters superposés.
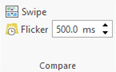
Vous pouvez utiliser l’outil Swipe (Balayer)  pour décomposer le raster au-dessus, révélant ainsi le raster situé en dessous. Pour désactiver l'outil Balayer, sous l'onglet Carte, cliquez sur le bouton Explorer.
pour décomposer le raster au-dessus, révélant ainsi le raster situé en dessous. Pour désactiver l'outil Balayer, sous l'onglet Carte, cliquez sur le bouton Explorer.
Vous pouvez utiliser l’outil Flicker (Scintillement) pour rendre visible puis invisible la couche selon un intervalle temporel spécifié et révéler les couches en dessous. L’intervalle temporel est spécifié en millisecondes.
Rendu
Les options Rendering (Rendu) permettent de contrôler l’affichage des rasters et des images en ajustant les options Symbology (Symbologie), Stretch Type (Type d’étirement), Dynamic Range Adjustment (DRA) (Ajustement dynamique de la plage (DRA)), Lock Statistics (Verrouiller les statistiques), Resampling Type (Type de rééchantillonnage), Band Combination (Combinaison de canaux) et Masking (Masquage).

Le bouton Symbology (Symbologie) est la principale interface de gestion des contrôles d’affichage. La partie inférieure du bouton se compose d’un menu déroulant proposant des moteurs de rendu spécifiques au type de données que vous utilisez. Si vous positionnez le curseur sur le bouton, la partie du bouton qui est active devient bleue. Cliquez sur le bouton pour ouvrir la fenêtre Symbology (Symbologie) qui permet d’accéder à tous les paramètres de définition de la symbologie, tels que Stretch Type (Type d’étirement), Dynamic Range Adjustment (DRA) (Ajustement dynamique de la plage [DRA]), Resampling Type (Type de rééchantillonnage) et Band Combination (Combinaison de canaux).

Les options Symbologie sont décrites ci-dessous. Pour plus d’informations, reportez-vous à la rubrique Modifier la symbologie de l’imagerie.
- Stretch (Étirer) : affiche les valeurs dans un dégradé de couleurs pour un seul canal. Si votre couche possède plusieurs canaux, vous pouvez sélectionner un seul canal dans la liste déroulante Band (Canal).
- RGB (RVB) : affiche le raster à l’aide d’une composition colorée à trois canaux, où les canaux apparaissent en rouge, vert et bleu. Vous pouvez choisir le canal à afficher pour chacun des canaux d’affichage Red (Rouge), Green (Vert) et Blue (Bleu). Un canal alpha est également pris en charge. Il joue le rôle de masque de transparence et confère une valeur de transparence à chaque pixel. Vous pouvez activer ou désactiver un canal alpha pour des jeux de données raster à plusieurs canaux affichés à l’aide du moteur de rendu RVB.
- Classer : attribue une couleur à chaque classe ou groupe de valeurs.
- Valeurs uniques : attribue une couleur à chaque valeur.
- Palette de couleurs : applique la palette de couleurs associée au jeu de données.
- Discrete (Discrète) : applique une nouvelle couleur pour chaque valeur unique jusqu’à ce que vous atteigniez le nombre de couleurs spécifié. Ensuite, la valeur unique commence au début de la combinaison de couleurs jusqu’à atteindre de nouveau le nombre de couleurs spécifié. Ce processus de rendu se poursuit jusqu'à ce que toutes les valeurs uniques soient affichées. Cela est utile pour les rasters comportant un grand nombre de valeurs uniques, si vous n'avez pas besoin d'une légende.
Vous pouvez contrôler l’affichage des plages de valeurs à l’aide du bouton Stretch Type (Type d’étirement). La partie inférieure du bouton est une liste déroulante qui permet de choisir la méthode d’étirement de contraste. Cliquez sur le bouton pour ouvrir la page Histogram (Histogramme) de la fenêtre Symbology (Symbologie).

Les options Etirer sont les suivantes :
- None (Aucun) : aucune méthode d’étirement n’est appliquée à la couche, même s’il existe des statistiques. Pour afficher des données autre que des données 8 bits, les valeurs des images sont appariées de manière linéaire entre 0 et 255. None (Aucun) vous permet d’examiner des valeurs absolues dans vos jeux de données raster.
- Minimum Maximum : un étirement linéaire est appliqué en fonction des valeurs de pixel minimale et maximale en sortie, utilisées en tant qu'extrémités de l'histogramme. Par exemple, dans un jeu de données 8 bits, les valeurs minimum et maximum peuvent être de 33 et 206. Un étirement linéaire permet de distribuer les valeurs sur 256 valeurs, de 0 à 255. Ceci accroît la possibilité de voir les différences de valeurs tout au long du jeu de données. Minimum Maximum est parfait pour normaliser l’apparence de plusieurs rasters à comparer.
- Percent Clip (Pourcentage de découpe) : cette option réduit un pourcentage des valeurs les plus élevées et les plus faibles et applique un étirement linéaire aux valeurs restantes dans la plage dynamique disponible du type de données. Ceci réduit les effets visuels des points aberrants et optimise les données restantes.
- Ecart type : applique un étirement linéaire entre les valeurs définies par la valeur (n) de l'écart type. Par exemple, si vous définissez un écart type de 2, les valeurs situées au-delà du deuxième écart type se transforment en 0 ou 255 et les valeurs restantes sont étirées entre 0 et 255.
- Histogram Specification (Spécification d’histogramme) : applique l’histogramme par morceaux spécifié pour afficher les valeurs de pixels. L’histogramme par morceaux vous permet d’apparier les valeurs de pixels en entrée à une valeur rendue.
- Custom (Personnalisé) : applique l’étirement personnalisé, tel que spécifié par les paramètres d’histogramme dans la fenêtre Symbology (Symbologie).
- Esri : fait appel à un étirement sigmoïde modifié qui utilise une courbe S pour trouver la moyenne, ce qui contribue à empêcher l’étirement au-delà de la valeur maximale des valeurs de pixels. Cette méthode permet de fournir un bon étirement de contraste global à l’imagerie.
La fonction d’ajustement dynamique de la page (DRA) règle automatiquement le type d’étirement actif lorsque vous naviguez dans l’image, en fonction des valeurs de pixel de l’affichage actuel. Vous pouvez l’activer ou la désactiver à l’aide du bouton DRA (DRA)  . Si vous souhaitez appliquer les statistiques du DRA à l'ensemble de votre couche raster, cliquez sur le bouton Lock Statistics (Verrouiller les statistiques)
. Si vous souhaitez appliquer les statistiques du DRA à l'ensemble de votre couche raster, cliquez sur le bouton Lock Statistics (Verrouiller les statistiques)  ; les statistiques de la région sont utilisées pour mettre à jour les statistiques personnalisées.
; les statistiques de la région sont utilisées pour mettre à jour les statistiques personnalisées.
Modifiez le type de rééchantillonnage des images à l’aide des options de la liste déroulante Resampling Type (Type de rééchantillonnage). L’option Nearest Neighbor (Voisin le plus proche) conserve plus fidèlement les valeurs de pixels d’origine, tandis que les autres techniques de rééchantillonnage génèrent une image plus lisse par interpolation des valeurs.

Les options Type de rééchantillonnage sont les suivantes :
- Voisin le plus proche : attribue la valeur du pixel le plus proche. Convient à l’analyse spectrale et à la classification, car les valeurs de pixels d’origine sont ainsi préservées. Elle s'applique également aux données qualitatives, telles que l'occupation du sol. Vous risquez en revanche de voir des artefacts où le réalignement des pixels présente une rupture dans l’entité. L’erreur spatiale maximale est de la moitié d’une taille de cellule.
- Bilinear (Bilinéaire) : interpole la nouvelle valeur en fonction d’une distance moyenne pondérée des quatre pixels les plus proches. Cette option convient aux jeux de données continus, tels que les jeux de données d’imagerie et d’altitude.
- Cubic (Cubique) : exécute une convolution cubique et détermine la nouvelle valeur d’un pixel en ajustant une courbe lissée suivant les valeurs des centres des 16 pixels en entrée les plus proches, à l’aide d’une matrice de 4 sur 4. Convient aux jeux de données continus utilisés à des fins de visualisation. Cette option produit une sortie lisse avec moins de distorsion géométrique que le rééchantillonnage Nearest Neighbor (Voisin le plus proche), mais certaines valeurs du raster en sortie risquent d’être en dehors de la plage du raster en entrée.
- Majority (Majorité) : attribue la valeur la plus populaire à partir de la fenêtre de filtre de 4 sur 4. Convient au rééchantillonnage des données catégorielles ou numériques entières, telles que l’occupation du sol, le sol ou le type de forêt. Le rééchantillonnage par majorité joue le rôle de filtre passe bas pour les données discrètes, généralisant les données et filtrant les valeurs de données anormales.
Band Combination (Combinaison de canaux) fournit des combinaisons de canaux populaires pour afficher l’imagerie, telles que la couleur naturelle et la couleur infrarouge mettant en surbrillance la végétation.

Si un produit raster ou un service d’imagerie est sélectionné dans la fenêtre Contents (Contenu), toutes les combinaisons de canaux associées à ces données apparaissent dans le menu déroulant. Les combinaisons de canaux populaires sont disponibles en fonction du type de capteur et des canaux. Positionnez le pointeur sur la combinaison de canaux pour afficher le nom et le numéro des canaux associés. L'image suivante est un exemple issu de Landsat 8.

Vous pouvez également créer des combinaisons de canaux personnalisées. Pour ce faire, sélectionnez Personnalisé et chargez les canaux qui vous intéressent dans chaque couleur. Lorsque vous cliquez sur Add (Ajouter), vous pouvez les sélectionner dans le menu déroulant.
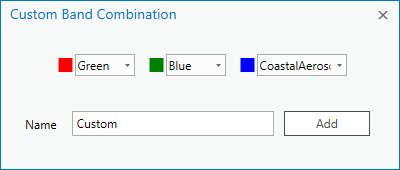
Le bouton Masquage vous permet de choisir une classe d'entités dans la fenêtre Contenu afin de masquer le raster sélectionné. Ceci est utile si vous possédez déjà une classe d'entités de la surface qui doit être masquée.

Amélioration
Utilisez les curseurs des paramètres Contrast (Contraste), Brightness (Luminosité) et Gamma pour régler l’affichage d’un jeu de données raster. Déplacez les curseurs comme il convient ou saisissez des valeurs. Pour réinitialiser les curseurs, cliquez sur leurs boutons respectifs.
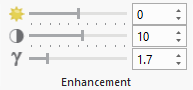
Rotation
Lorsque vous affichez une image collectée avec le point nadir déconnecté depuis la verticale, les bâtiments et les autres entités terrestres semblent se pencher selon différents angles, ce qui rend l’imagerie oblique difficile à interpréter. L’imagerie peut être plus facile à analyser si les bâtiments sont orientés vers le haut de l’écran. Lorsque votre imagerie contient les métadonnées d’orientation d’image requises (qui se trouvent généralement dans des fichiers d’orientation de l’imagerie aérienne ou RPC), ArcGIS AllSource utilise ces informations pour faire pivoter l’imagerie en orientant les bâtiments vers le haut, à l’aide de l’option Up is Up (Le haut est en haut). Pour revenir à la vue cartographique, utilisez le bouton North (Nord).
Si vous utilisez une image centrée qui s’affiche dans le Système de coordonnées d’image (ICS), le bouton None (Aucun) est disponible pour définir la carte sur la vue non pivotée de l’image. Le bouton est uniquement activé pour les images affichées dans l’ICS.
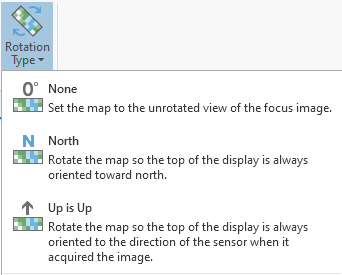
Vous avez un commentaire à formuler concernant cette rubrique ?