Les jeux de données mosaïque se composent des couches de limite, d’emprise et d’image. La couche de limite affiche l’étendue de tous les jeux de données raster du jeu de données mosaïque sous la forme d’un polygone unique, qui est de type multi-parties si la collection d’images n’est pas contiguë. La couche d'emprise indique l'étendue de chaque élément de la mosaïque sous la forme d'un polygone distinct. La table attributaire d'emprise est le catalogue de toutes les images de la mosaïque et des vues d'ensemble associées. Dans cette table, vous pouvez trier l’imagerie en fonction d’attributs tels que la couverture nuageuse, la date d’acquisition ou une des caractéristiques du capteur. La couche d'image contrôle le rendu de l'image mosaïquée de façon similaire à une couche raster. Les propriétés d’affichage et de rendu, telles que l’étirement, la combinaison de bandes, le rééchantillonnage et la méthode de mosaïquage, sont modifiées sur cette couche.
Sélectionner des couches dans une collection d’imagerie

L’onglet contextuel Data (Données) affiche des options permettant de sélectionner les couches spécifiques que vous souhaitez utiliser. Si vous disposez d’une collection d’images d’une ville qui ont été prises par divers capteurs, à des dates et des heures différentes, vous pouvez par exemple effectuer une sélection en fonction de ces caractéristiques. On parle dans ce cas de requête par attribut. Dans le sud-ouest des États-Unis, la plupart des précipitations annuelles tombent en quelques semaines seulement pendant la mousson. Vous avez créé un jeu de données mosaïque d’imagerie Landsat du Nouveau-Mexique. Cet ensemble regroupe plusieurs scènes pour chaque date couvrant l'état entier. Ces images ont été recueillies à différentes dates. Vous souhaiterez peut-être afficher les images prises au cours d'une saison donnée ou observer les scènes présentant une couverture nuageuse minimale. Vous pouvez effectuer ces types de sélections avec Select By Attributes (Sélectionner selon les attributs)  .
.

Outre la sélection par attribut, vous pouvez tracer un rectangle autour des scènes de votre choix pour les sélectionner. L'outil Rectangle  se prête bien aux images, car les scènes ne présentent généralement pas de formes irrégulières. Une fois la sélection terminée, vous pouvez choisir le type d'affichage de vos scènes. Par exemple, vous avez sélectionné toutes les scènes Landsat présentant une couverture nuageuse minimale entre juillet et août et vous souhaitez comparer la végétation du reste de l’année. Lorsque vous avez effectué la première sélection, vous pouvez regrouper les images sélectionnées et les ajouter à la carte. Vous pouvez ensuite inverser la sélection pour sélectionner toutes les images prises de janvier à juin puis de septembre à décembre et les ajouter à la carte dans un groupe différent.
se prête bien aux images, car les scènes ne présentent généralement pas de formes irrégulières. Une fois la sélection terminée, vous pouvez choisir le type d'affichage de vos scènes. Par exemple, vous avez sélectionné toutes les scènes Landsat présentant une couverture nuageuse minimale entre juillet et août et vous souhaitez comparer la végétation du reste de l’année. Lorsque vous avez effectué la première sélection, vous pouvez regrouper les images sélectionnées et les ajouter à la carte. Vous pouvez ensuite inverser la sélection pour sélectionner toutes les images prises de janvier à juin puis de septembre à décembre et les ajouter à la carte dans un groupe différent.
Utiliser la fenêtre Explorateur d’éléments raster
L'option Raster Item Explorer (Explorateur d'éléments raster)  peut être utilisée pour filtrer les éléments depuis une grande collection d'images dans un jeu de données Mosaïque ou un service d'images et explorer les propriétés des éléments individuels, pour les ajouter à une carte ou à une scène et pour afficher et mettre à jour le traitement appliqué à un élément.
peut être utilisée pour filtrer les éléments depuis une grande collection d'images dans un jeu de données Mosaïque ou un service d'images et explorer les propriétés des éléments individuels, pour les ajouter à une carte ou à une scène et pour afficher et mettre à jour le traitement appliqué à un élément.
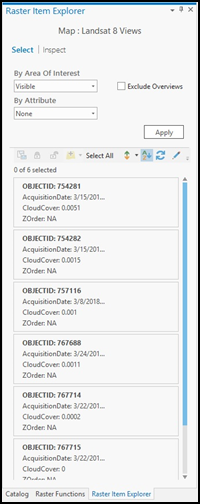
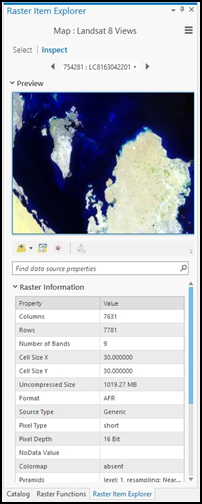
Pour en savoir plus, reportez-vous à la rubrique Explorateur d’éléments raster.
Afficher des images superposées

Le capteur MODIS collecte les images de manière systématique, c’est-à-dire que les images sont collectées selon une périodicité et un alignement de grille définis. Cependant, avec une résolution de 250 mètres, ces pixels risquent d’être trop grossiers pour certaines questions de télédétection. A l'inverse, avec des images de résolution supérieure, le cycle de réobservation n'est pas systématique et les images risquent d'être superposées dans certaines zones. Lorsque vous utilisez des ensembles d’images, il convient de choisir une méthode de résolution des conflits liés aux images superposées. Vous pouvez définir des règles qui s’appliquent à chaque couche dans son intégralité ou uniquement à certaines parties des images qui se chevauchent. Ces règles sont connues sous le nom de méthodes de tri, qui sont accessibles dans la liste déroulante Sort (Trier).
Trier à l’aide de méthodes de mosaïquage

Certaines méthodes de tri conviennent bien aux collections d’imagerie qui demandent peu de gestion. Aucune analyse n’est requise, il suffit d’organiser l’imagerie dans un ordre logique. Dans ce cas, il est recommandé d'utiliser les méthodes Nord-ouest et Aucun. En cas de superposition, la méthode North-West (Nord-ouest)  résout ce problème en sélectionnant la couche la plus proche de l’angle nord-ouest de la limite. La méthode None (Aucun)
résout ce problème en sélectionnant la couche la plus proche de l’angle nord-ouest de la limite. La méthode None (Aucun)  classe les images dans le même ordre que la table attributaire.
classe les images dans le même ordre que la table attributaire.
D’autres méthodes de tri sont efficaces pour effectuer un zoom avant et se déplacer dans une collection d’images. Par exemple, choisissez la méthode Closest To Center (Plus proche du centre)  pour observer les images les plus proches du centre de l’écran. Lorsque vous effectuez un zoom avant sur une entité, la sélection est automatiquement mise à jour. Vous pouvez alors observer les images les plus proches de l'entité. La méthode Seamline (Ligne de raccord)
pour observer les images les plus proches du centre de l’écran. Lorsque vous effectuez un zoom avant sur une entité, la sélection est automatiquement mise à jour. Vous pouvez alors observer les images les plus proches de l'entité. La méthode Seamline (Ligne de raccord)  permet également de se déplacer dans l’imagerie. Lorsque vous assemblez l’imagerie d’une collection, vous avez le choix entre deux options pour identifier les lignes de raccord. Celles-ci peuvent être basées sur les empreintes des images ou sur les entités qu'elles contiennent. Quelle que soit la configuration de cette option, des lignes de raccord sont générées, les images sont classées selon la distance qui les sépare de ces lignes de raccord et l’imagerie la plus proche est sélectionnée. Vous obtenez alors une transition harmonieuse entre les images.
permet également de se déplacer dans l’imagerie. Lorsque vous assemblez l’imagerie d’une collection, vous avez le choix entre deux options pour identifier les lignes de raccord. Celles-ci peuvent être basées sur les empreintes des images ou sur les entités qu'elles contiennent. Quelle que soit la configuration de cette option, des lignes de raccord sont générées, les images sont classées selon la distance qui les sépare de ces lignes de raccord et l’imagerie la plus proche est sélectionnée. Vous obtenez alors une transition harmonieuse entre les images.
L’imagerie haute résolution peut être prise selon un angle de vue qui n’est pas vertical. Cela vous permet de mesurer les hauteurs des bâtiments en fonction de leurs ombres et d'obtenir une image plus naturelle. Vous pouvez également voir les côtés des bâtiments et non pas uniquement les toits. Mais comme tous les angles sont différents, vous risquez d'être désorienté lorsque vous vous déplacez d'une image à l'autre. Choisissez la méthode Closest To Nadir (Plus proche du point nadiral)  pour sélectionner l’imagerie la plus proche de l’angle de vue vertical. Si toute l’imagerie est oblique et qu’elle contient beaucoup d’entités hautes, la transition entre les scènes est plus douce car les angles de vue sont assez proches.
pour sélectionner l’imagerie la plus proche de l’angle de vue vertical. Si toute l’imagerie est oblique et qu’elle contient beaucoup d’entités hautes, la transition entre les scènes est plus douce car les angles de vue sont assez proches.
Choisissez la méthode By Attribute (Par attribut)  pour utiliser des attributs spécifiques afin de sélectionner une imagerie avec une couverture nuageuse minimale ou qui a été prise aux alentours d’une date ou d’une heure donnée. Vous pouvez ensuite faire appel à la méthode Lock Raster (Verrouiller le raster)
pour utiliser des attributs spécifiques afin de sélectionner une imagerie avec une couverture nuageuse minimale ou qui a été prise aux alentours d’une date ou d’une heure donnée. Vous pouvez ensuite faire appel à la méthode Lock Raster (Verrouiller le raster)  pour afficher uniquement les images que vous sélectionnez. Ces méthodes fonctionnent comme les outils de sélection du même nom.
pour afficher uniquement les images que vous sélectionnez. Ces méthodes fonctionnent comme les outils de sélection du même nom.
Si vous possédez des images couvrant une zone donnée avec plusieurs trajectoires de vol, vous pouvez utiliser la méthode Closest To Viewpoint (Plus proche du point de vue)  . Ces trajectoires sont stockées dans les métadonnées et vous permettent d’afficher l’imagerie sous différents angles pour que vous puissiez la voir sur tous les côtés.
. Ces trajectoires sont stockées dans les métadonnées et vous permettent d’afficher l’imagerie sous différents angles pour que vous puissiez la voir sur tous les côtés.
Résoudre les pixels superposés

Après avoir déterminé la méthode de tri, vous pouvez affiner les résultats. Utilisez le bouton Resolve Overlap (Résoudre la superposition)  pour accéder à un ensemble d’opérateurs de mosaïque. L’opérateur First (Premier) garantit que les images en tête de la liste s’affichent en premier. Son homologue est Last (Dernier), qui commence en bas de la même liste. Si vous choisissez la méthode Closest To Nadir (Plus proche du point nadiral)
pour accéder à un ensemble d’opérateurs de mosaïque. L’opérateur First (Premier) garantit que les images en tête de la liste s’affichent en premier. Son homologue est Last (Dernier), qui commence en bas de la même liste. Si vous choisissez la méthode Closest To Nadir (Plus proche du point nadiral)  , toutes les couches sont classées en fonction de leur angle de vue et celle qui présente la valeur la plus proche de 0 degré est renvoyée.
, toutes les couches sont classées en fonction de leur angle de vue et celle qui présente la valeur la plus proche de 0 degré est renvoyée.
Vous pouvez également résoudre les superpositions au niveau du pixel. Différentes approches statistiques et de calcul de la moyenne sont disponibles. Les opérateurs Minimum et Maximum utilisent, respectivement, la valeur de pixel la plus faible et la valeur de pixel la plus élevée de toutes les couches superposées. Avec ces options, rien ne garantit que vous observez les pixels d'une seule image dans la zone de superposition. Il s'agit plutôt d'une combinaison de couches potentielles.
D'autres options sont Blend (Fusionner) et Mean (Moyenne). Ce dernier calcule la moyenne des valeurs des pixels en question. Tandis que Mean (Moyenne) est la technique standard de calcul de la moyenne, Blend (Fusionner) attribue une pondération plus élevée aux pixels qui sont plus proches des images voisines afin de produire une image plus lisse. L’utilisation de ces opérateurs signifie que vous n’observez peut-être pas les valeurs de pixels à partir d’une des couches.
Enfin, vous pouvez faire appel à l'opérateur Sum (Somme) qui additionne les valeurs de tous les pixels superposés. Si l’on considère que la plupart des valeurs de pixels sont relativement proches les unes des autres pour chaque couche, cette technique peut être utile pour visualiser où se trouvent la majorité des couches.
Compresser l’imagerie

Lorsque vous partagez des images, le volume de données que vous transmettez compte. Les utilisateurs qui accèdent à vos images risquent d'avoir du mal à télécharger vos ensembles s'ils sont trop volumineux. ArcGIS propose les options suivantes de compression des données :
- None (Aucune) : les données ne seront pas compressées. L’avantage de cette option est qu’aucune donnée n’est perdue et la qualité est optimale. L’inconvénient est que la transmission des données est la plus longue. Si vos utilisateurs disposent d'une connexion réseau fiable, la vitesse ne sera pas un problème.
- JPEG : un rapport de compression de 3:1 à 8:1, avec une dégradation minime de la qualité de l’image, est utilisé. Avec cette option, vous pouvez utiliser le paramètre Quality (Qualité) pour spécifier une valeur comprise entre 0 et 100. La valeur 80 tend à conserver la qualité d'image en fournissant approximativement huit fois la compression.
- LZ77 : une méthode de compression sans perte, idéale pour les cartes numérisées, l’imagerie classée et les données discrètes, est utilisée.
- LERC : cette option est recommandée pour les données comportant un espace par pixel important, telles que les données à virgule flottante, 32 bits, 16 bits et 12 bits. Avec cette option, la valeur de qualité représente la valeur d’erreur maximale qui est applicable par pixel (et non une moyenne pour l’image). Cette valeur est exprimée dans les unités de la mosaïque. Par exemple, si l’erreur est de 10 centimètres et que le jeu de données mosaïque est en mètres, saisissez 0,1. La méthode LERC compresse mieux (5 à 10 fois) et plus rapidement (5 à 10 fois) que la méthode LZ77 pour les données à virgule flottante. Elle est également plus performante avec les données d’entier. Avec des données numériques entières et une limite d'erreur de 0,99 au plus, la méthode LERC se comporte comme une compression sans perte.
Visualiser les couches d’informations

Les modèles de traitement permettent de générer à la volée des couches d’informations. Lorsque vous créez une chaîne de fonctions, elle est souvent conçue à partir d’un jeu de données spécifique. Vous pouvez toutefois également utiliser une variable raster à la place de ce jeu de données afin de l’appliquer à des jeux de données similaires. Lorsque vous utilisez cette variable, la chaîne de fonctions est désignée sous le nom de modèle de traitement. Les indices de végétation, les produits d’élévation (tels que la pente, l’exposition et l’ombrage), ainsi que les résultats de classification des images sont des exemples des genres de couches d’informations que vous pouvez générer à l’aide des fonctions raster.
L’ajout de modèles de traitement à un jeu de données mosaïque ou la publication d’un service d’imagerie avec un modèle de traitement vous permet d’afficher l’imagerie sous forme de couches d’informations. Lorsque vous ajoutez un jeu de données mosaïque à une carte ou vous connectez à un service d’imagerie, vous avez accès à ces couches d’informations via le menu déroulant Processing Templates (Modèles de traitement)  . Lorsque vous sélectionnez l’un des éléments, il s’affiche immédiatement à l’écran. Vous pouvez procéder de la même manière à partir de l’onglet Processing Templates (Modèles de traitement) de la page des propriétés de la couche.
. Lorsque vous sélectionnez l’un des éléments, il s’affiche immédiatement à l’écran. Vous pouvez procéder de la même manière à partir de l’onglet Processing Templates (Modèles de traitement) de la page des propriétés de la couche.
De plus, vous pouvez utiliser un modèle de traitement pour traiter un jeu de données mosaïque ou un service d’imagerie à l’aide de l’option Add Custom (Ajouter un élément personnalisé) du menu déroulant Processing Templates (Modèles de traitement) ou du bouton Browse (Parcourir)  sur l’onglet Processing Templates (Modèles de traitement) de la page des propriétés de la couche. L’option comme le bouton vous permettent de choisir un modèle de traitement à partir de la fenêtre Raster Functions (Fonctions raster) ou d’un disque. Une fois le modèle de traitement choisi, ArcGIS AllSource vérifie sa validité.
sur l’onglet Processing Templates (Modèles de traitement) de la page des propriétés de la couche. L’option comme le bouton vous permettent de choisir un modèle de traitement à partir de la fenêtre Raster Functions (Fonctions raster) ou d’un disque. Une fois le modèle de traitement choisi, ArcGIS AllSource vérifie sa validité.
Vous pouvez utiliser des modèles de traitement pour lesquels des valeurs de paramètre doivent être définies pour le bon fonctionnement du traitement. Après avoir choisi un modèle, vous pouvez être informé par un message que le modèle n’est pas valide et que le bouton OK restera désactivé tant que vous n’aurez pas validé le modèle ou que vous n’aurez pas choisi un modèle valide. Définissez les valeurs des paramètres requis dans la section Inputs (Entrées). Vous pouvez utiliser le bouton Add inputs to the current template (Ajouter des entrées au modèle actuel)  pour modifier plusieurs paramètres dans la chaîne de traitement du modèle de fonction raster. Cliquez sur le bouton Validate (Valider)
pour modifier plusieurs paramètres dans la chaîne de traitement du modèle de fonction raster. Cliquez sur le bouton Validate (Valider)  pour valider de nouveau le modèle. Une fois le modèle validé, le bouton OK est réactivé. Cliquez sur OK pour appliquer le modèle au jeu de données mosaïque ou à la couche de service d’imagerie.
pour valider de nouveau le modèle. Une fois le modèle validé, le bouton OK est réactivé. Cliquez sur OK pour appliquer le modèle au jeu de données mosaïque ou à la couche de service d’imagerie.

Exporter et télécharger des données

Lorsque vous utilisez des jeux de données mosaïque, vous pouvez être amené à créer une sortie permanente d’une analyse. À l’exception des outils de géotraitement, toutes les analyses que vous réalisez sur un jeu de données mosaïque ou un service d’imagerie ont lieu en mémoire. Le bouton Export Data (Exporter des données)  donne accès à la fenêtre Export Raster (Exporter un raster), qui vous permet d’écrire un raster sur le disque. Si vous ne voulez pas télécharger les fichiers source à partir d'une mosaïque ou d'un service d'imagerie, vous pouvez enregistrer l'image qui est affichée, ou une partie de celle-ci, en utilisant l'option Exporter des données.
donne accès à la fenêtre Export Raster (Exporter un raster), qui vous permet d’écrire un raster sur le disque. Si vous ne voulez pas télécharger les fichiers source à partir d'une mosaïque ou d'un service d'imagerie, vous pouvez enregistrer l'image qui est affichée, ou une partie de celle-ci, en utilisant l'option Exporter des données.
Outre l’enregistrement des données sur le disque, vous pouvez utiliser le bouton Download Rasters (Télécharger les rasters)  pour ouvrir une fenêtre dans laquelle télécharger les données source d’un service d’imagerie et des couches de mosaïque. Vous pouvez ainsi accéder au service et déplacer les fichiers sur votre machine plutôt que lire la version compressée.
pour ouvrir une fenêtre dans laquelle télécharger les données source d’un service d’imagerie et des couches de mosaïque. Vous pouvez ainsi accéder au service et déplacer les fichiers sur votre machine plutôt que lire la version compressée.
La fonctionnalité de téléchargement est contrôlée par l’administrateur du service d’imagerie et tous les services d’imagerie ne vous permettent pas de télécharger les fichiers source. Vous pouvez choisir les fichiers source souhaités en utilisant la table attributaire ou l'un des outils de sélection. Les fichiers source peuvent inclure des jeux de données raster, des fichiers LAS et des jeux de données LAS. Une fois sélectionnés, tous les fichiers associés supplémentaires seront inclus, tels que les fichiers de métadonnées ou les fichiers de projection. Dans le menu déroulant Select (Sélectionner)  de l’onglet Data (Données), vous pouvez dessiner une zone d’intérêt, effectuer une sélection en fonction d’un attribut ou sélectionner uniquement les rasters visibles. Si vous souhaitez télécharger les rasters source, choisissez Deselect Overviews (Désélectionner les vues d’ensemble) à l’aide du bouton Operations (Opérations)
de l’onglet Data (Données), vous pouvez dessiner une zone d’intérêt, effectuer une sélection en fonction d’un attribut ou sélectionner uniquement les rasters visibles. Si vous souhaitez télécharger les rasters source, choisissez Deselect Overviews (Désélectionner les vues d’ensemble) à l’aide du bouton Operations (Opérations)  . Ces options sont également accessibles dans le menu contextuel de la couche, dans la fenêtre Contenu. Une fois la sélection prête, utilisez le bouton Download Rasters (Télécharger les rasters)
. Ces options sont également accessibles dans le menu contextuel de la couche, dans la fenêtre Contenu. Une fois la sélection prête, utilisez le bouton Download Rasters (Télécharger les rasters)  pour continuer, puis effectuez les étapes suivantes :
pour continuer, puis effectuez les étapes suivantes :
- Saisissez un chemin ou cliquez sur Browse (Parcourir)
 pour spécifier un emplacement sur le disque où les données seront téléchargées, puis cochez les éléments que vous souhaitez télécharger dans File List (Liste de fichiers). Si la ligne n'est pas cochée, l'élément ne sera pas téléchargé.
pour spécifier un emplacement sur le disque où les données seront téléchargées, puis cochez les éléments que vous souhaitez télécharger dans File List (Liste de fichiers). Si la ligne n'est pas cochée, l'élément ne sera pas téléchargé. - Vous pouvez également découper les données en fonction de l’étendue du bloc de données ou de l’une des couches dans la fenêtre Contents (Contenu).
- Cochez la case Convert Raster (Convertir le raster) pour configurer les paramètres d’enregistrement de la sortie, notamment le format de fichier et la méthode de compression.
- Cochez éventuellement la case Add output to map (Ajouter la sortie à la carte) pour afficher les données téléchargées.
Vous avez un commentaire à formuler concernant cette rubrique ?